Accessのフォームでフィルター機能を使ってレコードの抽出を行い、その状態のまま閉じて、次回 フォームを開く時に同じフィルターの状態のままで開く方法です。
フォームのプロパティを表示して、[読み込み時にフィルターを適用]を[はい]にします。
たったこれだけのことですが、とても便利になる場合があります。
![フォームプロパティの[読み込み時にフィルターを適用]-[はい]](https://hamachan.info/WordPress2019/wp-content/uploads/2017/01/1011filter_yumikomi007-e1735550477791.png)
フォームのフィルター機能でレコードを抽出
帳票フォームを開いて、レコードの抽出を行います。
抽出したいフィールドにカーソルを置いて、[ホーム]タブの [並べ替えとフィルター]グループにある[フィルター]をクリックします。
ここでは、[商品]フィールドにカーソルを置いています。
![[ホーム]タブの [並べ替えとフィルター]グループにある[フィルター]](https://hamachan.info/WordPress2019/wp-content/uploads/2017/01/1011filter_yumikomi001-e1735550497154.png)
[商品]フィールドにフィルターメニューが表示されます。
![[商品]フィールドのフィルターメニュー](https://hamachan.info/WordPress2019/wp-content/uploads/2017/01/1011filter_yumikomi002-e1735550529705.png)
[コート]のチェックボックスのみをオンにして、[OK]ボタンをクリックします。
![[コート]チェックボックスをオンにしたフィルターメニュー](https://hamachan.info/WordPress2019/wp-content/uploads/2017/01/1011filter_yumikomi004-e1735550584601.png)
結果、[コート]レコードが抽出されます。
この抽出結果のまま閉じて、次回 フォームを開く時もこの状態のまま開く方法です。
既定であれば、次回フォームを開くと、[ID]の昇順になっています。
![[コート]レコードが抽出されたフォーム](https://hamachan.info/WordPress2019/wp-content/uploads/2017/01/1011filter_yumikomi005-e1735550610982.png)
フィルターを解除するには
フィルターを解除するには、[ホーム]タブの[並べ替えとフィルター]グループにある[フィルターの解除]ボタンをクリックします。
ボタン名は[フィルターの実行]のままですが、ポイントすると、[フィルターの解除]となっています。
フィルターを解除しても、設定した条件はテーブルのプロパティに保存されていますので、再度[フィルターの実行]ボタンをクリックすると直前のフィルターを実行できます。
![[ホーム]タブの[並べ替えとフィルター]グループにある[フィルターの解除]](https://hamachan.info/WordPress2019/wp-content/uploads/2017/01/1011filter_yumikomi006-e1735550662694.png)
または、ステータスバーの[フィルター適用]ボタンをクリックします。
クリックするとレコードのフィルターが解除されます
![ステータスバーの[フィルター適用]ボタン](https://hamachan.info/WordPress2019/wp-content/uploads/2017/01/1011filter_yumikomi010-e1735550687295.png)
参考フィールドで右クリックした時のショートカットメニューからもフィルターを実行することができます。
[ワンピース]で右クリックしてショートカットメニューから、["ワンピースに等しい"]を選択すると、[ワンピース]のレコードを抽出できます。
このショートカットメニューは、フィールドのデータ型によって異なります。
解除する場合は、同じように[フィルターの解除]ボタンを使用します。
![[ワンピース]で右クリックした時のショートカットメニュー](https://hamachan.info/WordPress2019/wp-content/uploads/2017/01/1011filter_yumikomi003-e1735550732139.png)
フィルターの状態をクエリとして保存することもできます。クエリの抽出条件の書き方が分からない場合も重宝する機能です。
-
フィルター実行後にクエリとして保存(抽出条件の書き方が分からない時も)
Accessのテーブルやフォーム、レポートでレコードを抽出するには、フィルターボタンや選択フィルターを使います。 標準で使用できる抽出条件は ...
読み込み時にフィルターを適用
フォームを開いた時に、前回のフィルターの状態で開く方法です。
フォームをデザインビューで開いて、プロパティを表示します。プロパティは、[F4]キーで表示/非表示の切り替えができます。
![キーボード[F4]キー](https://hamachan.info/WordPress2019/wp-content/uploads/2017/01/kibord-f4-e1723325563923.png)
[データ]タブにある[読み込み時にフィルターを適用]を[はい]にします。
既定では[いいえ]になっています。
[読み込み時にフィルターを適用]の文字上で、ダブルクリックすると[はい]と[いいえ]の切り替えができます。
![フォームプロパティの[読み込み時にフィルターを適用]-[はい]](https://hamachan.info/WordPress2019/wp-content/uploads/2017/01/1011filter_yumikomi007-e1735550477791.png)
次回、フォームを開くと、前回絞り込んだ状態のまま開くことができます。
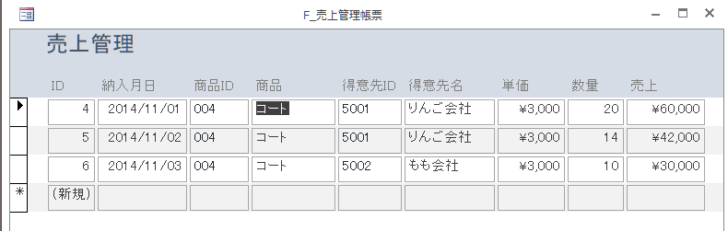
参考イベントプロシージャの[読み込み時]に下のように書き込んでいる場合などは、上記の設定は無効になります。
イベントプロシージャの設定が有効になりますので、注意してください。
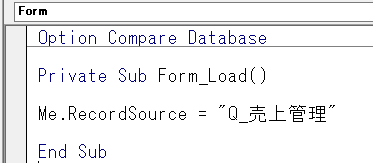
フォームプロパティの[並べ替え]
フォームプロパティの[データ]タブには、[並べ替え]という項目があります。
[並べ替え]プロパティを使用して、フォーム内の特定のフィールドを基準に降順や昇順に並べ替えることができます。
既定では、昇順に並べ替えられます。
また、[読み込み時に並べ替えを適用]は、既定で[はい]になっています。
![フォームのプロパティシート[並べ替え]](https://hamachan.info/WordPress2019/wp-content/uploads/2017/01/1011filter_yumikomi009.png)
以下の記事で解説しています。
-
フォームでのレコードの並べ替え(プロパティシートで設定)
Accessのフォームでレコードの並べ替えは、フォームのプロパティで行うことができます。 下のようなテーブルを基に作成した帳票フォームがあり ...
参考フォームのレコードをボタンをクリックして並べ替えるようにする方法は、以下の記事で解説しています。
-
フォームのレコードをボタンをクリックして並べ替える
Accessでは、分割フォームをよく利用しています。 分割フォームは、フォームビュー(単票フォーム)とデータシートビューが同時に表示され、E ...
