Accessで作成済みのフォームを、ボタンをクリックして開くようにする方法です。
ここでは、独立マクロを作成してボタンに登録する方法を解説します。
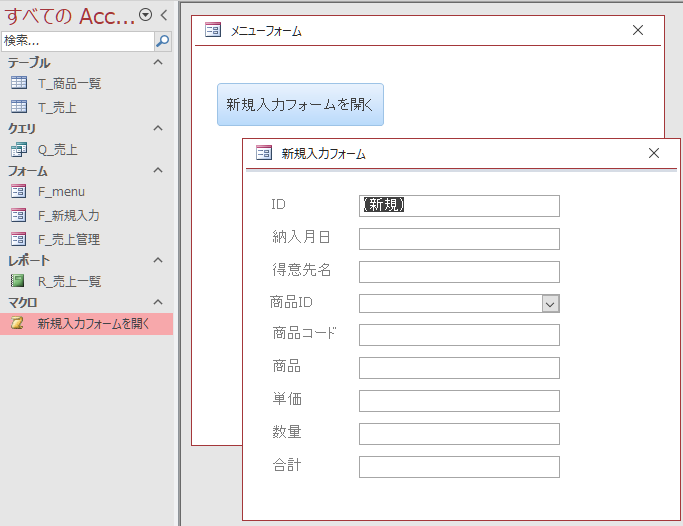
参考起動時に開くフォームの作成については、ウィザードを使ったコマンドボタンの作成で解説しているメニューフォームをモーダルダイアログボックスから作成を参照してください。
埋め込みマクロと独立マクロの違いについては、以下で解説しています。
また、埋め込みマクロと独立マクロのどちらがよいというわけではありません。上手に使い分けてください。
-
独立マクロと埋め込みマクロの違いを知って使い分け
Accessのマクロには、独立マクロと埋め込みマクロというのがあります。 独立マクロは、マクロを個別に作成して、後でオブジェクトのプロパティ ...
ここでのフォームの表示は、[ウィンドウを重ねて表示する]です。[ウィンドウを重ねて表示する]と[タブ付きドキュメント]の違いについては、以下の記事で解説しています。
-
[タブ付きドキュメント]と[重ねて表示]の違いと切り替え方法
Access 2007以降、オブジェクトを表示すると、タブ付きウィンドウで表示されるようになっています。 以前からAccessを使っている方 ...
フォームを開くマクロを作成
[作成]タブの[マクロ]をクリックします。
![[作成]タブの[マクロ]](https://hamachan.info/WordPress2019/wp-content/uploads/2017/01/macro1-1-e1725768540606.png)
[新しいアクションの追加]のプルダウンボタンをクリックして、アクション[フォームを開く]をクリックします。
アクションカタログから選択して追加する方法もあります。
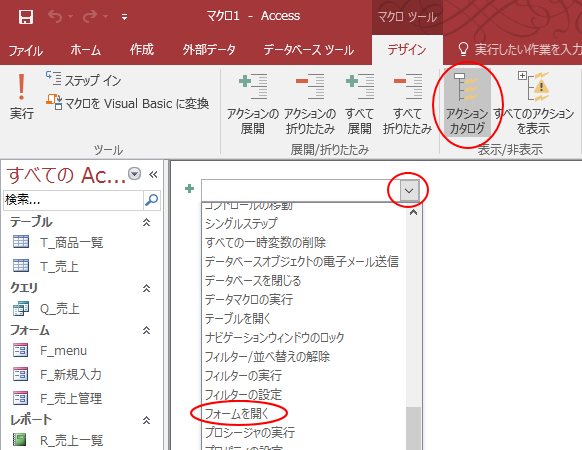
下のような画面に切り替わります。
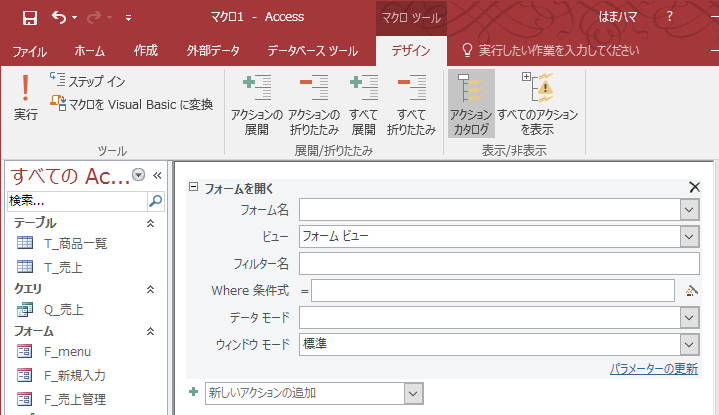
[フォーム名]のプルダウンボタンをクリックして、フォーム名を指定します。
ここでは、[F_新規入力]を指定します。
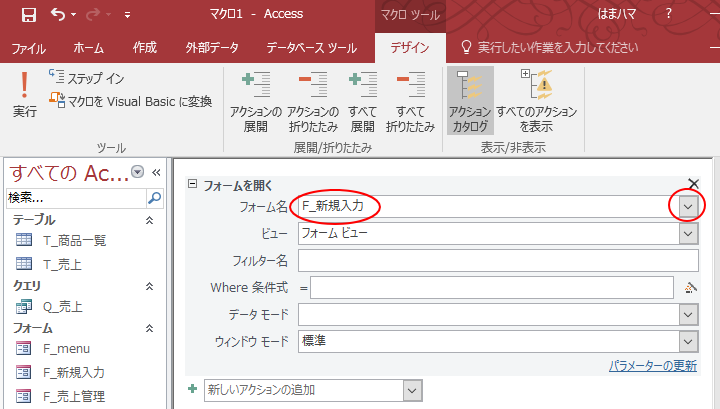
[F12]キーを押して、[名前を付けて保存]ダイアログボックスを表示させます。
![キーボード[F12]キー](https://hamachan.info/WordPress2019/wp-content/uploads/2018/12/kibord-f12-e1723350700617.png)
分かりやすい名前を付けて[OK]ボタンをクリックします。
![[名前を付けて保存]ダイアログボックス](https://hamachan.info/WordPress2019/wp-content/uploads/2017/01/macro5-1.png)
ナビゲーションウィンドウの作成したマクロをダブルクリックで実行して、動作を確認します。
[F_新規入力]フォームが起動すると思います。
上記で作成したマクロは、[独立マクロ]と呼ばれるものです。独立マクロは、ナビゲーションウィンドウに表示されます。
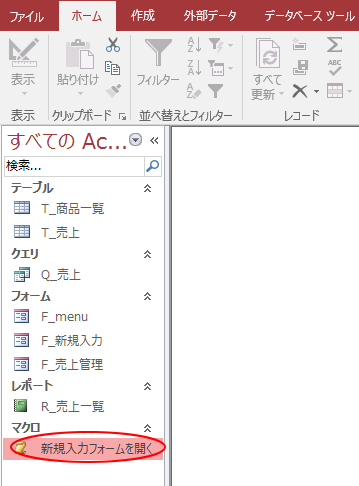
注意独立マクロをコマンドウィザードで使用してした場合も、クリック時のイベントに登録した場合もマクロを削除すると、動作しなくなりますので、気をつけてください。
コマンドボタンを設置するフォームを起動
コマンドボタンを設置するフォームをデザインビューで開きます。
ここでは、[F_menu]をデザインビューで開きます。
ボタンを設置する方法として2つ紹介します。
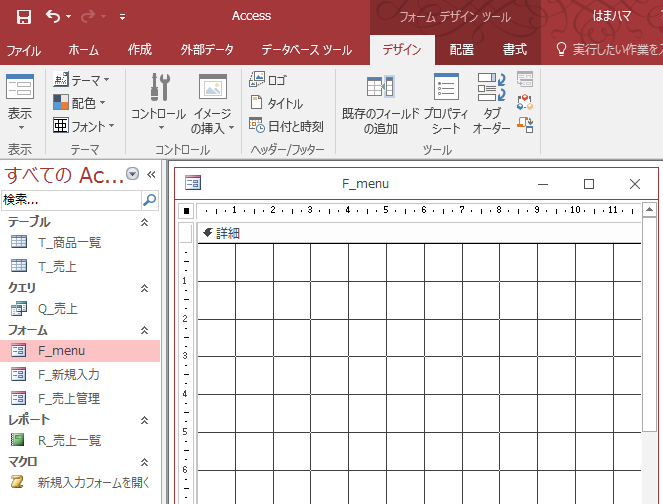
コントロールウィザードが有効になっているかを確認
ウィザードが有効になっているかを確認します。
[デザイン]タブの[コントロール]グループにある[その他]ボタンをクリックします。
![コントロールグループの[その他]](https://hamachan.info/WordPress2019/wp-content/uploads/2017/01/command6-1.png)
そして、[コントロールウィザードの使用]が有効になっているかどうかを確認します。
このボタンが有効になっていないと、ウィザードは使用できません。
既定では有効になっていますが、念のため確認してください。
![[コントロールウィザードの使用]がオンになってるかを確認](https://hamachan.info/WordPress2019/wp-content/uploads/2017/01/command7-1.png)
フォームを開くボタンの作成_コントロールウィザードの使用
[ボタン]をクリックして任意の場所でドラッグします。
![コントロールの[ボタン]](https://hamachan.info/WordPress2019/wp-content/uploads/2017/01/command8-1.png)
下のように[コマンドボタンウィザード]が表示されます。
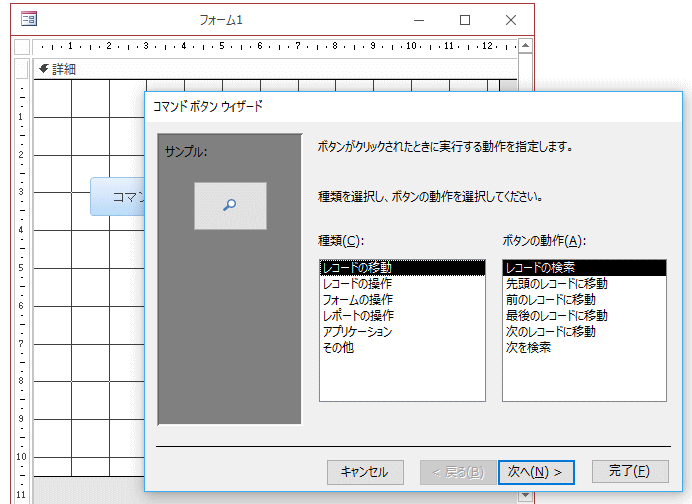
[種類]から[その他]を選択して、[ボタンの動作]で[マクロの実行]をクリックします。
[次へ]ボタンをクリックします。
![[ボタンの操作]から[マクロの実行]を選択](https://hamachan.info/WordPress2019/wp-content/uploads/2017/01/macro8-1.png)
作成済みのマクロの一覧が表示されます。
ここでは、[新規入力フォームを開く]を選択して、[次へ]ボタンをクリックします。
複数のマクロが表示されている場合は、選択してください。
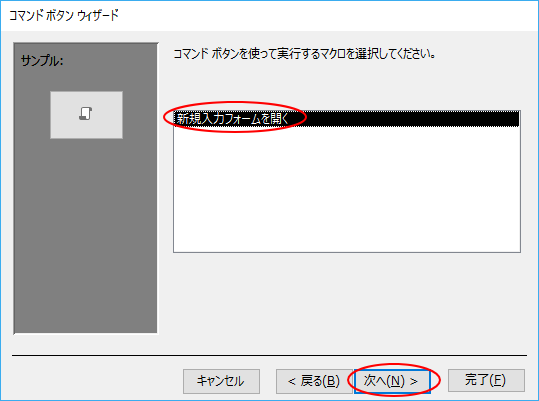
ボタンに表示する文字列またはピクチャを指定します。
ここでは、文字列を選択して、[新規入力フォームを開く]にします。
[文字列]か[ピクチャ]を選択するようになっていますが、これは完成後にプロパティで変更できます。
文字列もピクチャも両方を表示することもできます。
[次へ]ボタンをクリックします。
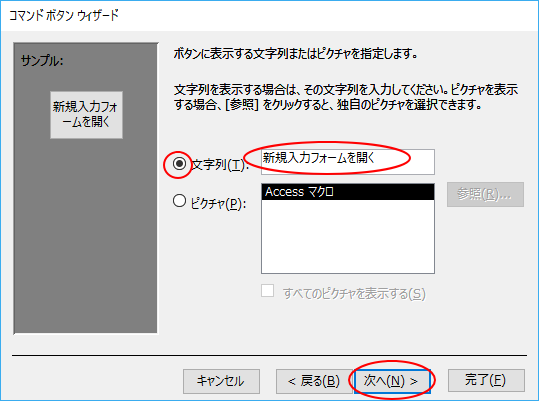
最後にコマンドボタンの名前を付けます。
自動的に[コマンド2]などと付けられていますが、分かりやすい名前に変更にしておくことをお勧めします。
[完了]ボタンをクリックします。
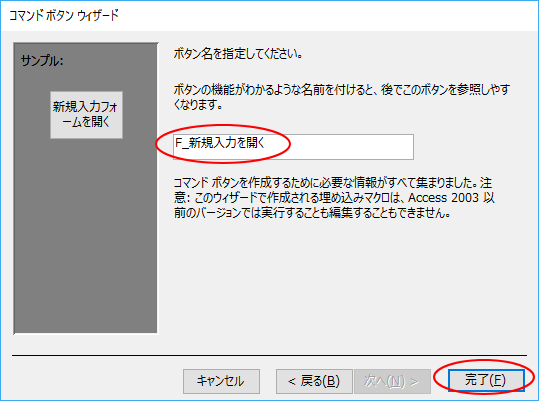
コマンドボタンの位置や大きさはドラッグで変更してください。
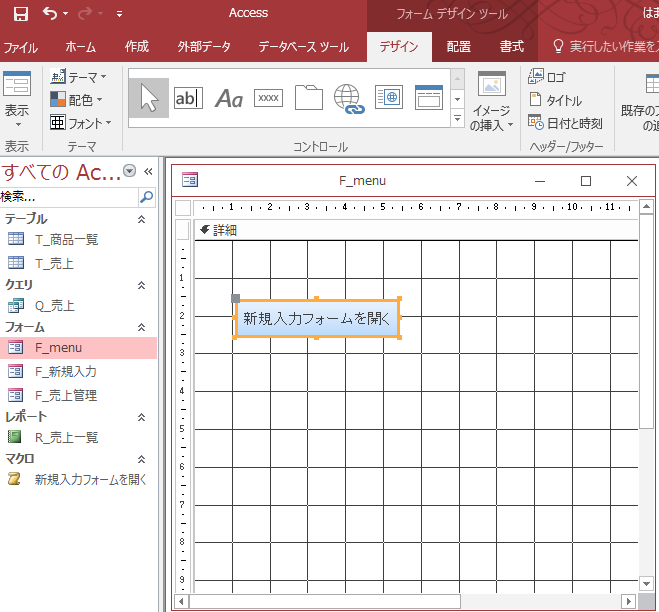
フォームビューに切り替えて、ボタンをクリックして動作を確認してみてください。
デザインビューからフォームビューへの切り替えは、[F5]キーで操作できます。
埋め込みマクロの修正
ウィザードを使用してコマンドボタンを作成すると、プロパティシートのクリック時イベントに[埋め込みマクロ]と表示されます。
プロパティでは[埋め込みマクロ]となりますが、他のデータベースにインポートしても独立マクロがないと動作しません。
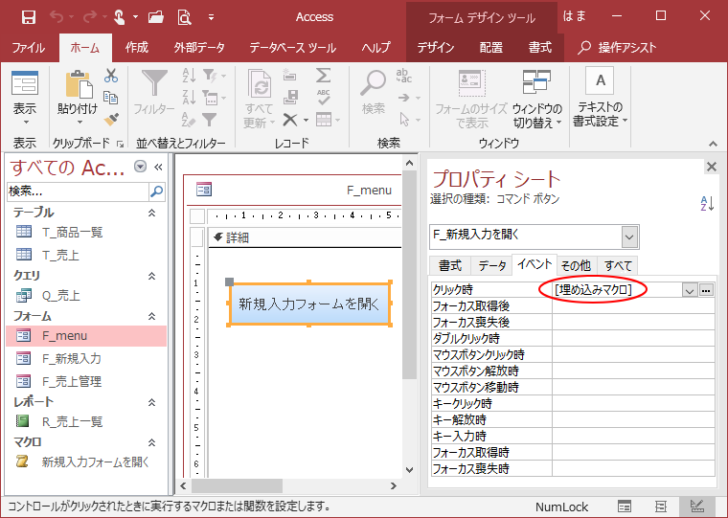
クリック時イベントの[埋め込みマクロ]がどのように設定されているかを確認してみます。
コマンドボタンを選択して、[埋め込みマクロ]の[ビルダー選択]ボタンをクリックします。
![[埋め込みマクロ]の[ビルダー選択]ボタン](https://hamachan.info/WordPress2019/wp-content/uploads/2017/01/access2016macro601.png)
以下のようにマクロビルダーが表示されます。マクロ名の表示は分かりにくいですね。
ここは編集しておきましょう。マクロ名に表示されているコードをすべて削除します。
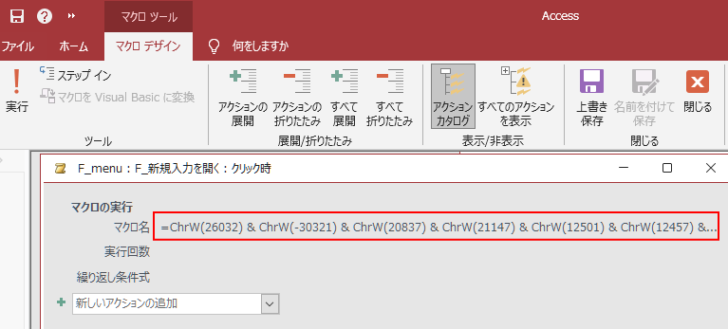
すると、マクロ名は、プルダウンから選択できるようになります。
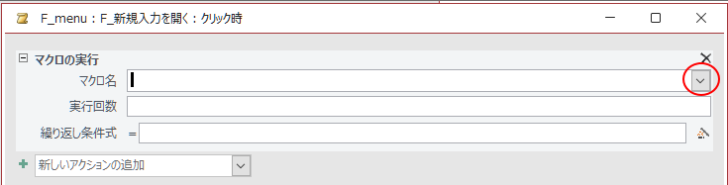
マクロ名を選択して、上書き保存して閉じます。
こうしておくと、マクロ名を変更しても、自動的に修正されます。
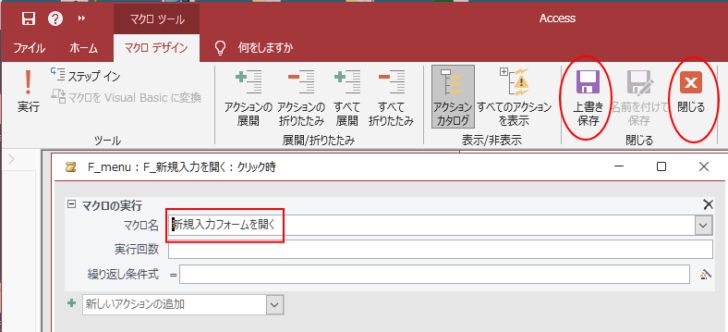
コマンドボタンウィザードを使用した場合の埋め込みマクロの注意点については、以下の記事でも解説しています。
-
コマンドボタンウィザードによるボタン作成後の[埋め込みマクロ]について
Accessでは、ウィザードを使用して簡単にボタンを作成することができます。 これについては、ウィザードを使ったコマンドボタンの作成で解説し ...
ウィザードを使用したボタン作成については、以下の記事でも解説しています。(Access2010)
-
Excelへ出力(エクスポート)するコマンドボタンの作成
Access 2010でテーブルやクエリをExcelへ出力するマクロを作成して、それをコマンドボタンに登録する方法です。 独立マクロを作成し ...
コマンドボタンウィザードで作成したボタンは、マクロビルダーを起動して、マクロアクションで作成したのと同じものになります。
[ビルダーの選択]ダイアログボックスで[マクロビルダー]を選択してマクロを作成する方法は、以下の記事で解説しています。
-
ボタンをクリックしてフォームを開く(マクロビルダーで設定)
Accessで作成済みのフォームを、ボタンをクリックして開くようにする方法です。 ここでは、[ビルダーの選択]ダイアログボックスで[マクロビ ...
フォームを開くボタンの作成_ボタンのクリック時イベントに登録
ウィザードを使用せずにボタンのプロパティを開いて、クリック時イベントにマクロを登録することもできます。
ボタンを設置したいフォームをデザインビューで開きます。
[デザイン]タブの[コントロール]グループの[ボタン]をクリックして、任意の場所でドラッグします。
[コントロールボタン ウィザード]が起動したら、[キャンセル]ボタンをクリックします。
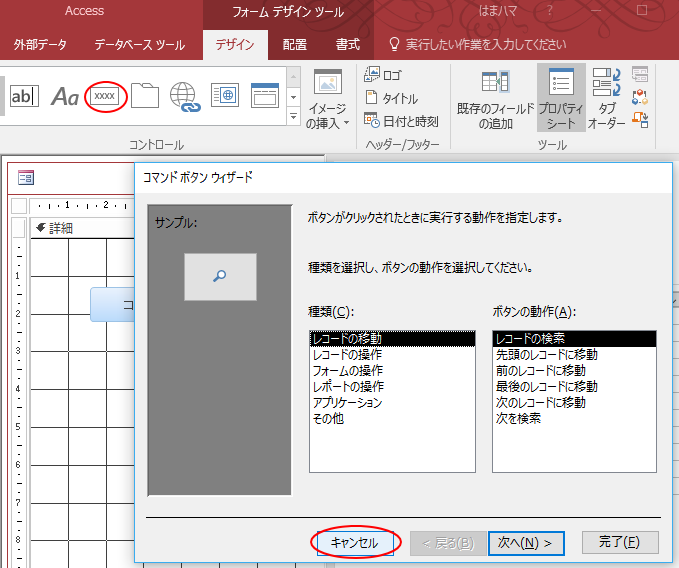
ボタンを選択したまま[プロパティシート]をクリックして、[コマンドボタン]のプロパティを表示します。
注意コマンドボタンの名前は自動で付けられています。後で変更します。
プロパティの[イベント]タブをクリックして、[クリック時]の▼ボタンをクリックします。
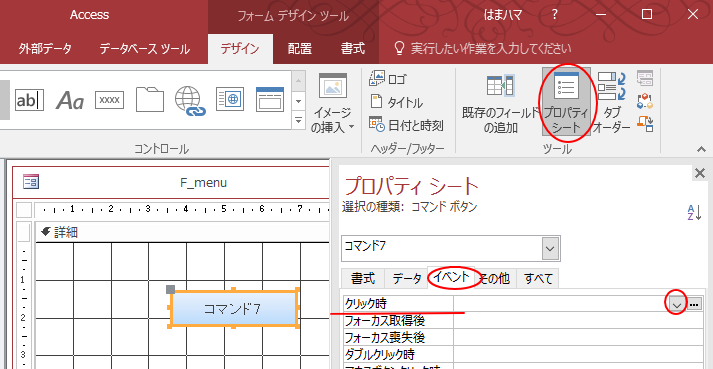
下のように作成したマクロの名前が表示されますので、登録したいマクロをクリックします。
ここでは、[新規入力フォームを開く]ですね。独立マクロを作成した場合は、イベントで選択したほうが早いと思います。
独立マクロの名前を変更した場合は、再度、指定する必要があります。
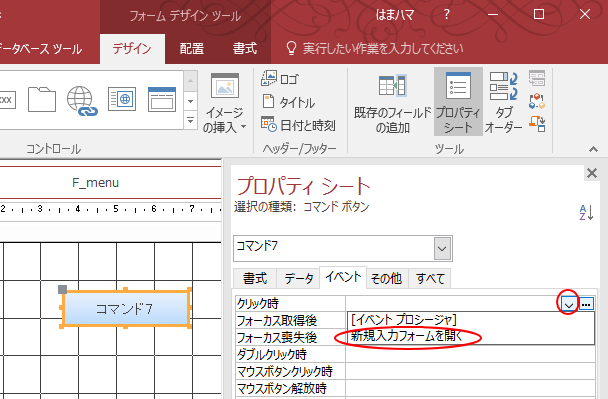
選択すると、下のようになります。
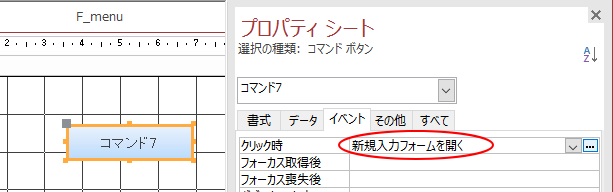
コマンドボタンに表示する名前を変更します。プロパティの[書式]タブにある[標題]に入力します。
ここでは、[新規入力フォームを開く]とします。
コマンドボタンに表示される文字が変わります。

コマンドボタンに名前を付けます。
プロパティの[その他]タブをクリックして、[名前]に入力します。
これで完成です。独立マクロの場合は、複数のオブジェクトで使用できます。
![プロパティの[名前]にボタン名を入力](https://hamachan.info/WordPress2019/wp-content/uploads/2017/01/macro19.png)
フォームビューに切り替えて、動作を確認してみてください。
関連以下は、コマンドボタンの関連記事です。コマンドボタンウィザードを使用した作成方法です。
-
コマンドボタンウィザードを使用したボタンの作成
Accessで起動時にメニューフォームを表示した後、ボタンをクリックして目的のフォームを開くようにしたいという要望はよくあります。 コマンド ...
-
フォームに表示されている関連付けられたフィールドを別フォームで開く
単票フォームを開いているときに、その中のフィールドについて詳細を知りたいということがあります。 例えば、売上の単票フォームがあって、その売上 ...
