Access2010のフォームをデザインビューで開くと、既定では下のようにグリッド線が表示されています。
このグリッド線は、コントロールの配置を揃えたりするときに役立ちますが、コントロールの枠線などがグリッドに重なると区別しにくくなったります。
状況によっては、非表示のほうが見やすい場合もあります。
フォームで解説しますが、レポートも同じ操作で表示/非表示の設定ができます。
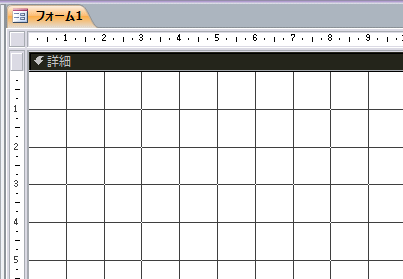
参考Access2013以降は、既定はグリッド線は非表示になっているようです。
ここでは[ドキュメントウィンドウオプション]で[タブ付きドキュメント](既定)を選択しています。[ウィンドウを重ねて表示する]と[タブ付きドキュメント]の違いについては、以下の記事で解説しています。
-
[タブ付きドキュメント]と[重ねて表示]の違いと切り替え方法
Access 2007以降、オブジェクトを表示すると、タブ付きウィンドウで表示されるようになっています。 以前からAccessを使っている方 ...
フォームをデザインビューで表示
フォームをデザインビューで開く方法を3つ紹介します。
●[ホーム]の[表示]から
[ホーム]タブの[表示]から[デザインビュー]をクリックします。
![[ホーム]タブの[表示]から[デザインビュー]を選択](https://hamachan.info/WordPress2019/wp-content/uploads/2017/01/grid07.png)
●ステータスバーから
ウィンドウ右下にあるステータスバーの[デザインビュー]をクリックします。
![ステータスバーの[デザインビュー]](https://hamachan.info/WordPress2019/wp-content/uploads/2017/01/grid06.png)
●ショートカットメニューから
作成済みのフォームであれば、ナビゲーションウィンドウのフォームで右クリックして、ショートカットメニューの[デザインビュー]をクリックします。
![ショートカットメニューの[デザインビュー]](https://hamachan.info/WordPress2019/wp-content/uploads/2017/01/access201008.png)
グリッド線とルーラーの非表示設定
フォームのルーラーは、[垂直ルーラー]と[水平ルーラー]があります。
また、マス目の罫線のことを[グリッド]と呼びます。
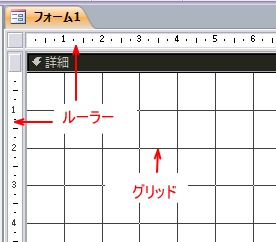
ラベルやテキストボックスを多数並べたりするときは、このグリッド線を非表示にしたい場合がありますね。
その時は、フォーム上で右クリックしてショートカットメニューの[グリッド]をクリックします。
[ルーラー]も非表示にしたい場合も同じ操作です。
![ショートカットメニューの[グリッド]と[ルーラー]](https://hamachan.info/WordPress2019/wp-content/uploads/2017/01/grid0521.png)
これで、グリッド線とルーラーは非表示になります。
表示したい場合は、再度、ショートカットメニューから[グリッド]、[ルーラー]をクリックします。
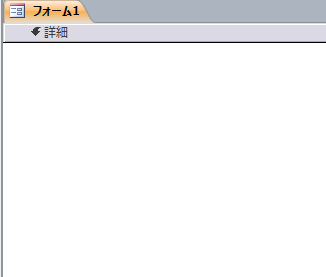
[配置]タブから設定
グリッド線の表示/非表示は、[配置]タブの[サイズ変更と並べ替え]グループにある[サイズ/間隔]をクリックして、[グリッド]、[ルーラー]をクリックしても同じです。
![[配置]タブの[サイズ/間隔]の[グリッド]と[ルーラー]](https://hamachan.info/WordPress2019/wp-content/uploads/2017/01/grid0525.png)
スナップをグリッドにあわせる
[配置]タブの[サイズ/間隔]には、[スナップをグリッドに合わせる]という設定もあります。
これは、既定でオンになっています。
オフにすると、グリッドに影響されずにコントロールをドラッグできるようになります。
![[サイズ/間隔]の[スナップをグリッドに合わせる]](https://hamachan.info/WordPress2019/wp-content/uploads/2017/01/grid0526.png)
ただ、[スナップをグリッドに合わせる]をオフにしないでも、[Ctrl]キーを押したままドラッグしても同じ操作になります。
微調整はやりやすくなると思います。
![キーボード[Ctrl]キー](https://hamachan.info/WordPress2019/wp-content/uploads/2017/01/kibord-ctrl-e1723292461832.png)
参考レイアウトビューでは、[グリッド線]も[ルーラー]も非表示になります。レイアウトビューでは、グリッド線の表示/非表示の設定もできません。
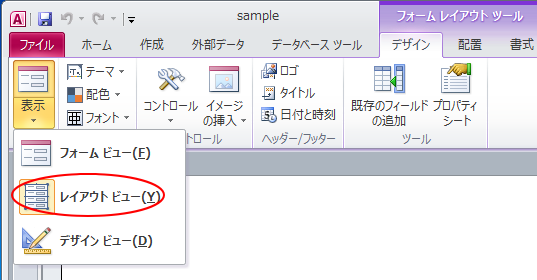
レイアウトビューについては、以下の記事で解説しています。
コントロールの設定をするときなどは、レイアウトビューのほうが効率よく設定できるかもしれません。
-
レイアウトビューでフォームのコントロールをカスタマイズ
Accessのフォームには、デザインビュー、レイアウトビュー、フォームビューの3つの表示方法があります。 コントロールのサイズや位置などを調 ...
フォームのヘッダー/フッターを表示する方法は、以下で解説しています。
-
フォームヘッダー/フッターの表示(タイトル・ロゴ・日付と時刻の挿入)
Access2013のフォームで[フォームのヘッダー/フッター]を表示する方法です。 フォームをデザインビューで開くと、以下のようになってい ...
フォームのコントロールの配置については、以下で解説しています。
-
フォームのコントロールのグループ解除(レイアウトの削除)と結合・再設定
Accessでテーブルやクエリをもとにフォームを作成すると、コントロールを自由に移動できないということがあります。 それは、コントロールがグ ...
