Accessでは新しいレコードに自動的に入力される値を表示することができます。
テーブルのフィールドプロパティの[既定値]にあらかじめ入力しておきたい値を指定します。
レコードに表示された値は変更可能です。
![[入力日時]フィールドの[既定値]プロパティ](https://hamachan.info/wp-hamachan/wp-content/uploads/2019/05/kiteitip2.png)
既定値プロパティが設定されたテーブルをもとにフォームを作成すると、設定内容がコントロールの既定値プロパティにも反映されて便利です。入力ミスの軽減にもなりますし、効率的です。
テーブルの既定値設定と、フォームのコンボボックスの既定値の設定を解説します。
この記事の目次
テーブルのデザインビューで既定値を設定
以下のようなテーブルを作成しています。[表示]から[デザインビュー]に切り替えます。
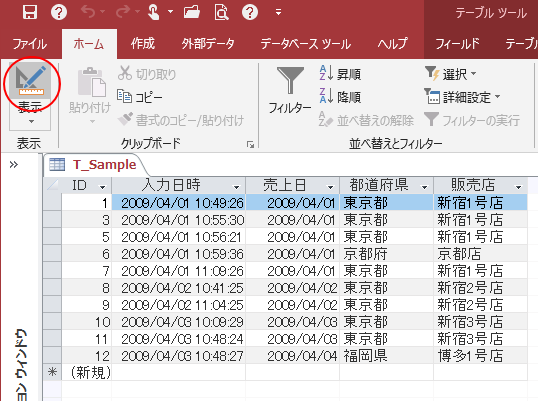
参考ここでは、オブジェクトの表示は既定の[タブ付きドキュメント]の設定にしています。
-
[タブ付きドキュメント]と[重ねて表示]の違いと切り替え方法
Access2007以降、オブジェクトを表示すると、タブ付きウィンドウで表示されるようになっています。 以前からAccessを使っている方に ...
[入力日時]の既定値に[Now()]
テーブル[T_Sample]のデザインビューは、以下のようになっています。[入力日時]のフィールド内でクリックします。
[入力日時]フィールドは、[日付/時刻型]です。
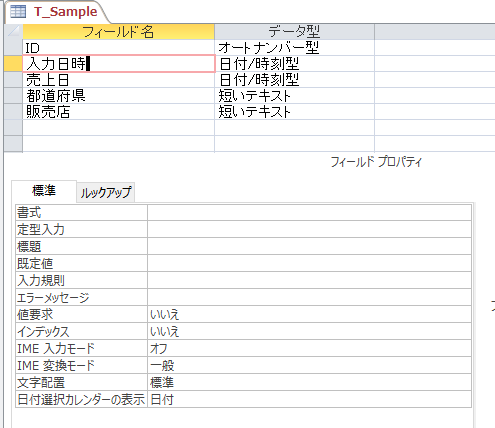
[入力日時]のフィールドには、時刻まで表示させたいので、フィールドプロパティにある[既定値]に[Now()]と入力します。
![[入力日時]フィールドの[既定値]プロパティ](https://hamachan.info/wp-hamachan/wp-content/uploads/2019/05/kiteitip6.png)
[売上日]の既定値に[Date()]
次に[売上日]フィールドの既定値を設定します。[売上日]フィールドも[日付/時刻型]です。
[売上日]フィールドは、日付だけでいいので[既定値]には[Date()]と入力します。
![[売上日]フィールドの[既定値]プロパティ](https://hamachan.info/wp-hamachan/wp-content/uploads/2019/05/kiteitip27.png)
参考プロパティの[日付選択カレンダーの表示]では、[日付](既定のまま)を選択しておくと、カレンダーから日付を入力できます。[日付/時刻型]で日付選択カレンダーが表示されるようになったのは、Access2007からの機能です。
-
[日付/時刻型]の日付選択カレンダーの表示とカレンダーコントロール
Access2007から、テーブルのデザインビューでデータ型から[日付/時刻型]を選択すると、自動的に日付選択カレンダーが表示されるようにな ...
データシートビューで確認
データシートビューに切り替えて確認します。
新規レコードの[入力日時]と[売上日]フィールドには、既定値が表示されます。
![[データシート]ビュー](https://hamachan.info/wp-hamachan/wp-content/uploads/2019/05/kiteitip9.png)
[売上日]を修正したい場合は、カレンダーから日付を選択できます。
![[売上日]フィールドでカレンダーを表示](https://hamachan.info/wp-hamachan/wp-content/uploads/2019/05/kiteitip26.png)
参考テーブルのデータ型で[数値型]、[大きい数値]、[通貨型]ではデフォルトで、既定値は[0]になっています。
![[数値型]の[既定値]プロパティ](https://hamachan.info/wp-hamachan/wp-content/uploads/2019/05/kiteitip24.png)
[Yes/No型]は[No]となっています。
![[Yes/No]型の[既定値]プロパティ](https://hamachan.info/wp-hamachan/wp-content/uploads/2019/05/kiteitip25.png)
[都道府県]フィールドにコンボボックスの設定
[都道府県]フィールドは、下のようにコンボボックスで値を選択できるようにしています。
![[都道府県]フィールドのコンボボックス](https://hamachan.info/wp-hamachan/wp-content/uploads/2019/05/kiteitip10.png)
デザインビューで確認すると、[都道府県]フィールドには、ルックアップで以下のように設定しています。
![[都道府県]フィールドのルックアップの設定](https://hamachan.info/wp-hamachan/wp-content/uploads/2019/05/kiteitip11.png)
ここでは、ルックアップウィザードを使用せずに、フィールドプロパティの[ルックアップ]タブに切り替えて手動で設定しましたが、ルックアップウィザードを使っても結果は同じです。
ルックアップウィザードを使って設定する方法は以下の記事で解説しています。以下の記事では、ルックアップの各項目の機能についても解説しています。
-
ルックアップウィザードでコンボボックスの設定(別のテーブルから値取得)
Accessのテーブルで、フィールドに入力する値をコンボボックスから選択する方法です。 コンボボックスとは、フィールドの値を入力する代わりに ...
-
ルックアップウィザードを使用してドロップダウンリストを設定(値を直接入力)
テーブルのデータ型には、[ルックアップウィザード]というのがあります。 ルックアップウィザードを選択して、ウィザードに従って設定していくと、 ...
新規データ入力フォームの作成
テーブル[T_Sample]をもとにしたフォームを作成します。
ここでは、簡単にフォームを作成します。テーブル[T_Sample]を選択して、[作成]タブの[フォーム]グループの[フォーム]をクリックします。単票フォームの作成になります。
フォームのポップヒントには、以下のように記されています。
フォーム
フォームを作成して、1レコードずつ情報を入力できるようにします。
![[作成]タブの[フォーム]](https://hamachan.info/wp-hamachan/wp-content/uploads/2019/05/kiteitip12.png)
以下のようになります。既定では、[レイアウトビュー]で表示されます。
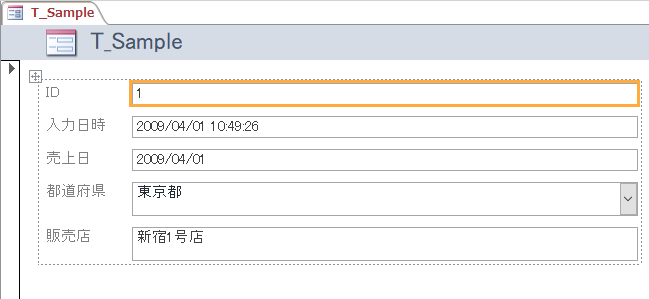
[レイアウトビュー]のまま、コントロールの大きさや、ヘッダーの文字などを修正します。
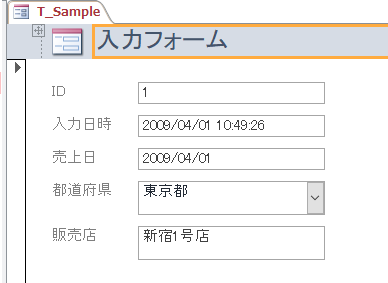
[F12]キーを押して名前を付けて保存します。ここでは、[F_入力フォーム]という名前にします。
![[名前を付けて保存]ダイアログボックス](https://hamachan.info/wp-hamachan/wp-content/uploads/2019/05/kiteitip15.png)
データ入力用のフォームに
作成した[F_入力フォーム]を新規入力用のフォームに設定します。
デザインビューに切り替えて、[フォーム]プロパティを表示します。プロパティを表示するには、キーボードから[F4]キーを押すか、[デザイン]タブの[ツール]グループにある[プロパティシート]をクリックします。
デザインビューでは、[F4]キーでプロパティシートを表示できます。
![[デザイン]タブの[プロパティシート]](https://hamachan.info/WordPress2019/wp-content/uploads/2019/05/kiteitip18-e1725189266237.png)
[選択の種類]が[フォーム]になっていることを確認します。
もし、[フォーム]になっていなければ、フォーム左上の□((水平ルーラーと垂直ルーラーの交わる箇所)をクリックすると、[フォーム]が選択されます。
また、プロパティシートを表示していない状態で、□をダブルクリックすると[フォーム]プロパティを表示できます。
[データ]タブの[データ入力用]を[はい]にします。
![フォームのプロパティ[データ入力用]で設定](https://hamachan.info/WordPress2019/wp-content/uploads/2019/05/kiteitip16-e1725189282408.png)
フォームビューに切り替えると、以下のようになります。
[入力日時]と[売上日]には、テーブルで設定した既定値が反映されています。
これで、フォーム[F_入力フォーム]を起動すると、新規データ入力用のフォームが表示されるようになります。
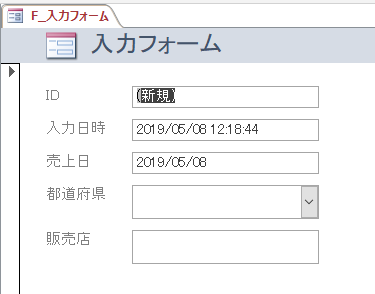
参考プロパティで[はい]と[いいえ]などの切り替えは、ダブルクリックで行うことができます。プロパティの設定は、ダブルクリックするごとにメニューが切り替わります。
コンボボックスの既定値を設定
新規データ入力フォームで[入力日時]と[売上日]は既定値が表示されていますが、[都道府県]のコンボボックスには値がありません。ここには、一番入力回数の多い[東京都]を表示すると、入力の手間を省くことができますね。
フォーム[F_入力フォーム]をデザインビューで開きます。
[都道府県]コントロールのプロパティを表示します。
[データ]タブの[既定値]を選択して、ステータスバーを確認してください。
ステータスバーには以下のように記されています。
項目の新規作成時に、このフィールドに自動的に入力される値です。
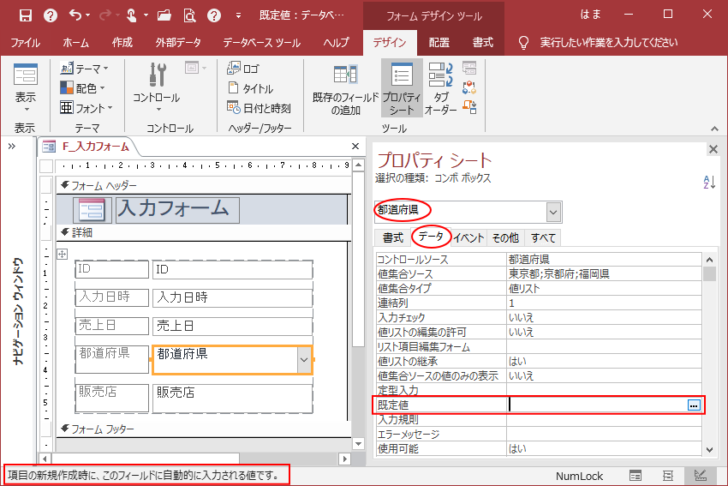
既定値に[東京都]と入力します。確定すると、ダブルクォーテーション["]は自動的に付けられます。
![フォームのコンボボックスの[既定値]](https://hamachan.info/WordPress2019/wp-content/uploads/2019/05/kiteitip21-e1725189310943.png)
フォームビューに切り替えて確認します。[都道府県]のコントロールには、[東京都]が表示されています。
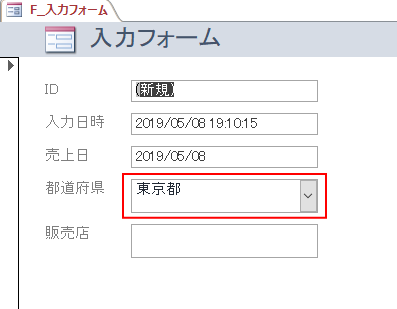
参考既定値は、フォームのコンボボックスのほか、テキストボックスでも設定できます。
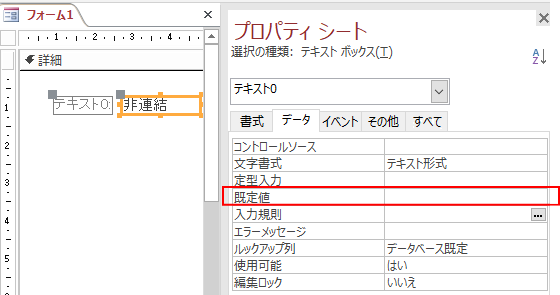
テキストボックスの既定値の設定については、以下の記事で解説しています。
-
テキストボックスにフォームのコントロールの値を表示するには
Accessでフォームを作成した後、非連結のテキストボックスを挿入して、フォームを開いたときに表示したい値があるという場合の方法です。 この ...
テーブルの既定値をフォームに反映させたくない場合
テーブルで既定値を設定して、そのテーブルをもとにフォームを作成すると、フォームのコントロールに既定値が設定されて便利ですが、適用しないように設定することもできます。
フォームをデザインビューで開いて、[フォーム]プロパティを表示します。
[データ]タブの[既定値を取得]で[いいえ]を選択します。
![[データ]タブの[既定値を取得]で[いいえ]を選択](https://hamachan.info/wp-hamachan/wp-content/uploads/2019/05/kiteitip28.png)
フォームビューに切り替えると、以下のように[入力日時]も[売上日]も既定値が消えて空白になります。テーブルで設定したすべてのコントロールに適用されます。
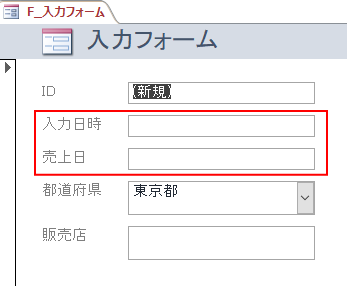
参考以下の記事では、フォーカス取得後に自動的に今日の日付を入力する方法を解説しています。
-
チェックがオンになったら非連結のテキストボックスの文字列を表示
Accessのフォームで複数の入力項目があっても、必要な項目をすべて入力せずに保存されてしまうことがあります。 できるだけ、入力の手間を省い ...
