Accessのテーブルやクエリでピボットテーブルを作成した後でも、演算によるフィールドを追加することができます。
![プロパティ[集計方法]の数式](https://hamachan.info/WordPress2019/wp-content/uploads/2017/01/660pivot5.png)
参考残念なことにAccess2013では、ピボットテーブルとピボットグラフは廃止されています。
Access 2013 で廃止、変更された機能 - Access(Microsoft)
クロス集計クエリは作成できます。
-
Accessでクロス集計表を作成(ウィザードとデザインビューで解説)
Accessでも、Excelのピボットテーブルのようなクロス集計表を作成できます。 クロス集計クエリを使えば、行見出しと列見出しを使った見や ...
Accessのピボットテーブルの確認
下のように[実績]と[予算]フィールドがあって、各月と総計の達成率([実績]/[予算])を求めたいと思います。
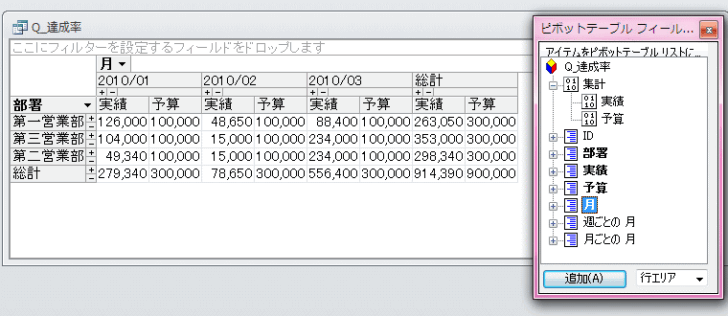
演算フィールドの作成
[ピボットテーブルツール]-[デザイン]タブの[ツール]グループにある[数式]から[集計全体の作成]をクリックします。
![[数式]の[集計全体の作成]](https://hamachan.info/WordPress2019/wp-content/uploads/2017/01/660pivot2.png)
[プロパティ]が表示されますので、[集計方法]タブの[名前]にある[新しい合計]を[達成率]に書き替えます。
![プロパティ[集計方法]タブ](https://hamachan.info/WordPress2019/wp-content/uploads/2017/01/660pivot3-e1725801805640.png)
[実績(集計)]を[予算(集計)]で割りたいので、▼ボタンをクリックして、[実績(集計)]を選択して、[参照先の挿入]ボタンをクリックします。
続いて、[/](スラッシュ)を入力します。
その後、▼ボタンから[予算(集計)]を選択して[参照先の挿入]ボタンをクリックします。
![プロパティ[参照先の挿入]](https://hamachan.info/WordPress2019/wp-content/uploads/2017/01/660pivot4.png)
計算方法は以下のように表示されます。
![プロパティ[集計方法]タブの数式](https://hamachan.info/WordPress2019/wp-content/uploads/2017/01/660pivot5.png)
表示形式の設定
[書式設定]タブに切り替えて、[表示形式]から[パーセント]を選択します。
![プロパティ[書式設定]タブで[表示形式」を選択](https://hamachan.info/WordPress2019/wp-content/uploads/2017/01/660pivot6.png)
[集計方法]タブに戻り、[変更]ボタンをクリックします。
![プロパティ[集計方法]タブの[変更]ボタン](https://hamachan.info/WordPress2019/wp-content/uploads/2017/01/660pivot7.png)
追加フィールドをドラッグで調整
追加フィールド[達成率]の位置をドラッグで調整します。
以下のように表示されます。
![ピボットテーブルの追加フィールド[達成率]をドラッグで修正](https://hamachan.info/WordPress2019/wp-content/uploads/2017/01/660pivot8-e1725801875794.png)
プロパティの表示/非表示
書式等を変更したい場合は、[達成率]フィールドを選択して、[ツール]グループにある[プロパティシート]をクリックします。
再度、[プロパティシート]ウィンドウが表示されます。
![[デザイン]タブの[ツール]グループにある[プロパティシート]](https://hamachan.info/WordPress2019/wp-content/uploads/2017/01/660pivot10.png)
キーボードから[F4]キーを押しても、表示できます。[F4]キーでプロパティの表示/非表示の切り替えができます。
テーブルとクエリのデザインビュー、フォームとレポートのデザインビュー、レイアウトビューで使用できます。
![キーボード[F4]キー](https://hamachan.info/WordPress2019/wp-content/uploads/2017/01/kibord-f4-e1723325563923.png)
または、[Alt]+[Enter]を使用します。
![キーボード[Alt]+[Enter]](https://hamachan.info/WordPress2019/wp-content/uploads/2017/01/kibord-alt-enter-e1723498587518.png)
参考Access2013でピボットテーブルは廃止されています。
Access 2013 で廃止、変更された機能 - Access(Microsoft)
以下は、Access2010でテーブルを選択して[ホーム]タブの[表示」をクリックしています。
[ピボットテーブルビュー]と[ピボットグラフビュー]があります。
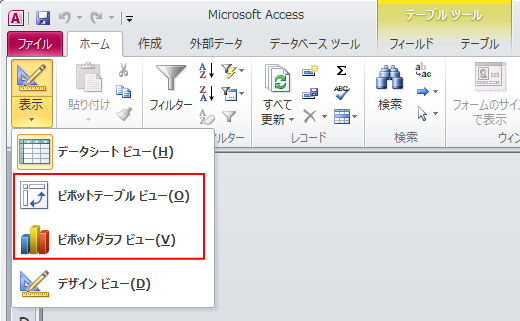
以下は、Access2013です。
[ピボットテーブルビュー]と[ピボットグラフビュー]はありません。
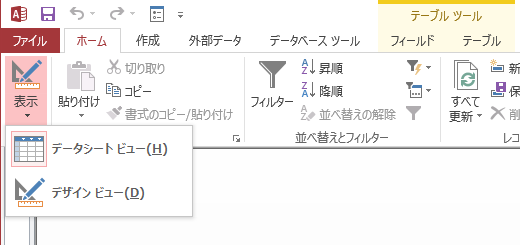
現在では、[クロス集計クエリ]が最も近い代替手段になると思います。クロス集計クエリは、ウィザードでも作成できます。
-
Accessでクロス集計表を作成(ウィザードとデザインビューで解説)
Accessでも、Excelのピボットテーブルのようなクロス集計表を作成できます。 クロス集計クエリを使えば、行見出しと列見出しを使った見や ...
