Access 2010では、[作成]タブにある[アプリケーションパーツ]から、テンプレートを選択してフォームなどを簡単に作成することができます。
データベースを開いた状態で実行します。
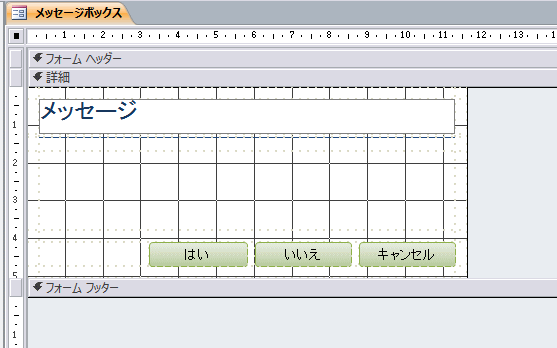
参考ここでは、ウィンドウの表示は[ウィンドウを重ねて表示する]にしています。[ウィンドウを重ねて表示する]と[タブ付きドキュメント]の違いについては、以下の記事で解説しています。
-
[タブ付きドキュメント]と[重ねて表示]の違いと切り替え方法
Access 2007以降、オブジェクトを表示すると、タブ付きウィンドウで表示されるようになっています。 以前からAccessを使っている方 ...
アプリケーションパーツ
[作成]タブの[テンプレート]グループにある[アプリケーションパーツ]をクリックします。
アプリケーションパーツ
データベースの一部またはデータベースアプリケーション全体を、挿入または作成します。
テーブル、フォーム、およびレポートをデータベースパーツとして作成できます。これらを組み合わせて保存し、よく使うコンポーネントの作成に使用できます。
また、アプリケーション全体を保存することもできます。
![[作成]タブの[アプリケーションパーツ]](https://hamachan.info/WordPress2019/wp-content/uploads/2017/01/658parts101.png)
アプリケーションパーツには、[空白のフォーム]と[クイックスタート]があります。
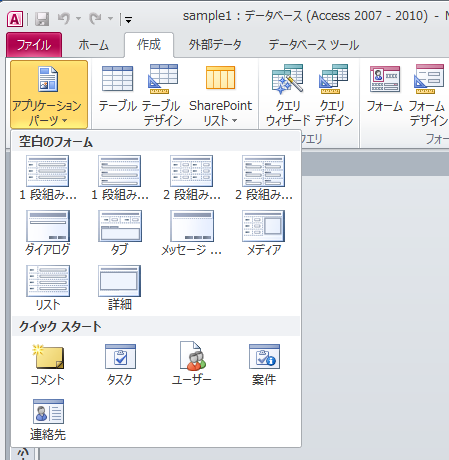
[空白のフォーム]には、以下の種類があります。ポイントすると、ポップヒントが表示されます。
- 1段組み、右ラベル
- 1段組み、上ラベル
- 2段組み、右ラベル
- 1段組み、上ラベル
- ダイアログ
- タブ
- メッセージボックス
- メディア
- リスト
- 詳細
[クイックスタート]には、以下の5個が用意されています。
作成済みのテーブルをもとに手順に沿って進めていき、テーブルやフォームなど複数のオブジェクトが作成されることがあります。
リレーションシップの知識が必要な場合があります。
- コメント
- タスク
- ユーザー
- 案件
- 連絡先
慣れないうちは[空白のフォーム]の方が使いやすい気がします。空のデータベースであれば手順が表示されることはありません。
空のデータベースでテーブルやフォームの作りを学習するのもいいかもしれません。
Access 2013以降もアプリケーションパーツは、変わっていません。
メッセージボックスの作成
ここでは、[メッセージボックス]をクリックします。
![アプリケーションパーツの[メッセージボックス]](https://hamachan.info/WordPress2019/wp-content/uploads/2017/01/658parts103.png)
[テンプレートを準備しています。お待ちください。]というプログレスバーが表示されて、
![[テンプレートを準備しています。お待ちください。]というプログレスバー](https://hamachan.info/WordPress2019/wp-content/uploads/2017/01/658parts104.png)
しばらくすると、ナビゲーションウィンドウに[メッセージボックス]と名前が付けられたフォームが作成されます。
![ナビゲーションウィンドウのフォーム[メッセージボックス]](https://hamachan.info/WordPress2019/wp-content/uploads/2017/01/658parts105.png)
ダブルクリックしてフォームビューで表示すると、以下のようなメッセージボックスが表示されます。
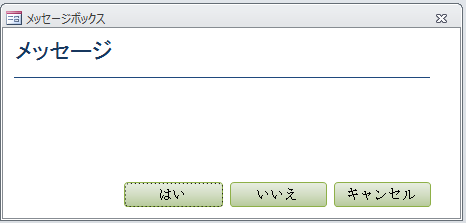
メッセージボックスのデザインビュー
作成されたフォーム[メッセージボックス]をデザインビューで開いて編集していきます。
フォーム[メッセージボックス]を右クリックして、ショートカットメニューから[デザインビュー]をクリックします。
![ショートカットメニューの[デザインビュー]](https://hamachan.info/WordPress2019/wp-content/uploads/2017/01/658parts106.png)
[はい]、[いいえ]、[キャンセル]のコマンドボタンは設置済みです。
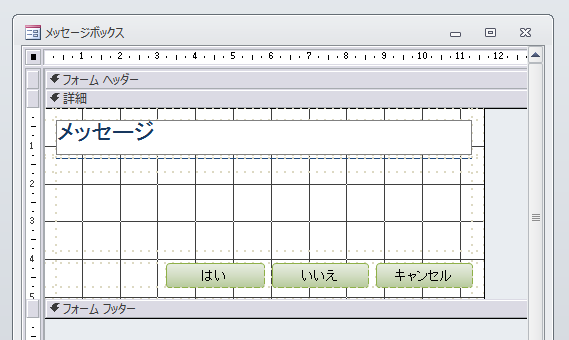
参考このメッセージボックスは、モーダルダイアログボックスにはなっていません。
モーダルダイアログボックスにするには、フォームのプロパティの[その他]タブにある[ポップアップ]と[作業ウィンドウ固定]を[はい]に設定します。
![フォームのプロパティ[その他]タブ](https://hamachan.info/WordPress2025/wp-content/uploads/2017/01/658parts201.png)
[ポップアップ]と[作業ウィンドウ固定]については、以下の記事で解説しています。
フォームプロパティの[ポップアップ]と[作業ウィンドウ固定]
設置済みのボタンを押した時の操作を設定
各ボタンを押した時の操作は、プロパティを開いて[イベント]タブの[クリック時]で設定します。
プロパティは、[F4]キーで表示できます。
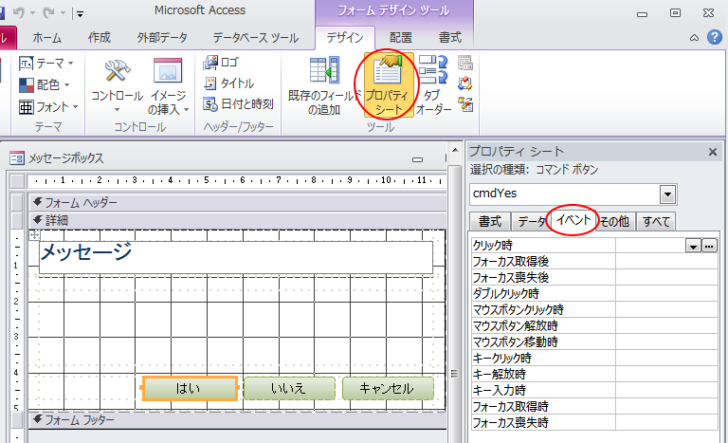
クリック時イベントの[ビルダー選択]ボタン[…]をクリックすると、[ビルダーの選択]ダイアログボックスが表示されます。
![コマンドボタンのプロパティ-クリック時イベントの[ビルダー選択]ボタン](https://hamachan.info/WordPress2019/wp-content/uploads/2017/01/658parts109-e1732188388497.png)
[マクロビルダー]か[コードビルダー]を選択して設定します。
![[ビルダーの選択]ダイアログボックス](https://hamachan.info/WordPress2019/wp-content/uploads/2017/01/658parts110.png)
参考マクロビルダーとコードビルダーの違いについては、以下の記事で解説しています。
-
マクロアクション(マクロビルダー)とVBA(コードビルダー)
Accessでは、マクロアクション(マクロの実行アクション)やVBA(Visual Basic for Applications)を使って一 ...
レイアウトの解除
また、レイアウトを解除するには、[配置]タブの[テーブル]グループにある[レイアウトの削除]をクリックします。
左上の[+]をクリックすると、レイアウト全体を選択できます。
レイアウトの削除
コントロールに適用されたレイアウトを解除します。
![[配置]タブの[テーブル]グループにある[レイアウトの削除]](https://hamachan.info/WordPress2019/wp-content/uploads/2017/01/658parts111.png)
[レイアウトの削除]は、右クリックのショートカットメニューにもあります。
![右クリックのショートカットメニューの[レイアウトの削除]](https://hamachan.info/WordPress2019/wp-content/uploads/2017/01/658parts112.png)
解除すると、以下のようになります。

[メッセージ]はラベルになっています。プロパティを表示すると確認できます。
![ラベル[メッセージ]のプロパティ](https://hamachan.info/WordPress2019/wp-content/uploads/2017/01/658parts114-e1732189213923.png)
メッセージボックスが簡単に作れそうですね。
このメッセージボックスを利用して、パスワード入力用のフォームを作成してもいいと思います。以下の記事で解説しています。
ただし、メッセージボックスは、モーダルダイアログボックスにはなっていませんので、[その他のフォーム]の[モーダルダイアログボックス]から作成した方が効率的かもしれません。
-
パスワード入力フォーム(モーダルダイアログボックス)の作り方
Accessでパスワード入力フォームを作成し、正しいパスワードが入力された場合のみ別のフォームを開く方法です。 モーダルダイアログボックス形 ...
Access 2010以降、コマンドボタンのカスタマイズが拡張されています。コマンドボタンの背景色なども設定できます。
-
フォームとレポートに[書式]タブが追加されプロパティの設定が増えた
Access2010では、フォームやレポートのデザインビューが大きく変わっています。 [デザインツール]タブに[書式]タブが追加されて、Of ...
コントロールのグループ化、解除などについては、以下の記事が参考になると思います。
-
フォームのコントロールのグループ解除(レイアウトの削除)と結合・再設定
Accessでテーブルやクエリをもとにフォームを作成すると、コントロールを自由に移動できないということがあります。 それは、コントロールがグ ...
