Accessでテーブルやクエリをもとにフォームを作成すると、コントロールを自由に移動できないということがあります。
それは、コントロールがグループ化されているためです。
デザインビューやレイアウトビューで、コントロールのグループ化を解除すると、自由に移動できるようになります。
また、2つのグループを結合することもできますし、グループ化を解除したコントロールを再度、グループ化することもできます。
![[配置]タブの[レイアウトの削除]](https://hamachan.info/WordPress2019/wp-content/uploads/2020/08/form-group1.png)
参考ここでは[ドキュメントウィンドウオプション]で[ウィンドウを重ねて表示する]を選択しています。[ウィンドウを重ねて表示する]と[タブ付きドキュメント]の違いについては、以下の記事で解説しています。
-
[タブ付きドキュメント]と[ウィンドウを重ねて表示する]の違い
Access2007以降、オブジェクトを表示すると、タブ付きウィンドウで表示されるようになっています。 昔からAccessを使用している方に ...
目次
テーブルから単票フォームを作成
ここでは、サンプルとしてテーブルから単票フォームを作成します。
以下のようなテーブル[T_売上]をもとにフォームを作成します。
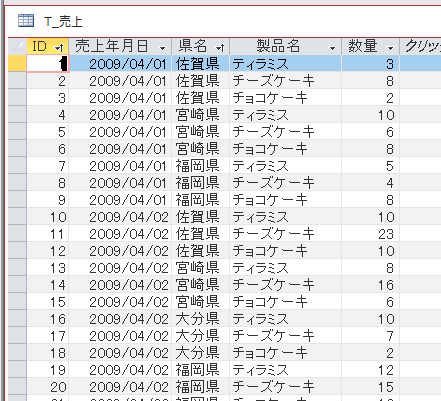
フォームの作成方法は、いくつかありますが、ここでは簡単にナビゲーションウィンドウのテーブル[T_売上]を選択して、[作成]タブの[フォーム]グループにある[フォーム]をクリックして単票フォームを作成します。
![[作成]タブの[フォーム]グループにある[フォーム]をクリック](https://hamachan.info/WordPress2019/wp-content/uploads/2020/08/form-group3.png)
クリックするだけで、以下のような単票フォームがレイアウトビューで表示されます。
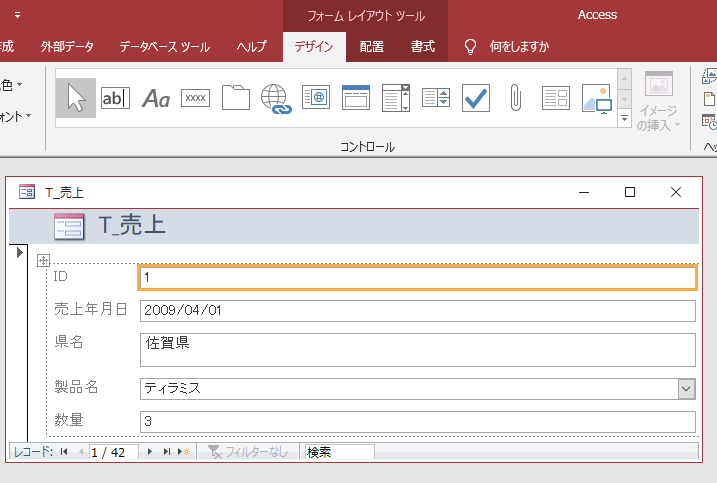
[デザイン]タブの[表示](文字部分)をクリックすると、表示は[レイアウトビュー」になっていることが確認できます。
ここで[レイアウトビュー]が表示されていない場合は、[Accessのオプション]でレイアウトビューを使用しない設定になっていないかを確認してください。
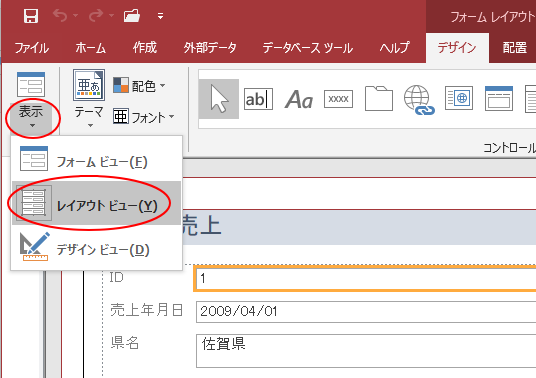
参考フォームウィザードを使用してフォームを作成する方法については、以下の記事で解説しています。
-
フォームウィザードでフォームを作成(クエリが認識されないことも)
Accessのフォームとはテーブルやクエリのデータをもとに、データの表示、入力、編集するためのオブジェクトです。 フォームウィザードでは、[ ...
グループの選択(レイアウトの選択)
作成されたフォームのコントロールは、既定でグループ化されています。テーブルとしてレイアウトが設定されています。
どれか1つのコントロールを選択すると、左上に四角に四方向の矢印のマークが表示されます。
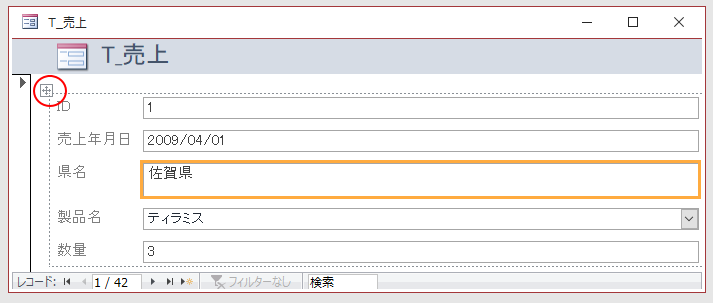
左上の四角のマークをクリックすると、すべてのコントロールが選択状態となり、グループを選択したことになります。
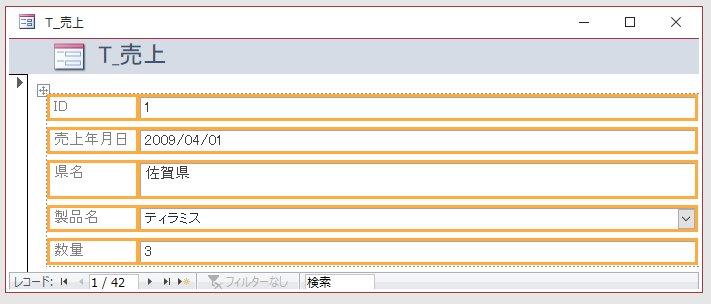
または、[配置]タブの[行と列]グループにある[レイアウトの選択]をクリックします。デザインビューにもあります。
![[配置]タブの[行と列]グループにある[レイアウトの選択]](https://hamachan.info/WordPress2019/wp-content/uploads/2020/08/form-group31.png)
グループ化されていると、1つのコントロールを選択して幅を変更しようとすると、グループのすべてのコントロールの幅が一緒に変更されます。
この操作が便利な場合もありますが、1つのコントロールだけ幅を調整したいと思う時は、困りますね。
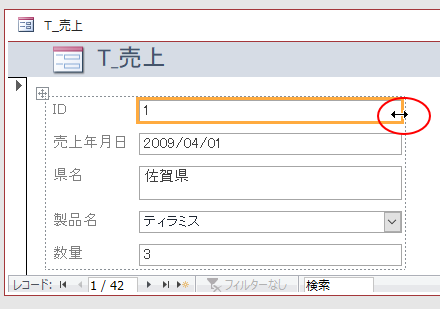
グループの解除(レイアウトの削除)
レイアウトビューでのグループ解除の方法です。
[レイアウトビュー]でのグループ解除(レイアウトの削除)
左上の四角のマークを選択してグループを選択します。
そして、右クリックして、ショートカットメニューから[レイアウト]-[レイアウトの削除]をクリックします。
![ショートカットメニューの[レイアウト]-[レイアウトの削除]](https://hamachan.info/WordPress2019/wp-content/uploads/2020/08/form-group9.png)
左上の四角のマークが消えて、それぞれのコントロールを個別に調整できるようになります。
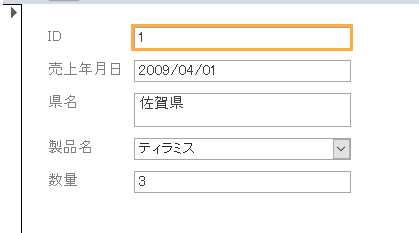
[デザインビュー]でのグループ解除(レイアウトの削除)
デザインビューでは、右クリックからでも操作できますが、[配置]タブの[レイアウトの削除]ボタンを使ってもグループを解除できます。
[デザイン]タブの[表示](文字部分)をクリックして、[デザインビュー]をクリックすると、デザインビューに切り替わります。
![表示から[デザインビュー]に切り替え](https://hamachan.info/WordPress2019/wp-content/uploads/2020/08/form-group11.png)
左上の四角のマークを選択してグループを選択します。
そして、デザインビューの[配置]タブの[テーブル]グループにある[レイアウトの削除]をクリックします。
コマンドボタンの名前は「レイアウトの削除」ですが、ポップヒントには「レイアウトを解除します」となっています。「解除」の方が分かりやすい気がします。
レイアウトの削除
コントロールに適用されたレイアウトを解除します。
![[配置]タブの[テーブル]グループにある[レイアウトの削除]](https://hamachan.info/WordPress2019/wp-content/uploads/2020/08/form-group12.png)
参考Access2007では、コマンドボタンの名前は[解除]だったのですが、Access2010以降は[レイアウトの削除]となっています。
![Access2007の[レイアウトの解除]](https://hamachan.info/WordPress2019/wp-content/uploads/2019/09/26281access2007kaijyo.png)
右クリックも[解除]でした。
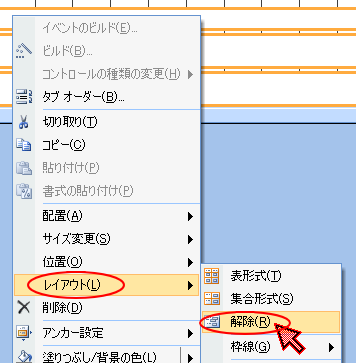
また、Access2007ではレイアウトビューの[配置]タブに[解除]ボタンがありましたが、Access2010以降はレイアウトビューの配置タブに[解除]ボタンはありません。右クリックのショートカットからの操作のみになりました。
コントロールの配置やサイズを揃えるには
グループを解除(レイアウトを削除)した複数のコントロールの位置を揃えたり、サイズを合わせたいという場合は、[デザインビュー]で操作すると効率的です。
[配置]タブの[サイズ変更と並べ替え]グループにある[サイズ/間隔]ボタンから目的のコマンドを指定します。
![[配置]タブの[サイズ変更と並べ替え]グループにある[サイズ/間隔]ボタン](https://hamachan.info/WordPress2019/wp-content/uploads/2020/08/form-group32.png)
[サイズ/間隔]ボタンの右にある[配置]ボタンも便利です。
注意レイアウトビューには、[サイズ/間隔]ボタンも[配置]ボタンもありませんので、気をつけてください。
![[配置]タブの[サイズ変更と並べ替え]グループにある[配置]ボタン](https://hamachan.info/WordPress2019/wp-content/uploads/2020/08/form-group33.png)
参考コントロールを配置する場合は、フォームのグリッド線を表示したほうが効率よく操作できるかもしれません。
-
フォームのグリッド線とルーラーの表示/非表示の切り替え
Access2010のフォームをデザインビューで開くと、既定では下のようにグリッド線が表示されています。 このグリッド線は、コントロールの配 ...
一部のコントロールのみをグループから解除
グループ内の一部のコントロールをグループから解除することもできます。
以下は、レイアウトビューで表示しています。
グループから解除したいコントロールを選択して、右クリックしてショートカットメニューから[レイアウト]-[レイアウトの削除]をクリックします。
![ショートカットメニューから[レイアウト]-[レイアウトの削除]](https://hamachan.info/WordPress2019/wp-content/uploads/2020/08/form-group13.png)
以下のようにグループから解除されます。
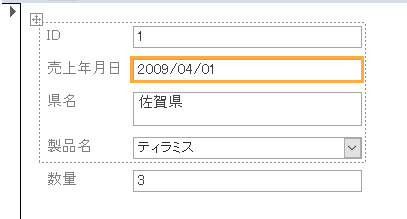
グループから解除されたコントロールのみの幅を調整できます。
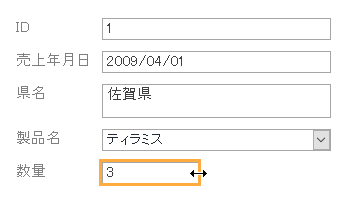
ただし、グループの一番上にあるコントロールを上記と同じようにグループから解除すると、コントロールの位置が動くので分かりにくくなります。
ラベルも一緒に選択して、レイアウトの削除を実行します。
![グループ化された上部のコントロールで[レイアウトの削除]](https://hamachan.info/WordPress2019/wp-content/uploads/2020/08/form-group16.png)
グループは解除されますが、グループの下へ移動します。
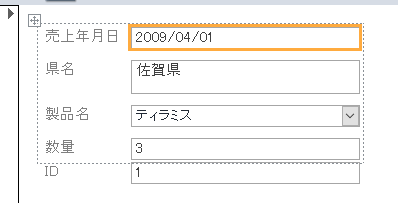
コントロールのグループ化
グループ化されていないコントロールを選択して、[表形式]または[集合形式]を指定してグループ化ができます。
グループしたいコントロールを複数選択して、右クリックします。
コントロールを複数選択する場合は、[Shift]キーや[Ctrl]キーを押しながら選択します。また、複数選択したコントロールのうちの1つを解除したい場合も[Shift]キーや[Ctrl]キーを押しながら選択します。
そして、ショートカットメニューから[レイアウト]-[集合形式]をクリックします。
縦に並んでいるコントロールの場合は、集合形式になっていると思いますので、グループ化するときも[集合形式]を選択します。
![ショートカットメニューから[レイアウト]-[集合形式]](https://hamachan.info/WordPress2019/wp-content/uploads/2020/08/form-group18.png)
以下のように選択したコントロールがグループ化されます。ラベルは選択しなくても、一緒にグループ化されます。
グループ化すると、位置や大きさをグループ単位で調整できます。
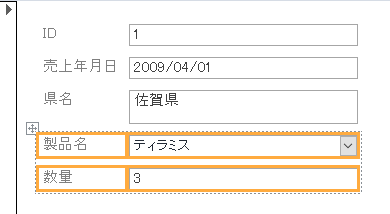
表形式について
右クリックのショートカットメニューから[表形式]を選択してもグループ化できますが、表形式とは以下のようなものです。
レイアウトビューですべてのコントロールを選択して、右クリックから表形式を指定してみます。
![右クリックのレイアウトから[表形式]を選択](https://hamachan.info/WordPress2019/wp-content/uploads/2020/08/form-group22.png)
以下のように横並びになります。
フォームが単票形式の場合は、[集合形式]を指定したほうがいいですね。
フォームが表形式の場合は、[表形式]を指定すればいいと思います。
グループ化するときは、[集合形式]か[表形式]を選択するのですが、フォームの形式によって使い分けてください。
![[表形式]を選択した場合のコントロールの並び](https://hamachan.info/WordPress2019/wp-content/uploads/2020/08/form-group23.png)
[集合形式]と[表形式]のコマンドボタン
[集合形式]と[表形式]は、[配置]タブの[テーブル]グループにもあります。
以下は、[レイアウト]ビューです。
![レイアウトビューの[配置]タブ](https://hamachan.info/WordPress2019/wp-content/uploads/2020/08/form-group20.png)
以下は、[デザインビュー]です。
![デザインビューの[配置]タブ](https://hamachan.info/WordPress2019/wp-content/uploads/2020/08/form-group21.png)
グループの結合
グループとグループを結合して、1つのグループにもできます。
以下は、2つのグループに分かれています。レイアウトビューでの操作です。もちろん、デザインビューでも同様の操作です。
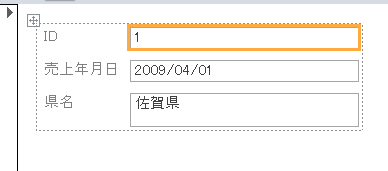
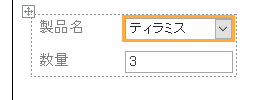
まず、下のグループの左上の四角のマークをクリックして、グループを選択します。
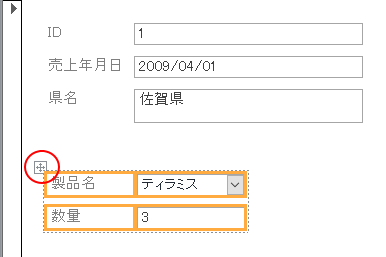
そして、マウスポインターが四方向の形のときに上のグループに向けてドラッグします。
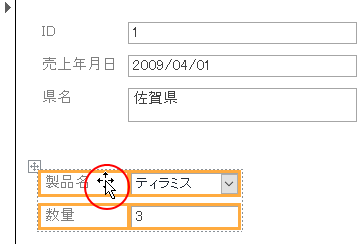
ドラッグの途中に、オレンジの線が現れます。
オレンジの色の線の位置へ結合されますので、オレンジの線の位置に気を付けてください。
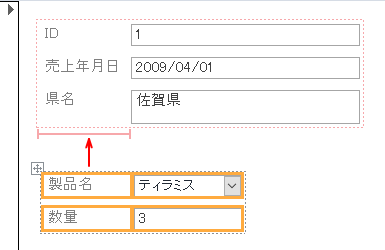
結合され、以下のようになります。
2つのグループが結合されて、1つのグループになります。
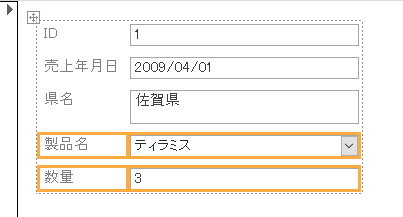
コントロールのスペースの調整
グループは、既定ではコントロール間のスペースは狭い状態です。[スペースの調整]で間隔を広くすることもできます。
グループを選択して、[配置]タブの[位置]グループにある[スペースの調整]から[広い]を選択すると、以下のようになります。
手動で調整するより、効率的ですね。
![[配置]タブの[位置]グループにある[スペースの調整]](https://hamachan.info/WordPress2019/wp-content/uploads/2020/08/form-group35.png)
参考[スペースの調整]ボタンの右にある[アンカーの設定]については、以下の記事で解説しています。
-
フォームのアンカー設定(コントロールをウィンドウに合わせて調整)
Accessのフォームで[アンカー設定]をすると、フォームのコントロールをウィンドウのサイズやディスプレイの解像度に合わせて調整することがで ...
フォームヘッダーのタイトルやロゴの編集については、以下の記事で解説しています。
-
フォームヘッダー/フッターの表示(タイトル・ロゴ・日付と時刻の挿入)
Access2013のフォームで[フォームのヘッダー/フッター]を表示する方法です。 フォームをデザインビューで開くと、以下のようになってい ...
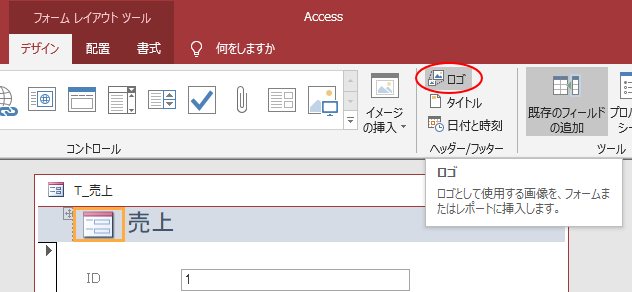
また、ラベルとテキストの操作については、以下の記事が参考になると思います。
テキストボックスのみ挿入したい、テキストボックスのみを移動させたい場合の操作について記しています。
-
テキストボックス作成時(フィールドの追加時)にラベルを挿入したくない
Accessのフォームやレポートのデザインビューでテキストボックスを作成すると、自動的にラベルも挿入されてしまいます。 これは、意外と面倒に ...
