Access2010では、テーブルのデータ型に[集計]が追加され、テーブルに集計フィールドを作成できるようになりました。
計算の結果は集計列に格納されます。
![テーブルのデザインビュー[データ型]-[集計]](https://hamachan.info/WordPress2019/wp-content/uploads/2017/01/633data109.png)
注意拡張子が[.accdb]の場合に限ります。
旧拡張子(mdb)から新拡張子(accdb)へ変換する方法は、以下の記事で解説しています。
-
mdbファイルをaccdbファイルに変換
Access2003で作成した[.mdb]ファイルを新拡張子である[.accdb]のファイルに変換する方法です。 新拡張子でなければ使えない ...
データ型の集計
テーブルをデザインビューで開きます。
[売上合計]フィールドを追加して、データ型のプルダウンメニューにある[集計]をクリックします。
![[集計]データ型](https://hamachan.info/WordPress2019/wp-content/uploads/2017/01/633data101.png)
必ず新しいフィールドを追加して作成します。
作成済みのフィールドのデータ型を変更することはできません。[式ビルダー]を閉じるときに以下のメッセージウィンドウが表示されます。
’売上合計'を集計データ型に設定できません。
リボンにある[フィールドの変更]の[フィールドの追加]を使用して、集計データ型のフィールドを追加してください。
![[’売上合計'を集計データ型に設定できません。]のメッセージウィンドウ](https://hamachan.info/WordPress2019/wp-content/uploads/2017/01/633data102.png)
参考フィールドのデータ型の種類については、以下の記事で解説しています。
-
テーブル(フィールド)のデータ型の種類とフィールドプロパティ
文字とか数値といったデータの種類のことをデータ型と呼びます。 Accessでは、フィールドごとにデータ型が決まっていて、同じデータ型のデータ ...
式ビルダーで数式を作成
すぐに[式ビルダー]ダイアログボックスが表示されます。
![[式ビルダー]ダイアログボックス](https://hamachan.info/WordPress2019/wp-content/uploads/2017/01/633data103.png)
式を作成します。
ここでは、[単価]*[数量]とします。
フィールド名は、[式カテゴリ]のフィールド名をダブルクリックすると入力できます。
ここでは、[単価]をダブルクリックして、[*](アスタリスク)を入力、[数量]をダブルクリックします。
[*](アスタリスク)は、[式の要素]の[演算子]をクリックしても入力することができます。
注意=を入力する必要はありません。
式が完成したら[OK]ボタンをクリックして閉じます。
![[式ビルダー]ダイアログボックスに式を入力](https://hamachan.info/WordPress2019/wp-content/uploads/2017/01/633data104.png)
下のように[データ型]が[集計]となり、フィールドプロパティの[式]に作成した数式が表示されます。
計算の結果は集計列に格納されます。
![[データ型]に[集計]表示](https://hamachan.info/WordPress2019/wp-content/uploads/2017/01/633data105.png)
式ビルダーで数式を編集するには
作成した数式を修正する場合は、フィールドプロパティの[式]の右端にある[...]ボタンをクリックして[式ビルダー]を表示して行うことができます。
フィールドプロパティの[式]を直接編集することもできます。
![データ型[集計]のフィールドプロパティ](https://hamachan.info/WordPress2019/wp-content/uploads/2017/01/633data106-e1728300648873.png)
データシートビューで確認
テーブルを保存して作成したテーブルをデータシートビューに切り替えると、下のようになります。
便利になりました。
ちょっとした計算なら、クエリを作成しなくても済みますね。
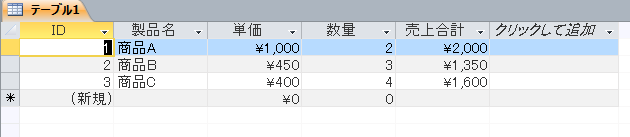
[結果の型]や[書式]の変更
テーブルを保存すると、[集計]のフィールドプロパティは、以下のように自動で設定されています。
データシートビューで確認して、変更が必要であれば変更してください。
![データ型[集計]のフィールドプロパティ](https://hamachan.info/WordPress2019/wp-content/uploads/2017/01/633data108.png)
参考テーブルのデザインビューの[データ型]で[集計]を設定する方法と、データシートビューの[クリックして追加]で演算フィールドを追加するのは同じ設定です。
-
空白データ(Null値)があっても合計値を求めたい時はNz関数
Accessのクエリで演算フィールドに式を入力しても値を求められないことがあります。 Excelなら空白セルがあっても計算してくれるので、「 ...
-
データシートビューに[クリックして追加]が表示されないようにしたい
Accessのテーブルをデータシートビューで表示すると、最後のフィールドに[クリックして追加]と表示されます。これは、データシートビューでも ...
