Accessでは、フォームやレポートの背景に画像を表示することができます。
[背景のイメージ]の[参照]から設定する方法と、プロパティの[ピクチャ]から設定する方法があります。
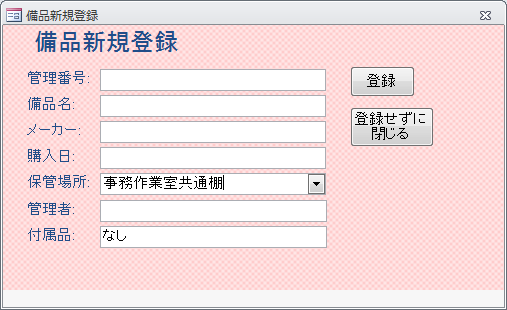
デザインビューの[背景のイメージ]から
レポートでも同じように設定できますが、ここではフォームで解説します。
フォームをデザインビューで開きます。
[書式]タブの[背景]グループにある[背景のイメージ]をクリックして、[参照]をクリックします。
目的の画像を選択して、[OK]ボタンをクリックします。
[背景のイメージ]は、レポートのデザインビューにもあります。
![[書式]タブの[背景]グループにある[背景のイメージ]](https://hamachan.info/WordPress2019/wp-content/uploads/2017/01/639haikei13.png)
参考[デザイン]タブの[コントロール]グループに[イメージの挿入]と間違えないようにしてください。
枠を指定して画像を挿入する場合などは[イメージの挿入]から行います。
![[デザイン]タブの[コントロール]グループに[イメージの挿入]](https://hamachan.info/WordPress2019/wp-content/uploads/2017/01/639haikei12.png)
画像を指定した後は、ドラッグで範囲を指定します。
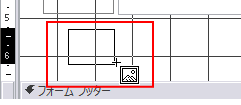
フォームプロパティの[ピクチャ]から
もう1つの方法です。
[フォーム]プロパティを表示して、[書式]タブの[ピクチャ]のビルドボタンをクリックして画像を選択します。
![フォーム[書式]タブの[ピクチャ]](https://hamachan.info/WordPress2019/wp-content/uploads/2017/01/access201011.png)
キーボードから[F4]キーを押すと、プロパティを表示できます。
![キーボード[F4]キー](https://hamachan.info/WordPress2019/wp-content/uploads/2017/01/kibord-f4-e1723325563923.png)
プロパティの確認
背景にイメージを取り込むことができました。
フォームのプロパティを確認すると、[書式]タブの[ピクチャ]に背景画像のファイル名が表示されています。
[背景のイメージ]から挿入した場合も、プロパティの[ピクチャ]にファイル名が表示されます。
参考画像によって異なりますが、全体に反映されていない場合は、[ピクチャ全体表示]を[はい]に変更してみてください。
[ピクチャ全体表示]が[はい]の場合は、フォーム全体にピクチャが並べて表示されます。
[いいえ]の場合は、ピクチャを並べて表示されません。既定は[いいえ]です。
![フォームのプロパティ[書式]タブー[ピクチャ]](https://hamachan.info/WordPress2019/wp-content/uploads/2017/01/639haikei101.jpg)
ピクチャサイズ
プロパティの[ピクチャサイズ]は、ピクチャの表示サイズの選択になります。
以下の選択肢があります。既定は[クリップ]です。
- クリップ
- ストレッチ
- ズーム
- 横にストレッチ
- 縦にストレッチ
[クリップ]は、ピクチャが実際のサイズで表示されます。画像がフォームより大きい場合は、切られてしまいます。
[ストレッチ]は、フォームのサイズに合わせてピクチャを拡大、または縮小されますが、画像の縦横比が変わって、画像がゆがむことがあります。
[ズーム]は、画像の縦横比は変更せずに、サイズを調整してフォーム全体に表示されます。ただ、フォームに余白が表示される可能性もあります。
![フォームプロパティの[ピクチャサイズ]](https://hamachan.info/WordPress2019/wp-content/uploads/2017/01/access201012.png)
レイアウトビューから[背景のイメージ]を設定
レイアウトビューからもデザインビューと同じように設定することができます。
[ホーム]タブの[表示]グループの[表示]から[レイアウトビュー]をクリックします。
![[ホーム]タブの[表示]-[レイアウトビュー]](https://hamachan.info/WordPress2019/wp-content/uploads/2017/01/639haikei16.png)
[フォームレイアウトツール]-[書式]タブの[背景]グループにあります。
![[フォームレイアウトツール]-[書式]タブの[背景のイメージ]](https://hamachan.info/WordPress2019/wp-content/uploads/2017/01/639haikei15.png)
フォームプロパティからも設定できます。キーボードから[F4]キーを押すとプロパティシートを表示できます。
![フォームプロパティの[ピクチャ]](https://hamachan.info/WordPress2019/wp-content/uploads/2017/01/639haikei18.png)
参考レイアウトビューについては、以下の記事で解説しています。データを見ながら、コントロールの大きさを調整できるので便利です。
-
レイアウトビューでフォームのコントロールをカスタマイズ
Accessのフォームには、デザインビュー、レイアウトビュー、フォームビューの3つの表示方法があります。 コントロールのサイズや位置などを調 ...
背景画像の削除
背景画像を削除する場合は、プロパティシートの[書式]タブから[ピクチャ]の画像ファイル名を削除します。
以下のメッセージが表示されたら、[はい]をクリックします。
フォームのグラフィックを削除しますか?
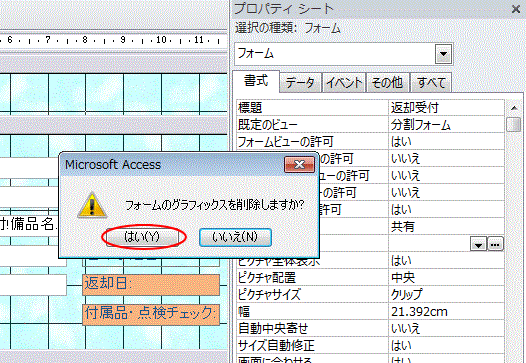
[ピクチャ]は[(なし)]になり、背景に画像を表示する前の状態になります。

イメージギャラリーから削除
一度で使用した画像はイメージギャラリーに履歴として表示されます。
[デザイン]タブの[イメージの挿入]から挿入した画像もギャラリーに保存されます。
不要な場合は、右クリックしてショートカットメニューから[削除]をクリックします。
イメージギャラリーから削除しても、設定している背景画像が削除されるわけではありません。

参考Excelのワークシートにも背景画像を設定することができます。
-
ワークシートの背景に透かしを入れる(ヘッダーに図や文字を挿入)
Excelでは、ワークシートの背景に画像を挿入することができます。 [ページレイアウト]タブの[背景]から画像を挿入する方法がありますが、こ ...
以下の記事では、PowerPointのスライドに背景画像を設定する方法を解説しています。
-
画像をスライドの背景に設定する方法(透明度の設定/図を並べる)
PowerPoint2013以降でスライドの背景に画像を挿入する方法です。 [背景の書式設定]作業ウィンドウで操作します。 画像の透明度の設 ...
以下は、Wordでの解説です。
-
画像をページ背景として印刷するには[ページの色]から
Wordで画像をページ背景として設定して印刷する方法です。 ここでは、くまモンの画像をダウンロードして設定します。 [デザイン]タブの[ペー ...
