Accessで2つのテーブルの不一致レコードを抽出した後、その差分レコードをテーブルへ追加する方法です。
追加クエリを作成してテーブルへレコードを追加します。
名前を付けて保存した追加クエリはダブルクリックで実行できます。
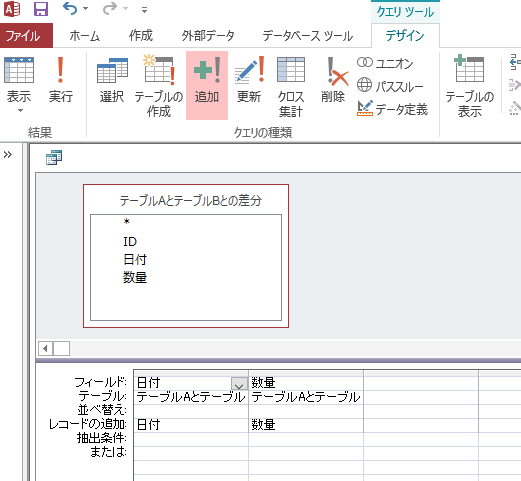
参考ここでは[ドキュメントウィンドウオプション]で[ウィンドウを重ねて表示する]を選択しています。[ウィンドウを重ねて表示する]と[タブ付きドキュメント]の違いについては、以下の記事で解説しています。
-
[タブ付きドキュメント]と[重ねて表示]の違いと切り替え方法
Access 2007以降、オブジェクトを表示すると、タブ付きウィンドウで表示されるようになっています。 以前からAccessを使っている方 ...
不一致クエリウィザードで差分レコードを抽出
下のような[テーブルA]と[テーブルB]という2つのテーブルがあって、テーブルAには20件、テーブルBには16件のレコードがあります。
そして、不一致クエリウィザードで差分レコードを抽出しました。
差分は、2つのテーブルの差分を求めるで求めたものです。
-
不一致クエリウィザードで2つのテーブルの差分を求める
Accessで2つのテーブルの不一致レコードを抽出する方法です。 下のように[テーブルA]と[テーブルB]があります。2つのテーブルのうち、 ...
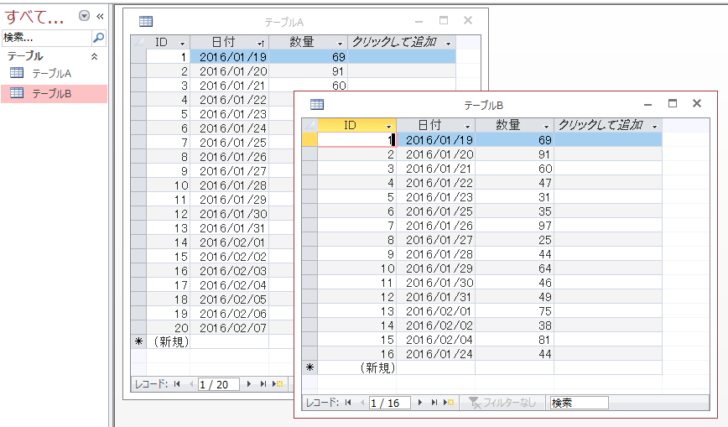
以下は、クエリ[テーブルAとテーブルBとの差分]で求めた結果です。
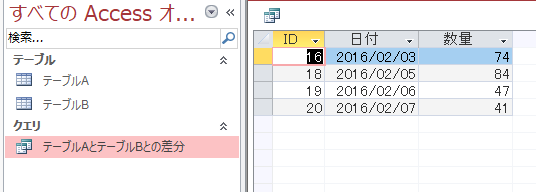
クエリデザインの表示
求めたレコードをテーブルBに追加します。
[作成]タブの[クエリデザイン]をクリックします。
![[作成]タブの[クエリデザイン]](https://hamachan.info/WordPress2019/wp-content/uploads/2017/01/1029s_tuika1.png)
[テーブルの表示]から[クエリ]タブに切り替えて、[テーブルAとテーブルBとの差分]を選択して、[追加]ボタンをクリックします。
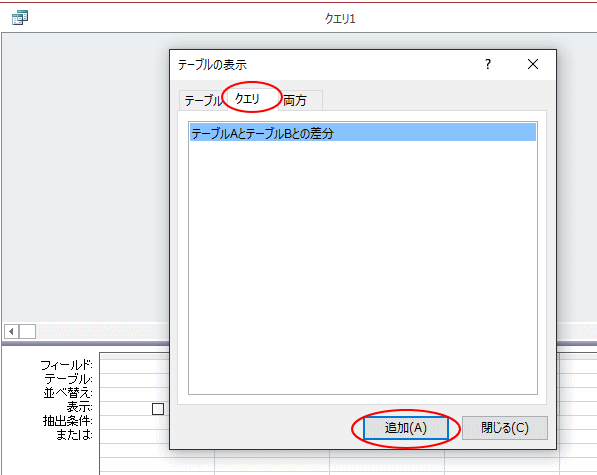
参考バージョンによって異なると思いますが、[作成]タブの[クエリデザイン]をクリックすると、Microsoft 365のAccessとAccess2021以降では[テーブルの追加]作業ウィンドウとして表示されます。
クエリデザインの「テーブルの追加」は作業ウィンドウに表示される
デザイングリッドにフィールドを登録
フィールドリストの*(アスタリスク)をダブルクリックか、ドラッグしてデザイングリッドのフィールドへ追加します。
全てのフィールドが追加されます。
これについては、すべてのフィールドを追加するを参照してください。
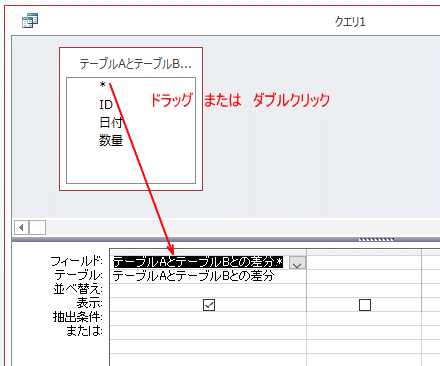
追加先テーブルのIDが[主キー]の場合
もし、追加先のテーブルBのIDに[主キー]が設定されている場合は、テーブルBの[主キー]は外してから実行してください。
[主キー]のままだとキー違反となり追加クエリが実行できません。
IDに重複がなければ、問題ありません。
![テーブルBのデザインビュー[ID]が[数値型][主キー]](https://hamachan.info/WordPress2019/wp-content/uploads/2017/01/sabun111.png)
追加先テーブルのIDがオートナンバー型の場合
追加先テーブルBの[ID]がオートナンバー型であれば、クエリデザインに[ID]フィールドは不要です。
![テーブルBのデザインビュー[ID]が[オートナンバー型][主キー]](https://hamachan.info/WordPress2019/wp-content/uploads/2017/01/sabun110.png)
オートナンバー型なので、追加先テーブルでは自動的にIDが振られます。
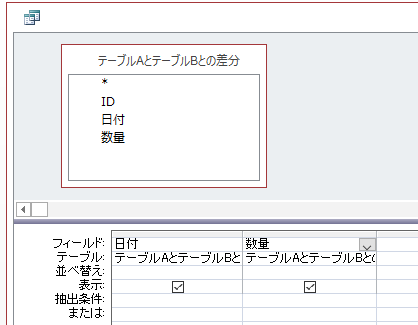
参考以下の記事でも解説しています。
追加クエリの作成
[デザイン]タブにある[追加]をクリックします。
![[クエリツール]-[デザイン]の[追加]](https://hamachan.info/WordPress2019/wp-content/uploads/2017/01/1029s_tuika4.png)
追加先を指定します。
[テーブル名]のプルダウンメニューをクリックして、
![[追加]ダイアログボックスで追加先テーブルの指定](https://hamachan.info/WordPress2019/wp-content/uploads/2017/01/1029s_tuika5.png)
[テーブルB]を選択して、[OK]ボタンをクリックします。
![[追加]ダイアログボックスでテーブル名を確認](https://hamachan.info/WordPress2019/wp-content/uploads/2017/01/1029s_tuika6.png)
デザインビューは下のようになります。[レコードの追加]行が表示されます。
参考テーブルBの[ID]がオートナンバー型なので、[ID]フィールドは追加していません。
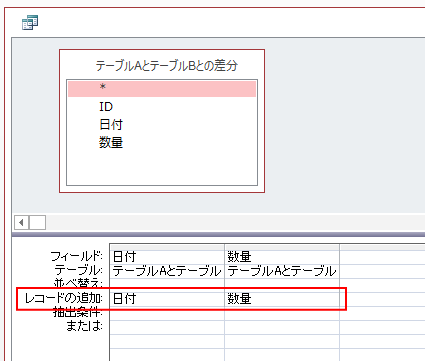
クエリの実行
[デザイン]タブの[結果]グループにある[実行]ボタンをクリックします。
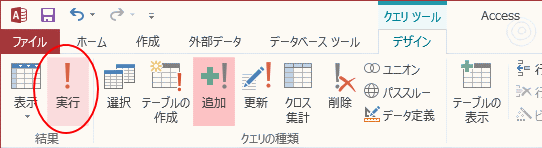
以下のメッセージが表示されますので、[はい]をクリックします。
4件のレコードを追加します。
[はい]をクリックするとレコードが追加され、元に戻すことはできなくなります。
レコードを追加してもよろしいですか?
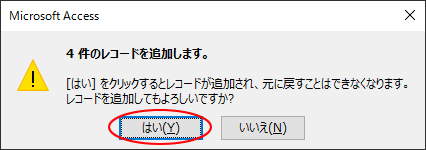
参考追加クエリを実行するときに表示される確認メッセージは非表示にすることができます。
-
アクションクエリ実行時の確認メッセージを非表示にする
Accesでアクションクエリを実行すると、既定では確認メッセージが表示されます。 このメッセージを非表示にする方法です。 以下の画像は、追加 ...
テーブルで追加レコードの確認
テーブルBを開くと、差分の4件のレコードが追加されています。
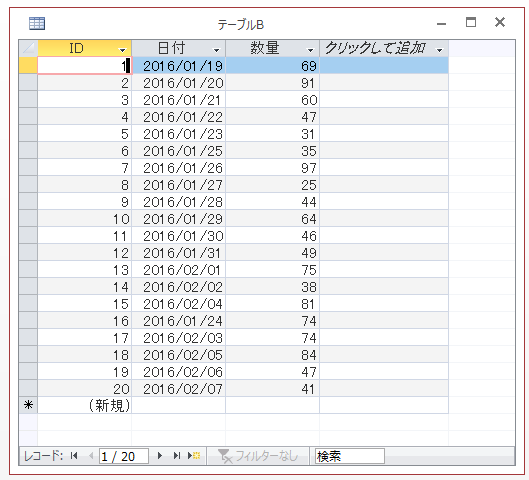
追加クエリに名前を付けて保存
追加クエリは、名前を付けて保存しておくといいですね。
ナビゲーションウィンドウの追加クエリ[差分を追加]をダブルクリックすると、追加クエリが実行できます。
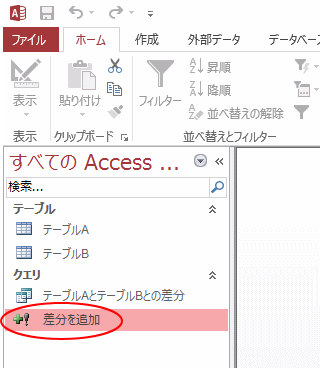
作成したクエリをコマンドボタンで実行するための設定は、以下の記事で解説しています。
-
作成したクエリをコマンドボタンに登録して実行する
Accessでクエリを作成した後、コマンドボタンをクリックしてクエリを実行するための方法です。 コマンドボタンウィザードを使用する方法と、マ ...
参考以下の追加クエリの記事も参考になると思います。
-
追加クエリの作成方法(追加先テーブルのフィールドへ特定の値を表示)
1つのテーブルに別のテーブルのレコードを追加する方法です。 3個テーブルがあって、各テーブルのフィールド名は同じです。 ここでは例として、テ ...
-
主キーを設定して追加クエリで重複レコードを削除したテーブルを作成
Accessのテーブルから、重複レコードを削除してマスターとなるテーブルを作成する方法です。 同じ構造の空のテーブルを作成して、既存のテーブ ...
-
追加クエリを使ったオートナンバー型フィールドの番号の振り直し
オートナンバー型のあるテーブルでレコードを削除すると、欠番が出てしまいます。 Accessにとっては問題はなくても、見た目としては1から綺麗 ...
-
追加クエリを使った変更履歴テーブルの作成
追加クエリを使用して、テーブルに変更履歴を残す方法です。 履歴テーブルを作成して、単票フォームの更新日のテキストボックスに更新日を取得するマ ...
アクションクエリの関連記事です。[テーブルの作成]クエリを使用しています。
-
グループ化で重複レコードを削除したテーブルを作成
Accessで、1つのテーブルで重複したレコードを削除してマスターテーブルを作成する方法です。 クエリでグループ化を設定して重複レコードがな ...
以下の記事ではアクションクエリについてまとめています。
-
削除クエリの作成(すべてのレコード/条件を指定したレコード)
Accessでテーブルのすべてのレコードを削除するには、すべてのレコードを選択して削除する方法もありますが、削除クエリを作成して簡単に削除す ...
