Accessでクエリを作成した後、コマンドボタンをクリックしてクエリを実行するための方法です。
コマンドボタンウィザードを使用する方法と、マクロビルダーで作成する方法を解説します。
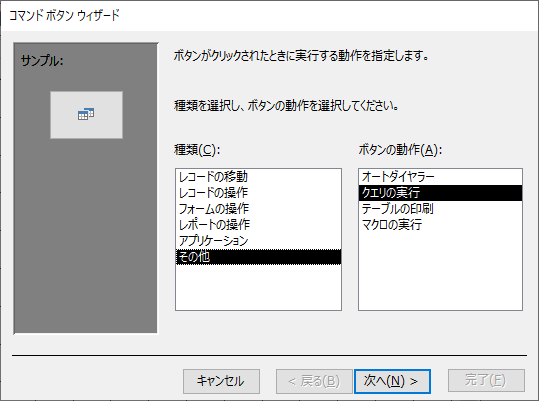
参考ここでは[ドキュメントウィンドウオプション]で[ウィンドウを重ねて表示する]を選択しています。[ウィンドウを重ねて表示する]と[タブ付きドキュメント]の違いについては、以下の記事で解説しています。
-
[タブ付きドキュメント]と[ウィンドウを重ねて表示する]の違い
Access2007以降、オブジェクトを表示すると、タブ付きウィンドウで表示されるようになっています。 昔からAccessを使用している方に ...
ファイルの確認
以下のようにアクションクエリ[Q_追加クエリ]を作成しています。
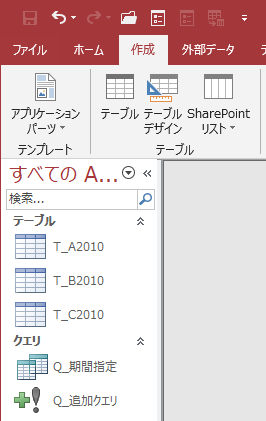
そして、[作成]タブの[フォーム]グループにある[空白のフォーム]でフォーム[F_menu]を作成しています。
![[作成]タブの[フォーム]グループにある[空白のフォーム]](https://hamachan.info/WordPress2019/wp-content/uploads/2019/09/a_command5.png)
ここでは、フォームにコマンドボタンを作成して、そのボタンをクリックしてクエリ[Q_追加クエリ]を実行できるようにしたいと思います。
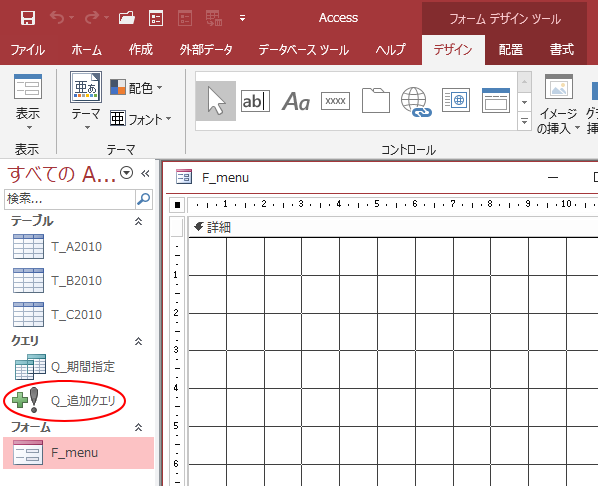
また、[追加クエリ]については、以下の記事で解説しています。
-
追加クエリの作成方法(追加先テーブルのフィールドへ特定の値を表示)
1つのテーブルに別のテーブルのレコードを追加する方法です。 3個テーブルがあって、各テーブルのフィールド名は同じです。 ここでは例として、テ ...
[コントロールウィザードの使用]が有効になっているかを確認
コントロールウィザードの使用がオンになっているかを確認します。
フォーム[F_menu]をデザインビューで開きます。
[デザイン]タブの[コントロール]グループにある[その他]ボタンをクリックします。
![[デザイン]タブの[コントロール]グループにある[その他]ボタン](https://hamachan.info/WordPress2019/wp-content/uploads/2019/09/a_command10.png)
そして、[コントロールウィザードの使用]がオンになっていることを確認します。
![[コントロールウィザードの使用]がオン](https://hamachan.info/WordPress2019/wp-content/uploads/2019/09/a_command9.png)
[コマンドボタンウィザード]でコマンドボタンの作成
[デザイン]タブの[コントロール]グループにある[ボタン]をクリックします。
![[デザイン]タブの[コントロール]グループにある[ボタン]](https://hamachan.info/WordPress2019/wp-content/uploads/2019/09/a_command11.png)
任意の位置でドラッグしてボタンを作成します。
コマンドボタンウィザードが表示されます。
[種類]から[その他]を選択して、[ボタンの動作]で[クエリの実行]を選択します。
[次へ]のボタンをクリックします。
![[その他]を選択して[クエリの実行]を選択](https://hamachan.info/WordPress2019/wp-content/uploads/2019/09/a_command12.png)
作成済みのクエリが表示されます。[Q_追加クエリ]を選択して、[次へ]のボタンをクリックします。
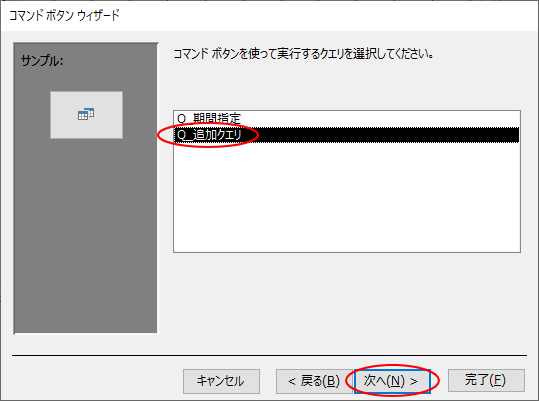
ボタンに表示する文字列、またはピクチャを指定します。
ここでは[文字列]を選択して、テキストボックスに[追加クエリの実行]と入力します。
[文字列]か[ピクチャ]を選択するようになっていますが、これは完成後にプロパティで変更できます。
文字列もピクチャも両方を表示することもできます。
[次へ]のボタンをクリックします。

ボタン名を指定します。[完了]ボタンをクリックします。
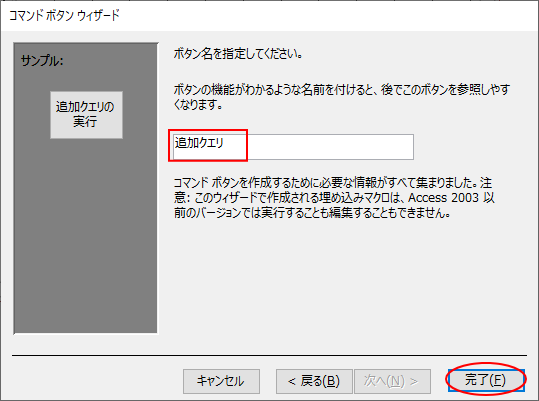
これで、フォームビューに切り替えて、コマンドボタン[追加クエリの実行]をクリックすると、追加クエリを実行できます。
コマンドボタンのプロパティ
コマンドボタンウィザードでどういう内容が保存されたかを確認してみます。
コマンドボタンを選択して、[F4]キーを押してコマンドボタンのプロパティを表示します。
[イベント]タブの[クリック時]を見ると、[埋め込みマクロ]と表示されています。
コマンドボタンウィザードで作成したマクロです。
![[イベント]タブの[クリック時]に[埋め込みマクロ]](https://hamachan.info/WordPress2019/wp-content/uploads/2019/09/a_command17.png)
この[埋め込みマクロ]の[...]ボタンをクリックすると、[マクロツール]の[デザイン]が開かれます。
[クエリ名]に見慣れない文字が並んでいると思います。
![[マクロツール]の[デザイン]](https://hamachan.info/WordPress2019/wp-content/uploads/2019/09/a_command18.png)
このままでは分かりにくいので、このコードを削除してクエリ名を設定しておくといいと思います。
コードを削除して、クエリ名に変更しても動作に変わりはありません。
[クエリ名]のテキストボックス内のコードをすべて削除すると、プルダウンボタン(▼)が表示されますので、クリックしてメニューの中からクエリ[Q_追加クエリ]を選択します。
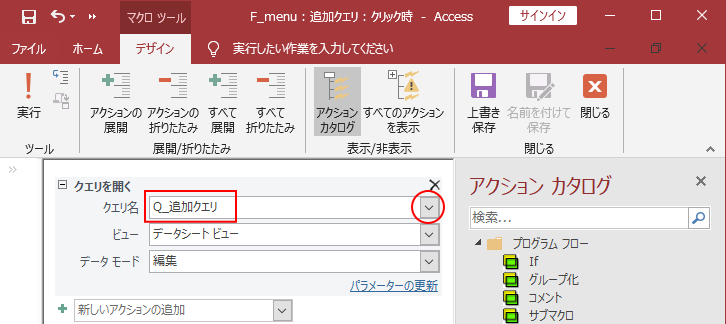
[閉じる]ボタンをクリックすると、メッセージが表示されますので[はい]をクリックします。
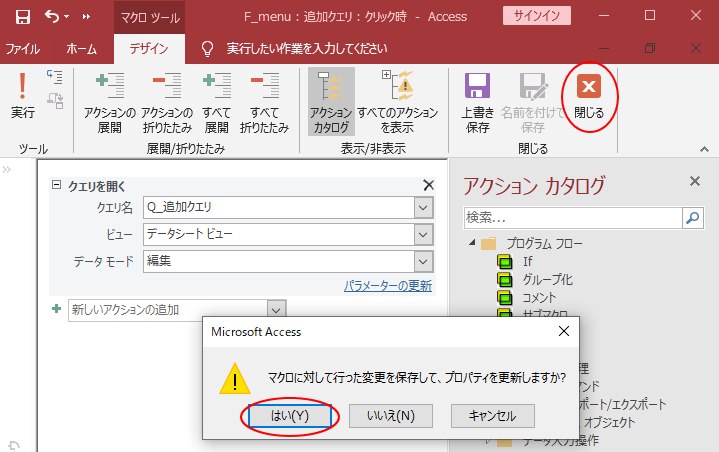
参考コマンドボタンウィザードを使用してボタンを作成すると、[埋め込みマクロ]が作成されます。しかし、オブジェクト名ではなく見慣れぬ文字コードが並びます。後々のためにも、ここは変更しておいたほうが良いと思います。以下の記事でも解説しています。
-
コマンドボタンウィザードによるボタン作成後の[埋め込みマクロ]について
Accessでは、ウィザードを使用して簡単にボタンを作成することができます。 これについては、ウィザードを使ったコマンドボタンの作成で解説し ...
また、コマンドボタンウィザードを使った[フォームを開く]ボタンの作成は、以下の記事で解説しています。コマンドボタンウィザードを使用して様々なボタンを簡単に作成できます。
-
コマンドボタンウィザードを使用したボタンの作成
Accessで起動時にメニューフォームを表示した後、ボタンをクリックして目的のフォームを開くようにしたいという要望はよくあります。 コマンド ...
確認メッセージを非表示にするには
また、アクションクエリの実行時には確認メッセージが表示されます。
このメッセージは非表示にすることができます。確認メッセージは、表示した方が良い場合もあるかと思いますので、よく考えて設定してください。
再度、マクロを開いて、まず、[デザイン]タブの[表示/非表示]グループにある[すべてのアクションを表示]ボタンをクリックします。
そして、[新しいアクションの追加]のプルダウンボタン(▼)をクリックします。
![[すべてのアクションを表示]ボタンをクリック](https://hamachan.info/WordPress2019/wp-content/uploads/2019/09/a_command23.png)
一覧から[メッセージの設定]をクリックします。
見つからない場合は、[すべてのアクションを表示]ボタンがオンになっているかを確認してください。
![[メッセージの設定]を選択](https://hamachan.info/WordPress2019/wp-content/uploads/2019/09/a_command24.png)
[メッセージの設定]で[メッセージの表示]を[いいえ]に設定します。
そして、[上へ移動]ボタンをクリックして、順番を入れ替えます。
![[メッセージの設定]で[メッセージの表示]を[いいえ]に設定](https://hamachan.info/WordPress2019/wp-content/uploads/2019/09/a_command25.png)
以下のように設定できたことを確認したら、保存して閉じます。
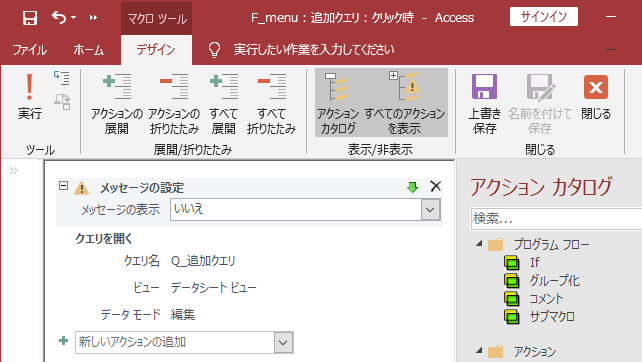
参考アクションクエリ実行時の確認メッセージを非表示にする方法は、他にもあります。以下の記事でまとめています。
-
アクションクエリ実行時の確認メッセージを非表示にする
以下のメッセージウィンドウは、Accesで追加クエリを実行したときに表示されるメッセージです。このメッセージを非表示にする方法です。 場合に ...
マクロビルダーで設定
マクロビルダーで設定する方法です。
今度は[コントロールウィザード]は使用しませんので、[デザイン]タブの[コントロール]グループにある[ボタン]をクリックして、[コマンドボタンウィザード]は[キャンセル]ボタンをクリックして閉じます。
![[コマンドボタンウィザード]は[キャンセル]](https://hamachan.info/WordPress2019/wp-content/uploads/2019/09/a_command27.png)
コマンドボタンのプロパティを表示
ボタンの[標題]とボタンの[名前]を入力します。
キーボードから[F4]キーを押してコマンドボタンのプロパティシートを表示します。[デザイン]タブの[ツール]グループにある[プロパティシート]をクリックして表示しても構いません。
プロパティシートの[選択の種類]が[コマンドボタン]になっていることを確認します。
[書式]タブの[標題]にボタンに表示したい文字列を入力します。ここでは、[追加クエリの実行]としています。
[標題]とは、ボタンに表示される文字列のことです。
ボタンのサイズなども調整しておきます。
![[書式]タブの[標題]にボタンに表示したい文字列を入力](https://hamachan.info/WordPress2019/wp-content/uploads/2019/09/a_command30.png)
[その他]タブを開いて、[名前]にボタンの名前を入力します。標題と同じでなくてもよいですが、分かりやすい名前を入力します。
ここでは、[追加クエリ]としています。
![[名前]にボタンの名前を入力](https://hamachan.info/WordPress2019/wp-content/uploads/2019/09/a_command37.png)
マクロビルダーで設定
プロパティシートの[イベント]タブをクリックします。
[クリック時]の[...]ボタンをクリックします。
![[クリック時]の[...]ボタンをクリック](https://hamachan.info/WordPress2019/wp-content/uploads/2019/09/a_command38.png)
[ビルダーの選択]ダイアログボックスが表示されます。[マクロビルダー]を選択して、[OK]ボタンをクリックします。
![[ビルダーの選択]ダイアログボックス](https://hamachan.info/WordPress2019/wp-content/uploads/2019/09/a_command34.png)
マクロ設定のウィンドウが表示されます。
[新しいアクションの追加]のプルダウンボタン(▼)をクリックします。
![[新しいアクションの追加]の▼プルダウンボタンをクリック](https://hamachan.info/WordPress2019/wp-content/uploads/2019/09/a_command39.png)
一覧から[クエリを開く]を選択します。
![一覧から[クエリを開く]を選択](https://hamachan.info/WordPress2019/wp-content/uploads/2019/09/a_command40.png)
以下のように[クエリ名]のプルダウンボタン(▼)をクリックして、[Q_追加クエリ]を選択します。
![[クエリ名]に[Q_追加クエリ]を指定](https://hamachan.info/WordPress2019/wp-content/uploads/2019/09/a_command20.png)
[閉じる]ボタンをクリックすると、メッセージが表示されますので[はい]をクリックします。
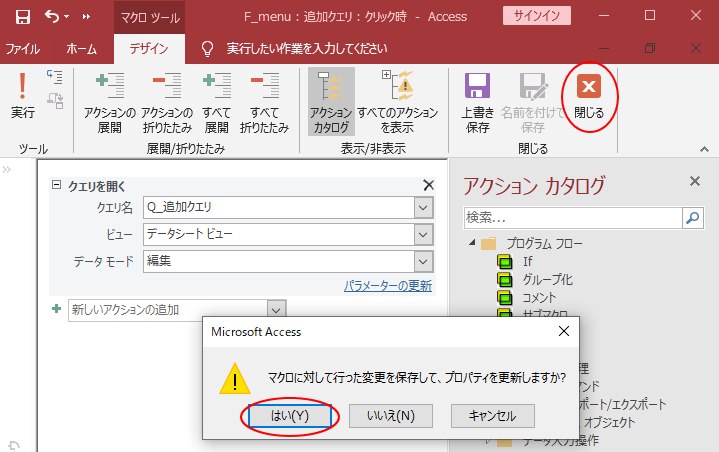
設定後、プロパティの[クリック時]には[埋め込みマクロ]と表示されます。
![プロパティの[クリック時]に[埋め込みマクロ]と表示](https://hamachan.info/WordPress2019/wp-content/uploads/2019/09/a_command41.png)
これで完成です。フォームビューに切り替えて、[追加クエリの実行]ボタンをクリックすると、追加クエリが実行されます。
この場合もこのままだと確認メッセージが表示されますので、確認メッセージを表示したくない場合は、以下の設定をします。
コマンドウィザードでボタンを作成しても、マクロビルダーで設定しても同じです。
ウィザードを使用して設定するか、ウィザードを使用せずに設定するかの違いです。
ただ、ウィザードを使用すると、ボタンの名前を付け忘れることは軽減できるかもしれませんね。
参考マクロビルダーで埋め込みマクロを作成する方法は、以下の記事でも解説しています。以下では、コマンドボタンをクリックしてフォームを開く設定を解説しています。
-
ボタンをクリックしてフォームを開く(マクロビルダーで設定)
Accessで作成済みのフォームを、ボタンをクリックして開くようにする方法です。 ここでは、[ビルダーの選択]ダイアログボックスで[マクロビ ...
コマンドボタンのカスタマイズ
作成したコマンドボタンの背景色などを変更する方法は、以下の記事で解説しています。
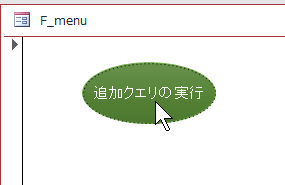
ボタンのポイント時とクリック時の色も設定できます。
-
コマンドボタンの背景色、ポイント時とクリック時の色を設定
Access2010から、フォームで作成したコマンドボタンの背景色がプロパティで設定できるようになりました。 ポイント時の色や、クリック時の ...
コマンドボタンのスタイルも変更することができます。楽しんでくださいね。
-
コマンドボタンのスタイル変更
Accessのフォームでコマンドボタンを作成して、そのコマンドボタンのスタイルを変更する方法です。 [書式]タブの[クイックスタイル]や[図 ...
また、コマンドボタンをポイントした時のマウスポインターの形を指の形にすることもできます。
-
コマンドボタンをポイントした時のカーソルを指の形にするには
Access2007からの機能なのですが、あまり知られていないようなので紹介します。 コマンドボタンをポイントした時のマウスポインターの形を ...
参考独立マクロを作成して設定する方法もあります。
-
独立マクロを作成してフォームを開くボタンを設置
Accessで作成済みのフォームを、ボタンをクリックして開くようにする方法です。 ここでは、独立マクロを作成してボタンに登録する方法を解説し ...

