Accessのフォームとはテーブルやクエリのデータをもとに、データの表示、入力、編集するためのオブジェクトです。
フォームウィザードでは、[単票形式]、[表形式]、[データシート]、[帳票形式]の4つのレイアウトから選択できるようになっています。
ウィザードなので、設問に答えていくだけでフォームを作成できます。
また、フォームウィザードでクエリが正しく認識されない場合は、プロパティのレコードソースで修正します。
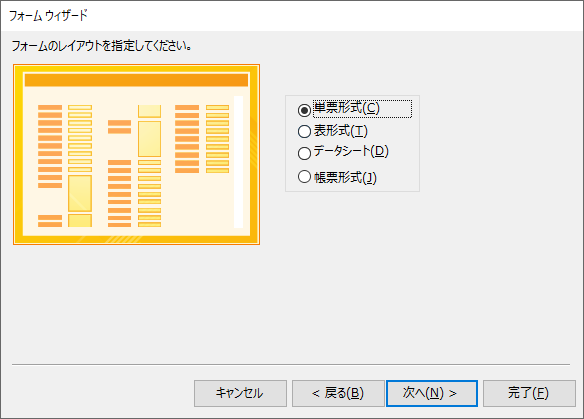
参考ここでは[ウィンドウを重ねて表示する]の設定にしています。[ウィンドウを重ねて表示する]と[タブ付きドキュメント]の違いについては、以下の記事で解説しています。
-
[タブ付きドキュメント]と[重ねて表示]の違いと切り替え方法
Access2007以降、オブジェクトを表示すると、タブ付きウィンドウで表示されるようになっています。 以前からAccessを使っている方に ...
フォームウィザードの起動
フォームウィザードを起動するには、[作成]タブの[フォーム]グループにある[フォームウィザード]をクリックします。
フォームウィザード
シンプルでカスタマイズ可能なフォームを作成するのに役立つ、フォームウィザードを起動します。
![[作成]タブの[フォーム]グループにある[フォームウィザード]](https://hamachan.info/WordPress2019/wp-content/uploads/2019/09/accessform2.png)
[テーブル/クエリ]の▼ボタンをクリックして、フォーム作成となるテーブル、またはクエリを選択します。
ここでは、[T_売上]を選択します。
[選択可能なフィールド]からフォームに表示するフィールドを選択します。
ここでは、すべてのフィールドを表示するので、[>>]ボタンをクリックします。
参考[選択可能なフィールド]から選択し忘れたフィールドや、不要なフィールドがあっても、ウィザードでフォームを作成した後で修正できます。
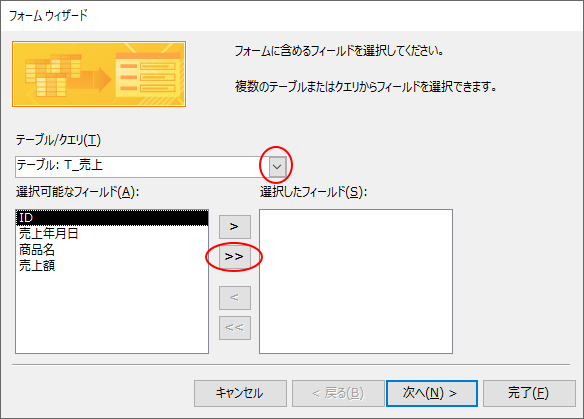
[選択したフィールド]にすべてのフィールドが移行したことを確認して[次へ]のボタンをクリックします。
![フォームウィザード[選択したフィールド]](https://hamachan.info/WordPress2019/wp-content/uploads/2019/09/accessform4.png)
フォームのレイアウトを指定します。
[単票形式]を選択して、[次へ]のボタンをクリックします。
参考ここのレイアウトについては、以下で解説しています。
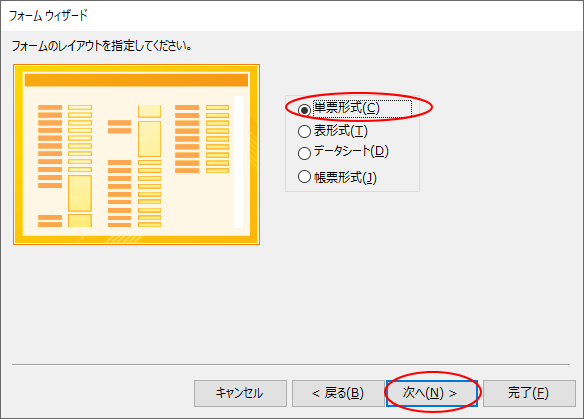
フォーム名を指定します。ここでは、[F売上]とします。
既定の[フォームを開いてデータを入力する]を選択したまま、[完了]ボタンをクリックします。
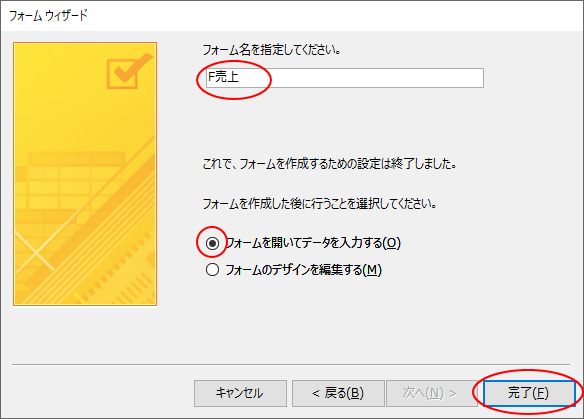
次のような単票フォームが作成されます。
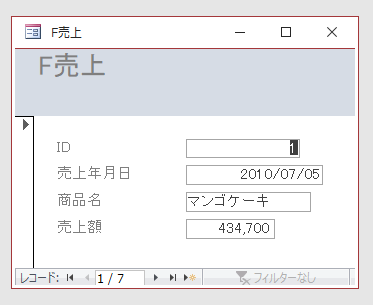
参考フォームビューで表示されるので、コントロールのレイアウトなどを修正する場合は、[レイアウトビュー]または[デザインビュー]に切り替えて修正します。
ここで[レイアウトビュー]が表示されていない場合は、[Accessのオプション]でレイアウトビューを使用しない設定になっていないかを確認してください。
![[ホーム]タブの[表示]でビューの切り替え](https://hamachan.info/WordPress2019/wp-content/uploads/2019/09/accessform18.png)
フォームウィザードを使って、サブフォームを含むフォームを作成することもできます。以下の記事で解説しています。
テーブル間でリレーションシップの設定ができていれば、作成は簡単です。
-
フォームウィザードを使ってサブフォームを含むフォームを作成
フォームウィザードで2つのテーブルやクエリを指定して、関連付けされたメインフォームとサブフォームを作成できます。 フォーム作成のもとになるテ ...
参考デザインビューからフォームビューに切り替えるショートカットキーは[F5]キーです。
![キーボード[F5]キー](https://hamachan.info/WordPress2019/wp-content/uploads/2017/01/kibord-f5-e1723379742913.png)
フィールドの追加と削除
ウィザードで追加し忘れたフィールがあった場合や、削除したいフィールドは、フォームをデザインビューで開いて修正できます。
フィールドの追加
[デザイン]タブの[ツール]グループにある[既存のフィールドの追加]をクリックして、フィールドを追加します。
たとえば、[売上額]フィールドを追加していなかった場合は、[既存のフィールドの追加]をクリックして、[フィールドリスト]から、[売上額]フィールドをドラッグして追加します。
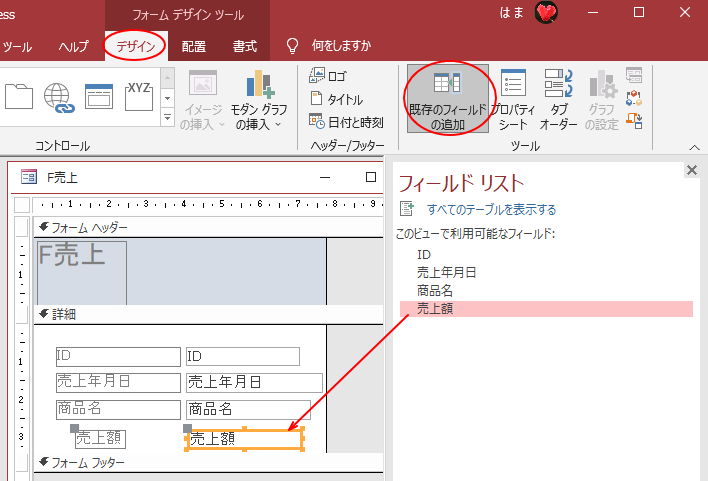
フィールドの削除
不要なフィールドは、選択して[Delete]キーで削除します。
または、フィールドを右クリックしてショートカットメニューから[削除]をクリックします。
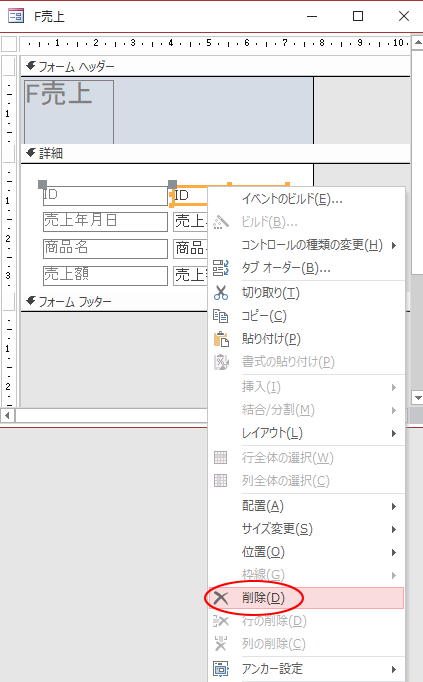
クエリをもとに作成したが正しく認識されない場合の修正方法
フォームウィザードは、テーブル以外にクエリをもとにして作成できますが、作成したフォームにクエリがうまく認識されない場合があります。
例えば、以下のようなクエリがあります。
[Q_売上伝票]では、[伝票№]の昇順になるように[伝票№]フィールドの[並べ替え]で[昇順]にしています。
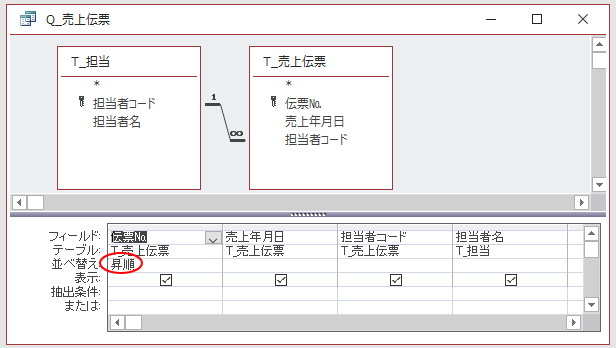
クエリをデータシートビューで表示すると以下のように表示されます。[伝票№]の昇順に並んでいます。
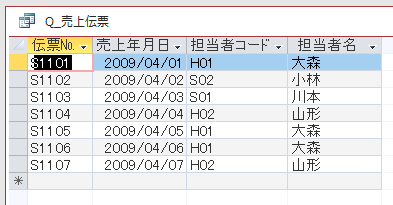
フォームウィザードを使って、このクエリ[Q_売上伝票]をもとにフォームを作成して、フォームビューで表示すると、[伝票№]の昇順になっていません。
フォームウィザードでは、レイアウトは[データシート]を選択して作成しています。
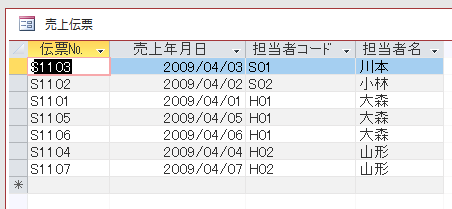
レコードソースを修正
作成したフォームをデザインビューで開いて、フォームセレクターをダブルクリックしてフォームプロパティを表示します。
[データ]タブの[レコードソース]を見ると、以下のようになっています。ここを修正します。
![フォームプロパティの[レコードソース]](https://hamachan.info/WordPress2019/wp-content/uploads/2019/09/form074-e1725188496609.png)
[データ]タブの[レコードソース]の▼ボタンをクリックして、一覧から元となっているクエリを選択します。
ここでは、[Q_売上伝票]ですね。
![プロパティで[レコードソース]を修正](https://hamachan.info/WordPress2019/wp-content/uploads/2019/09/form075-e1725188530373.png)
データシートビューに切り替えて確認すると、[伝票№]の昇順に並びます。
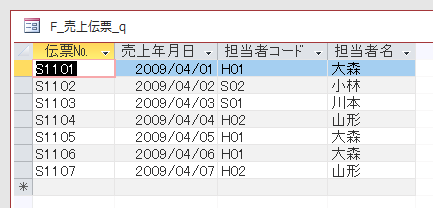
フォームウィザードで選択できるレイアウトについて
フォームウィザードで選択できるフォームレイアウトは、以下の4つの形式です。
- 単票形式
- 表形式
- データシート
- 帳票形式
単票形式
1件のレコードを1つのフォームにカードのように表示されます。
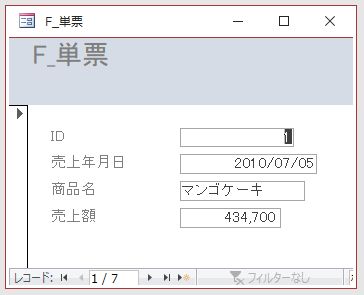
参考[作成]タブの[フォーム]グループにある[フォーム]を選択しても、単票形式(集合レイアウト)のフォームが作成できます。
-
集合形式レイアウトのコントロール調整(2段組み・左右に分割・結合)
Accessのオートフォームでフォームを作成すると、ラベルとテキストボックスが1列に並びますが、2段組みにしたほうが見やすい場合もあります。 ...
表形式
レイアウトの選択で[表形式]を選択します。
![フォームウィザード[表形式]](https://hamachan.info/WordPress2019/wp-content/uploads/2019/09/accessform8.png)
[表形式]を選択すると、以下のようなレイアウトのフォームが作成されます。
1件のレコードが1行に表示されて、複数のレコードが縦に並びます。
![[表形式]を選択して完成したフォーム](https://hamachan.info/WordPress2019/wp-content/uploads/2019/09/accessform9.png)
参考[作成]タブの[フォーム]グループにある[その他のフォーム]-[複数のアイテム]をクリックしても表形式のフォームを作成できます。
-
フォーム作成に便利!表形式レイアウトで列の幅や並び順を簡単調整
Accessのフォーム作成では、[コントロールレイアウト]という便利な仕組みを使うことで、複数のコントロールを自動的に整列させて、見た目をき ...
データシート
レイアウトの選択で[データシート]を選択します。
![フォームウィザードで[データシート]を選択](https://hamachan.info/WordPress2019/wp-content/uploads/2019/09/accessform10.png)
テーブルのデータシートビューと同じ形式になります。レコードが一覧で表示されます。
![[データシート]を選択して完成したフォーム](https://hamachan.info/WordPress2019/wp-content/uploads/2019/09/accessform11.png)
帳票形式
レイアウトの選択で[帳票形式]を選択します。
![フォームウィザードで[帳票形式]を選択](https://hamachan.info/WordPress2019/wp-content/uploads/2019/09/accessform12.png)
単票形式と同じように、1レコードが1フォームに表示されますが、帳票のように表示されます。
![[帳票形式]を選択して完成したフォーム](https://hamachan.info/WordPress2019/wp-content/uploads/2019/09/accessform13.png)
参考この帳票フォームですが、フォームプロパティの[既定のビュー]を確認すると、[単票フォーム]となっています。この場合の[単票フォーム]は、1件のレコードのみが表示されるということだと思います。

ここで、[帳票フォーム]を選択すると、
![プロパティの[既定のビュー]で[帳票フォーム]を選択](https://hamachan.info/WordPress2019/wp-content/uploads/2019/09/accessform15-e1725188587713.png)
以下のように帳票形式のレイアウトのまま、複数のレコードが表示されるようになります。
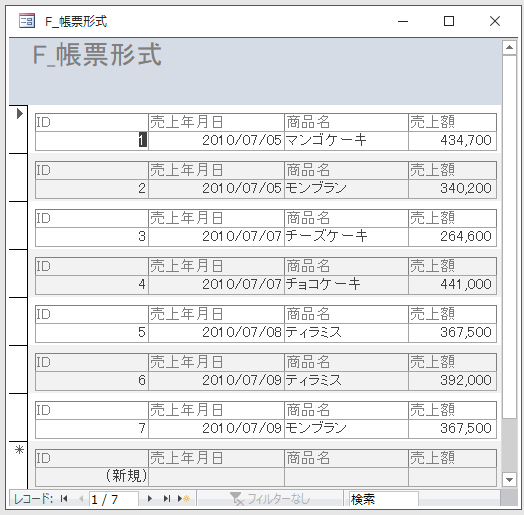
フォームウィザードで[帳票形式]を選択すると、複数のレコードが表示されると思われがちですが、フォームウィザードでの[帳票形式]は1レコードです。
プロパティの[既定のビュー]でフォームレイアウトを切り替え
作成したフォームレイアウトが、目的のものでなかった場合は、フォームプロパティの[既定のビュー]で切り替えることができます。
デザインビューに切り替えて、[デザイン]タブの[ツール]グループにある[プロパティシート]をクリックするか、キーボードから[F4]キーを押します。デザインビューで[F4]キーを押すと、プロパティシートを表示できます。
または、フォームの左上の□をダブルクリックすると、フォームプロパティを表示できます。■になっている時はフォームが選択されています。
必ず[プロパティシート]の[選択の種類]が[フォーム]になっていることを確認してください。

[書式]タブの[既定のビュー]のプルダウン▼をクリックします。以下の4つのフォームが選択できるようになっています。
フォームビューに切り替えてみて、目的のレイアウトに近いものを選択するといいですね。
- 単票フォーム
- 帳票フォーム
- データシート
- 分割フォーム
![[既定のビュー]の選択肢](https://hamachan.info/WordPress2019/wp-content/uploads/2019/09/accessform23-e1725188665326.png)
参考分割フォームについては、以下の記事で解説しています。単票とデータシートビューを同時に表示できます。
-
分割フォーム(単票フォームとデータシートを同時に表示)の作成と使い方
Accessでは、画面を2つに分け[単票フォーム]と[データシート]を同時に表示できる[分割フォーム]というのがあります。Access200 ...
ウィザード以外のフォームの作成
フォームを作成する方法はウィザードだけでなく、他にもあります。
できるだけテーブルやクエリに対応した目的のフォームに近いものを選択すると、その後の細かい編集も楽になります。
[作成]タブの[フォーム]グループに注目してください。
![[作成]タブの[フォーム]グループ](https://hamachan.info/WordPress2019/wp-content/uploads/2019/09/accessform26.png)
参考[フォームデザイン]をクリックすると、白紙の状態から手動でコントロールを配置し、フォームを作成することができます。
[フォーム]グループの[フォーム]
[フォーム]グループの[フォーム]を選択すると、単票フォームが作成されます。
必ず、クリックする前にテーブルや、クエリを選択します。
フォーム
フォームを作成して、1レコードずる情報を入力できるようにします。
![[作成]タブの[フォーム]](https://hamachan.info/WordPress2019/wp-content/uploads/2019/09/accessform27.png)
以下のような単票フォームが作成されます。
![[フォーム]を選択して完成した単票フォーム](https://hamachan.info/WordPress2019/wp-content/uploads/2019/09/accessform28-e1725188682678.png)
レイアウトビューで表示されるので、このままコントロールの編集ができます。
[ホーム]タブの[表示]で確認したり、ビューを切り替えることができます。
![[ホーム」タブの[表示]でビューの切り替え](https://hamachan.info/WordPress2019/wp-content/uploads/2019/09/accessform34.png)
参考[フォーム]グループの[フォーム]は、オートフォームとも呼ばれます。集合形式レイアウトが適用されます。[配置]タブにあるコマンドを使用すると、効率よく調整できます。
-
集合形式レイアウトのコントロール調整(2段組み・左右に分割・結合)
Accessのオートフォームでフォームを作成すると、ラベルとテキストボックスが1列に並びますが、2段組みにしたほうが見やすい場合もあります。 ...
レイアウトの削除(コントロールのグループ解除)
フォームを作成すると、テーブルとしてレイアウトが設定されています。
[デザインビュー]に切り替えたときに、コントロールの位置や大きさを個別に調整するには、レイアウトを削除します。
[配置]タブの[テーブル]グループにある[レイアウトの削除]をクリックします。
![[配置]タブの[テーブル]グループにある[レイアウトの解除]](https://hamachan.info/WordPress2019/wp-content/uploads/2019/09/accessform30.png)
または、コントロールを選択して右クリックします。ショートカットメニューの[レイアウト]から[レイアウトの削除]をクリックします。
これで個別に調整できるようになります。
右クリックの[レイアウトの削除]は、レイアウトビューにもあります。
![ショートカットメニューの[レイアウト]-[レイアウトの削除]](https://hamachan.info/WordPress2019/wp-content/uploads/2019/09/accessform31.png)
参考Access2007では、コマンドボタンの名前は[解除]だったのですが、Access2010以降は[レイアウトの削除]となっています。
![Access2007の[レイアウトの解除]](https://hamachan.info/WordPress2019/wp-content/uploads/2019/09/26281access2007kaijyo.png)
右クリックも[解除]でした。
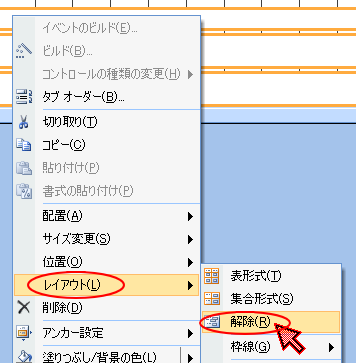
コントロールのグループ化を解除する方法については、以下の記事で詳細に解説しています。グループ同士の結合もできます。
-
フォームのコントロールのグループ解除(レイアウトの削除)と結合・再設定
Accessでテーブルやクエリをもとにフォームを作成すると、コントロールを自由に移動できないということがあります。 それは、コントロールがグ ...
その他のフォーム(複数のアイテム)
[作成]タブの[フォーム]グループの[その他のフォーム]をクリックすると、以下のメニューが表示されます。
- 複数のアイテム
- データシート
- 分割フォーム
- モーダルダイアログボックス
複数レコードを表示するレイアウトを作成するのであれば、テーブルやクエリを選択して、[作成]タブの[フォーム]グループにある[その他のフォーム]から[複数のアイテム]を選択するといいと思います。
複数のアイテム
複数のレコードを一度に表示するフォームを作成します。
![[作成]タブの[複数のアイテム]](https://hamachan.info/WordPress2019/wp-content/uploads/2019/09/accessform19-e1725188617870.png)
[複数のアイテム]を選択すると、以下のようなレイアウトになります。[表形式]レイアウトが適用されています。
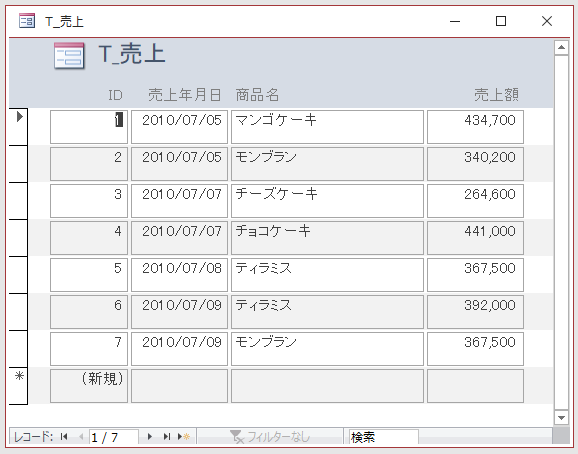
この[複数のアイテム]を選択した場合のフォームのプロパティには[帳票フォーム]が選択されています。

参考[作成]タブの[フォーム]グループにある[その他のフォーム]から[複数のアイテム]を選択して作成したフォームは、[表形式]レイアウトが適用されています。
-
フォーム作成に便利!表形式レイアウトで列の幅や並び順を簡単調整
Accessのフォーム作成では、[コントロールレイアウト]という便利な仕組みを使うことで、複数のコントロールを自動的に整列させて、見た目をき ...
その他のフォーム(分割フォーム)
[作成]タブの[フォーム]グループの[その他のフォーム]-[分割フォーム]は、Access2007からの機能です。
ポップヒントには、上がデータシート、下が単票フォームのように記されていますが、プロパティの[分割フォームの方向]でデータシートを下に変更できます。
分割フォーム
分割フォームを作成します。分割フォームの上のセクションにはデータシートが表示され、下のセクションにはデータシートで選択したレコードの情報を入力するためのフォームが表示されます。
![[作成]タブの[その他のフォーム]](https://hamachan.info/WordPress2019/wp-content/uploads/2019/09/accessform32-e1725188708358.png)
参考この中の分割フォームについては、以下の記事で解説しています。
-
分割フォーム(単票フォームとデータシートを同時に表示)の作成と使い方
Accessでは、画面を2つに分け[単票フォーム]と[データシート]を同時に表示できる[分割フォーム]というのがあります。Access200 ...
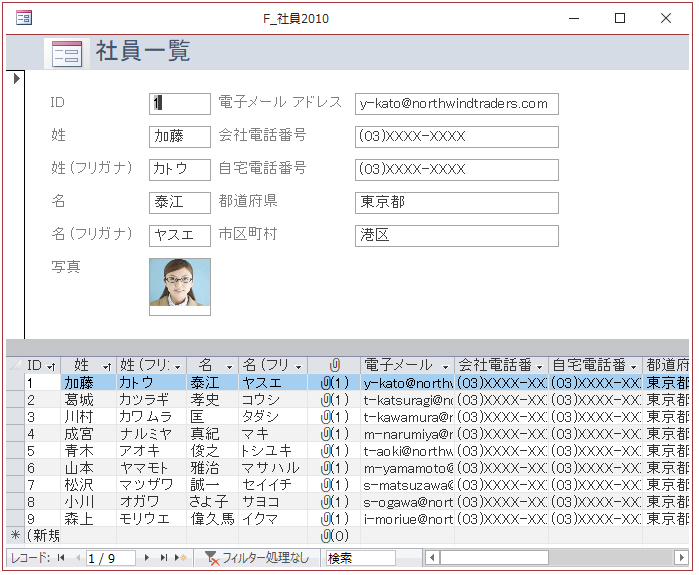
ナビゲーション
また、[ナビゲーション]をクリックすると、以下のメニューが表示されます。
![[作成]タブの[フォーム]グループの[ナビゲーション]](https://hamachan.info/WordPress2019/wp-content/uploads/2019/09/accessform33.png)
- 水平タブ
- 垂直タブ(左)
- 垂直タブ(右)
- 水平タブ(2レベル)
- 水平タブと垂直タブ(左)
- 水平タブと垂直タブ(右)
ナビゲーションフォームの作成については、以下の記事で解説しています。
-
ナビゲーションフォームの作成(フォーム・レポートをタブで切り替え)
ナビゲーションフォームとは、作成済のフォームやレポートをタブで切り替えて表示できるフォームのことです。 6種類のレイアウトが用意されています ...
