AccessのデータをWordへ出力するには、一度[RTF]ファイルへ出力します。
出力したRTFファイルは、Wordで表示されるので、編集後、Word文書で保存します。
![[外部データ]タブの[その他]-[Word]](https://hamachan.info/WordPress2019/wp-content/uploads/2021/11/access2019-word19.png)
参考ここでは、ウィンドウは重ねて表示する設定にしています。
-
[タブ付きドキュメント]と[重ねて表示]の違いと切り替え方法
Access2007以降、オブジェクトを表示すると、タブ付きウィンドウで表示されるようになっています。 以前からAccessを使っている方に ...
テーブルまたはクエリを選択してエクスポート
Accessデータベースを開いて、出力したいテーブル、またはクエリを選択します。
ここでは、以下の記事で作成したクエリ[Q_一般]を出力します。
-
フォームを参照用と編集用にボタンで切り替え(埋め込みマクロで設定)
Accessで1つのフォームを作成して、すべての内容を見せてレコードの編集ができるようにしています。 でも、そのフォームを開く時に制限を付け ...
デザイングリッドにテーブル[T_顧客]のすべてのフィールドを表示して、[コース]の[抽出条件]に["一般"]と入力します。
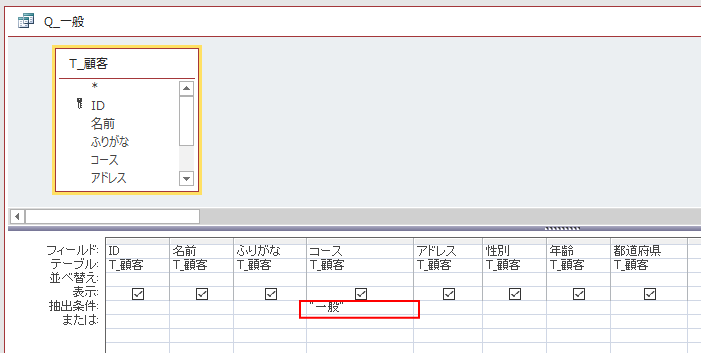
データシートビューで確認すると、以下のように[一般]コースのレコードのみが表示されます。
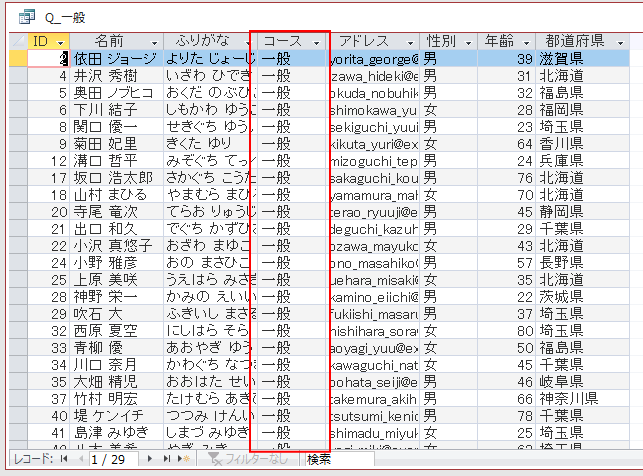
作成したクエリは、[Q_一般]という名前で保存します。
[外部データ]タグの[Word]を選択
ナビゲーションウィンドウのクエリ[Q_一般]を選択します。
[外部データ]タブの[エクスポート]グループにある[その他]から[Word]をクリックします。
選択したオブジェクトをリッチテキスト形式にエクスポートします
![[外部データ]タブの[その他]-[Word]](https://hamachan.info/WordPress2019/wp-content/uploads/2021/11/access2019-word01-e1723791455389.png)
参考ナビゲーションウィンドウのオブジェクトは、[アイコン]表示にしています。
表示形式は、ナビゲーションウィンドウの上部で右クリックして、表示形式のサブメニューから変更できます。
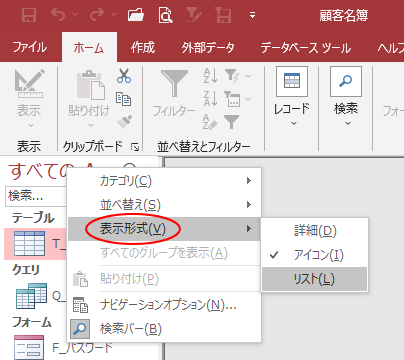
エクスポート-RTFファイル
エクスポート-RTFファイルが表示されます。
エクスポート先とファイル名を指定します。
[エクスポート完了後にエクスポート先のファイルを開く]のチェックボックスをオンして[OK]ボタンをクリックします。
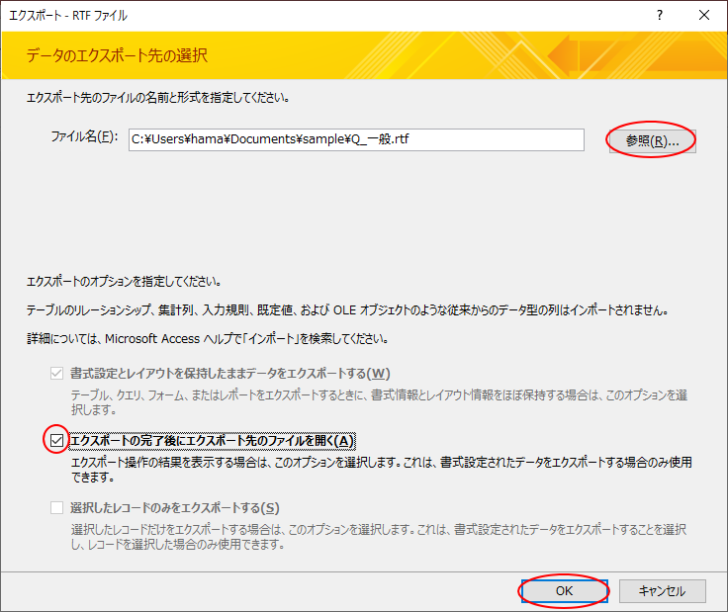
以下のRTFファイルが表示されます。
タイトルバーを見ると、[Q_一般.rtf[互換モード]]と表示されています。
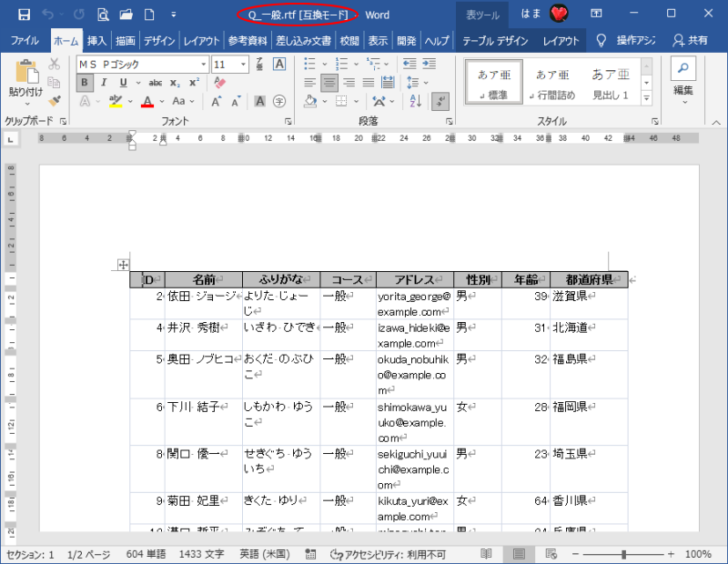
キーボードから[F12]キーを押して、[名前を付けて保存]ダイアログボックスを表示します。
![キーボード[F12]キー](https://hamachan.info/WordPress2019/wp-content/uploads/2018/12/kibord-f12-e1723350700617.png)
[名前を付けて保存]ダイアログボックスで、ファイル名と保存先を確認して[保存]ボタンをクリックします。
![[名前を付けて保存]ダイアログボックス](https://hamachan.info/WordPress2019/wp-content/uploads/2021/11/access2019-word09.png)
以下のメッセージウィンドウが表示されますので[OK] ボタンをクリックします。
文書は最新のファイル形式にアップグレードされます。
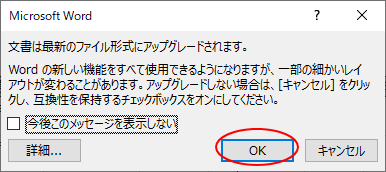
タイトルバーを見ると、[Q_一般.docx]となっています。
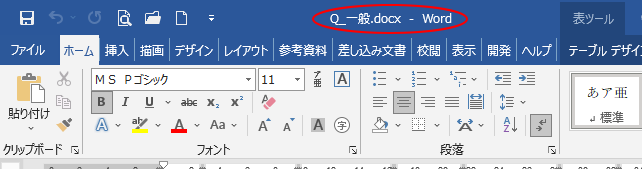
エクスポート操作の保存
Accessでは、[エクスポート操作の保存]ウィンドウが表示されていると思います。
[エクスポート操作の保存]のチェックボックスをオンにして、任意の名前を付けて[エクスポートの保存]をクリックします。
![[エクスポート操作の保存]ウィンドウ](https://hamachan.info/WordPress2019/wp-content/uploads/2021/11/access2019-word04-e1723791523760.png)
保存したエクスポート操作を実行するには
再度、エクスポートを実行するには、[外部データ]タブの[エクスポート]グループにある[保存済みのエクスポート操作]をクリックします。
![[外部データ]タブの[保存済みのエクスポート操作]](https://hamachan.info/WordPress2019/wp-content/uploads/2021/11/access2019-word05.png)
[データタスクの管理]の[保存済みのエクスポート操作]タブが表示されます。
エクスポート操作を選択して、[実行]ボタンをクリックします。
![[データタスクの管理]-[保存済みのエクスポート操作]](https://hamachan.info/WordPress2019/wp-content/uploads/2021/11/access2019-word06-e1723791538689.png)
参考エクスポート操作を保存しておくと、マクロ作成や、埋め込みマクロで利用できます。
フォームにボタンを作成して登録しておくと便利です。
-
Excelへ出力(エクスポート)するコマンドボタンの作成
Access2010でテーブルやクエリをExcelへ出力するマクロを作成して、それをコマンドボタンに登録する方法です。 独立マクロを作成して ...
埋め込みマクロとして設定する方法は、以下の記事で解説しています。
-
フォームを参照用と編集用にボタンで切り替え(埋め込みマクロで設定)
Accessで1つのフォームを作成して、すべての内容を見せてレコードの編集ができるようにしています。 でも、そのフォームを開く時に制限を付け ...
PDFの作成を[エクスポート操作の保存]をして[埋め込めマクロ]として設定する方法も解説しています。
-
オブジェクトをPDFで保存するには(コマンドボタンの作成までを解説)
AccessのレポートをPDFで保存する方法です。レポートだけでなく、フォームなどもPDFで保存することができます。 また、エクスポート操作 ...
Wordの表を編集
Wordに表をそのまま保存すると、一行目に表が作成されています。
そのままでも構わないかもしれませんが、少し編集しておくと後の操作が楽になります。
表の上にカーソルを表示
表の上に段落記号を表示したい場合は、一行目の先頭セルの文字列の前にカーソルを置いて[Enter]キーを押します。

そうすると、表の上にカーソルが表示されます。
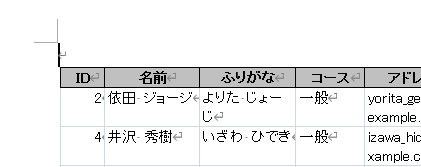
-
文書の先頭にある表の上にカーソル(段落記号)を表示するには
Wordで下のように文書の先頭に表を挿入した後、表の上に改行マーク(段落記号)を挿入して、文字を入力したいということがあると思います。 表の ...
タイトル行の繰り返し
Word文書は2ページですが、2ページ目にはタイトル行がありません。
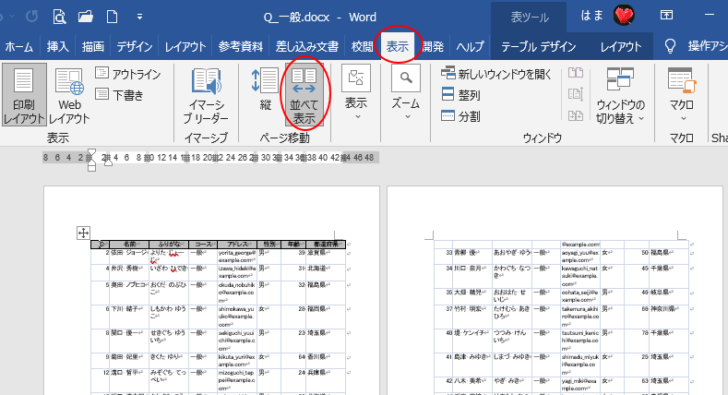
タイトル行を設定するには、1ページ目のタイトル行内にカーソルを置いて、[レイアウト]タブの[データ]グループにある[タイトル行の繰り返し]をクリックします。
![[レイアウト]タブの[タイトル行の繰り返し]](https://hamachan.info/WordPress2019/wp-content/uploads/2021/11/access2019-word15-e1723791572657.png)
2ページ目にもタイトル行が表示されるようになります。
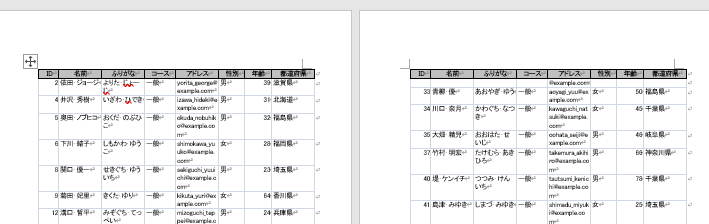
-
表の2ページ目にも見出し行を表示するには[タイトル行の繰り返し]
Wordで表を挿入した後、一行目を項目行として設定することは多いと思います。 1ページだけであれば問題ないのですが、表が複数ページになると2 ...
赤の波線を非表示にする方法は、以下で解説しています。
-
赤や青の波線を消すには(非表示設定はWordのオプションから)
Wordで文章を入力していると、赤や青の波線が表示されることがあります。 これは、入力ミスや表記ゆれがある場合に表示されます。 指摘された間 ...
[入力ミス?]の赤線は、[自動文章校正]をオフにすると、非表示になります。例外設定の方がおすすめです。
![Wordのオプション[文章校正]](https://hamachan.info/WordPress2019/wp-content/uploads/2021/11/wordaccess08.png)
表の操作については、以下の記事が参考になると思います。
-
Wordの表の簡単操作(表の構成と各部の名称も解説)
Wordの表を使うと、データを整列して見やすくなります。 表の構成と各部の名称を知っておくと、操作が分からないときやトラブルが発生したときに ...
参考AccessとWordを並べて表示して、Accessのデータをドラッグで取り込むこともできます。とても簡単です。
同じ表として表示されますが、テーブル名やクエリ名が先頭行に表示されます。また、表のタイトル行は繰り返されます。
また、表の編集についても解説しています。
-
Wordの文書にAccessのテーブルやクエリのデータを貼り付ける
Wordの文書にAccessのテーブルやクエリの情報をコピーしたいという場合の方法です。 コピー&ペーストの操作をしなくても、ナビゲーション ...
