ナビゲーションフォームとは、作成済のフォームやレポートをタブで切り替えて表示できるフォームのことです。
6種類のレイアウトが用意されています。
作成済みのフォームやレポートをナビゲーションフォームの[新規追加]にドラッグするだけで作成できます。
![[作成]タブの[ナビゲーション]のレイアウト一覧](https://hamachan.info/WordPress2019/wp-content/uploads/2017/01/655navi133.png)
参考ここでは[ドキュメントウィンドウオプション]で[タブ付きドキュメント](既定)を選択しています。
[ウィンドウを重ねて表示する]と[タブ付きドキュメント]の違いについては、以下の記事で解説しています。
-
[タブ付きドキュメント]と[重ねて表示]の違いと切り替え方法
Access 2007以降、オブジェクトを表示すると、タブ付きウィンドウで表示されるようになっています。 以前からAccessを使っている方 ...
ナビゲーションフォームの作成
ナビゲーションとは、作成したフォームやレポートをクリックひとつで切り替えて、表示できるものです。
[作成]タブの[フォーム]グループから[ナビゲーション]をクリックします。
ナビゲーション
ユーザーがさまざまなフォームやレポートを表示できる、フォームを作成します。
![[作成]タブの[フォーム]グループの[ナビゲーション]](https://hamachan.info/WordPress2019/wp-content/uploads/2017/01/655navi1102.png)
6種類のレイアウトがあります。
- 水平タブ
- 垂直タブ(左)
- 垂直タブ(右)
- 水平タブ(2レベル)
- 水平タブと垂直タブ(左)
- 水平タブと垂直タブ(右)
![[作成]タブの[ナビゲーション]のレイアウト一覧](https://hamachan.info/WordPress2019/wp-content/uploads/2017/01/655navi1104.png)
ここでは例として、[水平タブ]を選択します。
![ナビゲーションフォームの[水平タブ]](https://hamachan.info/WordPress2019/wp-content/uploads/2017/01/655navi1105.png)
ナビゲーションフォームは、既定では[レイアウトビュー]で表示されます。
ここでは、既定のレイアウトビューのまま進めます。
![[表示]の[レイアウトビュー]](https://hamachan.info/WordPress2019/wp-content/uploads/2017/01/655navi1110-e1728267087883.png)
参考ナビゲーションフォームの機能は、[accdb]の拡張子でなければ使用できません。[mdb]ファイルでは、無効状態になります。
![mdbファイル[ホーム]タブの無効になっている[ナビゲーション]](https://hamachan.info/WordPress2019/wp-content/uploads/2017/01/655navi1103.png)
旧拡張子から新拡張子へ変換する方法は、以下の記事で解説しています。
-
mdbファイルをaccdbファイルに変換
Access2003で作成した[.mdb]ファイルを新拡張子である[.accdb]のファイルに変換する方法です。 新拡張子でなければ使えない ...
[新規追加]へドラッグ
ナビゲーションウィンドウの作成済みのフォームやレポートをナビゲーションフォームの[新規追加]にドラッグします。
[新規追加]タブに直接[フォーム名]や[レポート名]を入力してもかまいません。
[新規追加]と表示されたタブをクリックして、複数のフォームやレポートを追加することができます。
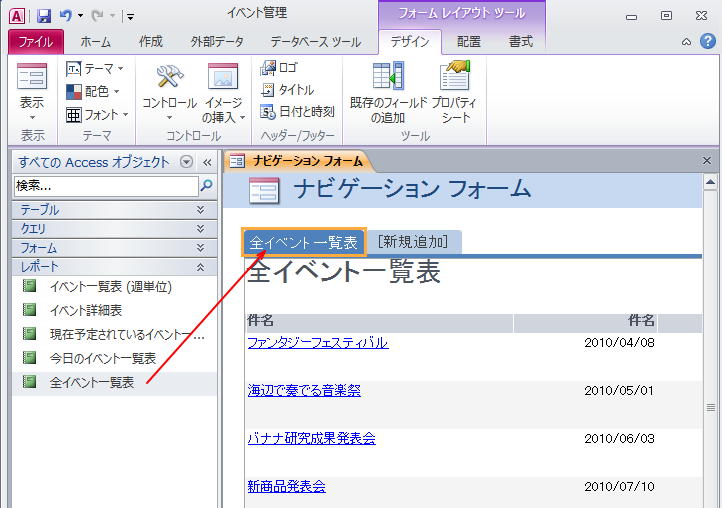
フォームとレポートの両方を追加することができます。
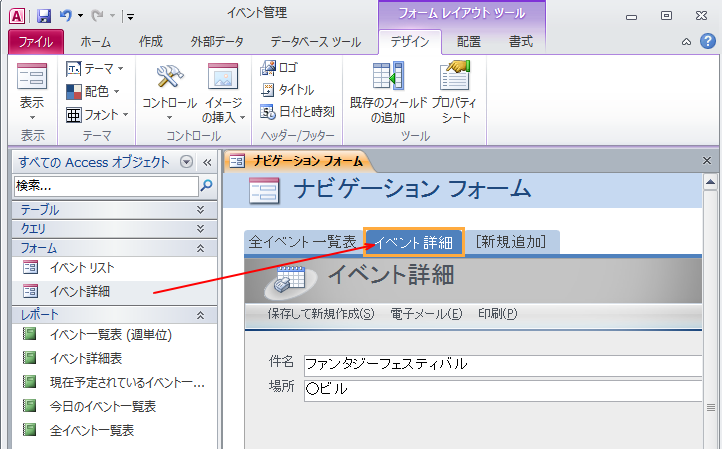
参考一度、ナビゲーションフォームを保存して、再度、既存のフォームやレポートを追加する場合は、ドラッグでは操作しにくいかもしれません。
その場合は、[新規追加]のタブに直接、既存のフォーム名やレポート名を入力してください。
タブの位置を変更
タブはドラッグで左右に移動させて順番を変更することができます。
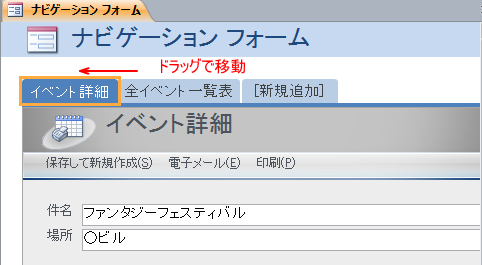
タブ名の変更
ナビゲーションフォームのタブにはフォーム名が表示されます。
タブの名前をフォーム名やレポート名以外の名前に変える場合は、一度フォーム名やレポート名を入力した後に、タブを選択した状態で直接入力してタブの名前を変更します。
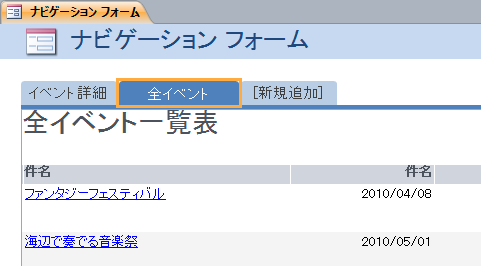
フォームビューに切り替えて確認
レイアウトビューからフォームビューに切り替えて確認します。
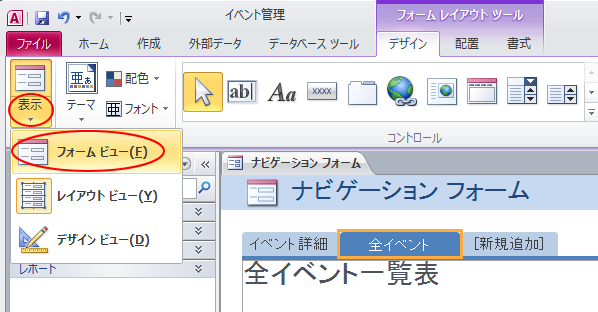
タブをクリックするだけでナビゲーションフォーム内に既存のフォームやレポートが表示されます。
[新規追加]と表示されたタブは、フォームビューには表示されません。
既存のフォームやレポートでボタンのレイアウト変更やコントロールの追加などを行うと、ナビゲーションフォームに追加したフォームやレポートにも反映されます。
ナビゲーションフォームは複数作成できます。
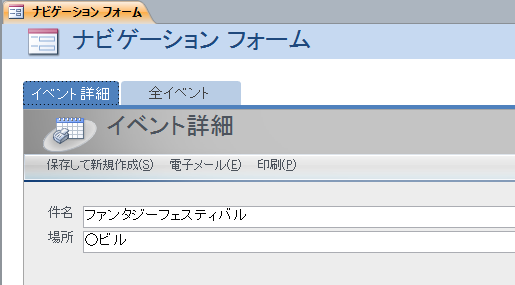
ビューの切り替え
ビューを切り替える方法は、複数あります。
[表示]ボタンをクリックして切り替え
[レイアウトビュー]や[デザインビュー]から[フォームビュー]へ切り替えるには、[表示]ボタンをクリックするだけでもかまいません。
![[表示]ボタン](https://hamachan.info/WordPress2019/wp-content/uploads/2017/01/655navi1114.png)
[レイアウトビュー]では[デザインビュー]ほど高度な編集はできませんが、見た目の編集はデザインビューよりやりやすいと思います。
コントロールをカスタマイズするときなどに便利です。
-
レイアウトビューでフォームのコントロールをカスタマイズ
Accessのフォームには、デザインビュー、レイアウトビュー、フォームビューの3つの表示方法があります。 コントロールのサイズや位置などを調 ...
ステータスバーから切り替え
ウィンドウの右下にあるボタンをクリックして切り替えることもできます。
左から[フォームビュー]、[レイアウトビュー]、[デザインビュー]です。
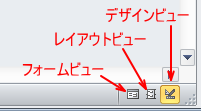
ショートカットキーで切り替え
また、[デザインビュー]から[フォームビュー]に切り替えるショートカットキーは[F5]キーです。
![キーボード[F5]キー](https://hamachan.info/WordPress2019/wp-content/uploads/2017/01/kibord-f5-e1723379742913.png)
参考ナビゲーションフォームではなく、タブコントロールを使用したタブ付きフォームの作成は以下の記事で解説しています。
-
タブコントロールを使用したタブ付きフォームの作成
Accessでは、タブコントロールを使ってタブ付きのフォームを簡単に作成できます。 例えば、テーブルにフィールドが多く、それを1つのフォーム ...
フォーム作成の方法は、他にもあります。
フォームウィザードを使用する方法は、以下の記事で解説しています。
-
フォームウィザードでフォームを作成(クエリが認識されないことも)
Accessのフォームとはテーブルやクエリのデータをもとに、データの表示、入力、編集するためのオブジェクトです。 フォームウィザードでは、[ ...
単票とデータシートを同時に表示できる分割フォームについては、以下の記事で解説しています。
-
分割フォーム(単票フォームとデータシートを同時に表示)の作成と使い方
Accessでは、画面を2つに分け[単票フォーム]と[データシート]を同時に表示できる[分割フォーム]というのがあります。Access200 ...
