Accessで作成したデータベースをテーブルとその他のファイルに分割する方法です。
データベース分割ツールを使って簡単に作成できます。
複数人でデータベースを使用する場合は、お勧めです。
![[データベース分割ツール]ウィンドウ](https://hamachan.info/WordPress2019/wp-content/uploads/2017/01/1003bunkatu3.png)
作成済みのデータベース
下のように作成済みのデータベースがあり、オブジェクトは[テーブル]、[クエリ]、[フォーム]、[レポート]があります。
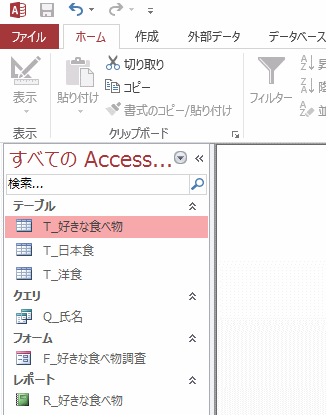
データベースの分割
[データベースツール]タブの[データの移動]グループにある[Accessデータベース]をクリックします。
ポップヒントには以下のように記されています。
Access データベース
データベースを、テーブルが含まれるファイルと、クエリやフォームが含まれるファイルに分割します。
![[データベースツール]タブの[データの移動]グループにある[Accessデータベース]](https://hamachan.info/WordPress2019/wp-content/uploads/2017/01/1003bunkatu2.png)
[データベース分割ツール]が表示されます。
このウィザードには、下のように記されています。
ぜひ読まれることをお勧めします。
ここに記されているとおり、データベースのバックアップを作成して実行してください。
このウィザードは、カレントデータベースのテーブルを、新規のバックエンドデータベースに移動します。
このようにすると、マルチユーザー環境ではネットワークトラフィックが少なくなります。
また、データのリンクを設定したり、ユーザーの作業を中断させることなく、フロント エンドでの開発を続けることができます。
データベースがパスワードで保護されている場合、新しいバックエンドデータベースはパスワードなしで作成され、すべてのユーザーがアクセスできるようになります。
分割後に、バックエンドデータベースにパスワードを追加する必要があります。
データベースを分割するためには多くの工程が必要です。
実行する前に、データベースのバックアップを作成してください。
[データベースの分割]をクリックします。
![[データベース分割ツール]ウィンドウ](https://hamachan.info/WordPress2019/wp-content/uploads/2017/01/1003bunkatu3.png)
[バックエンドデータベースの作成]ダイアログボックスが表示されますので、保存先を指定後、ファイル名を付けて[分割]ボタンをクリックします。
既定では、以下のように元のファイル名に[_be]が付きます。
![[バックエンドデータベースの作成]ダイアログボックス](https://hamachan.info/WordPress2019/wp-content/uploads/2017/01/1003bunkatu4.png)
[データベースが分割されました。]というウィンドウが表示されたら、[OK]ボタンをクリックします。
![[データベースが分割されました。]ウィンドウ](https://hamachan.info/WordPress2019/wp-content/uploads/2017/01/1003bunkatu5.png)
そうすると、テーブルのアイコンが左に矢印が付いた形に変わります。
これで完了です。これが、フロントエンドデータベースになります。
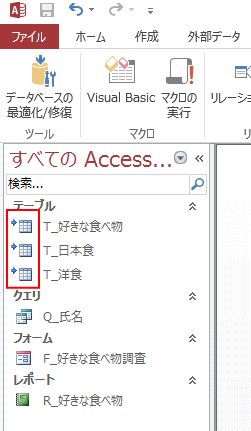
参考以下は、Access2007で解説しています。
バックエンドデータベースの確認
分割ツールで作成されたデータベース(バックエンドデータベース)を表示してみます。
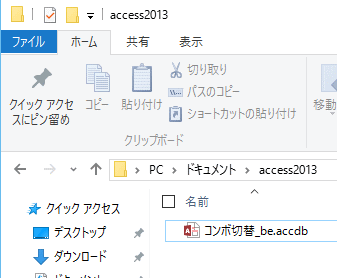
テーブルのみのファイルになっています。
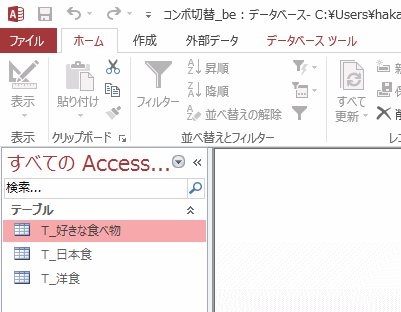
リンクテーブルマネージャーの表示
フロントエンドデータベースで、リンクテーブルの保存先を確認するには、テーブルで右クリックしてショートカットメニューから[リンクテーブルマネージャー]をクリックします。
![ショートカットメニューの[リンクテーブルマネージャー]](https://hamachan.info/WordPress2019/wp-content/uploads/2017/01/1003bunkatu9.png)
[リンクテーブルマネージャー]が表示され、元テーブルの保存先を確認することができます。
参考リンクテーブルマネージャーは、[外部データ]タブの[インポートとリンク]グループにもあります。
![[外部データ]タブの[リンクテーブルマネージャー]](https://hamachan.info/WordPress2019/wp-content/uploads/2017/01/access2013link.png)
テーブルのリンク先変更
リンク先テーブルは、バックエンドデータベースのテーブルになっています。
テーブルの保存先を変更した場合は、このリンクテーブルマネージャーを開いて、リンク先を更新する必要があります。
[すべて選択]ボタンをクリックして、すべてのテーブルを選択します。
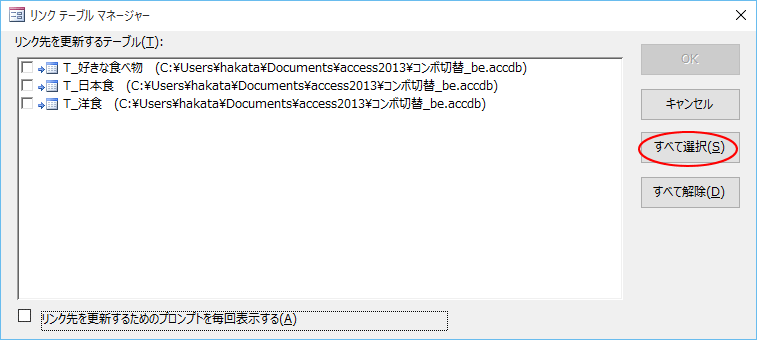
[リンク先を更新するためのプロンプトを毎回表示する]のチェックボックスをオンにして、[OK]ボタンをクリックします。
新しいリンク先のデータベースを指定して、更新します。
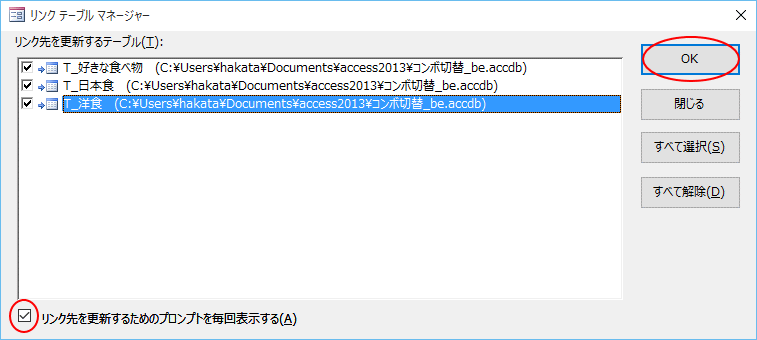
参考Access2016とAccess2019には、リンクテーブルマネージャーに[Excelにエクスポート]ボタンが設置されています。
ただし、Microsoft 365のAccessとAccess2021のリンクテーブルマネージャーには、[Excelにエクスポート]ボタンはありません。
-
リンクテーブルマネージャーに[Excelにエクスポート]ボタンが追加
Access2016、Access2019では、リンクテーブルマネージャーに[Excelにエクスポート]ボタンが追加されています。 テーブル ...
365のAccessとAccess2021では、リンクテーブルマネージャーも進化しています。
Access2021と365のリンクテーブルマネージャーでのリンク先変更
データベースのバックアップ
データベースのバックアップ方法を記しておきます。
[ファイル]タブをクリックして[名前を付けて保存]をクリック、[データベースに名前を付けて保存]から、[データベースのバックアップ]を選択します。
そして、[名前を付けて保存]をクリックします。
![Baclstageビューの[名前を付けて保存]-[データベースのバックアップ]](https://hamachan.info/WordPress2019/wp-content/uploads/2017/01/1003bunkatu12.png)
ファイル名は、元のファイル名に自動的に今日の日付が付いたものとなります。
名前は変更しても構いません。
[保存]ボタンをクリックします。
![[名前を付けて保存]ダイアログボックスの[ファイル名]](https://hamachan.info/WordPress2019/wp-content/uploads/2017/01/1003bunkatu13.png)
関連別のデータベースからデータをインポートしてリンクテーブルを作成することもできます。
-
リンクテーブルの作成(他のデータベースに接続してデータを利用する)
Accessでは、テーブルを他のデータベースからリンクして使用することができます。 リンク先のデータが更新されると、元データも更新されます。 ...
リンクテーブルを開くときに[ファイルが見つかりません]というメッセージウィンドウが表示される場合は、元となっているデータベースの名前や、保存場所が変更されている場合があります。
下の記事を参考にしてください。
-
リンクテーブルのリンク先変更は[リンクテーブルマネージャー]から
Accessのテーブルで下のようにアイコンの左側に矢印がついていれば、これはリンクテーブルです。 Accessのリンクテーブルマネージャーを ...
また、データベースにパスワードを設定する方法は、以下の記事で解説しています。
-
データベースにパスワードを設定するには排他モードで開いてから
Access2010でデータベースにパスワードを設定する方法です。 データベースにパスワードを設定するには、まずデータベースを排他モードで開 ...
ファイルのバージョン管理をして、フロントエンドのバージョンが異なる場合は起動時にメッセージを表示してバージョンアップを促す方法も解説しています。
-
ファイルのバージョンが異なる場合はメッセージを表示して更新をお知らせ
Accessでデータベースを作成して、それを複数人で共有する場合、データベースを分割して、リンクテーブルがあるフロントエンド側にフォームやレ ...
最適化は、フロントエンドデータベース、バックエンドデータベースの両方で実行するようにしてください。
-
ファイルサイズが大きくなってしまったら[最適化と修復]を実行
Accessのデータベースファイルは、使用していくうちに容量が大きくなっていきます。オブジェクトを編集したり、削除したりする操作を繰り返して ...
