Accessでは、クエリを利用して指定したフィールドでレコードを昇順や降順に並べ替えることができます。
複数フィールドに対して並べ替えを設定すると、デザイングリッドで左側のフィールドから優先順位がつけられます。
しかし、実行結果ではフィールドの表示順は変えたくない場合もあります。
その場合の方法を2つ紹介します。
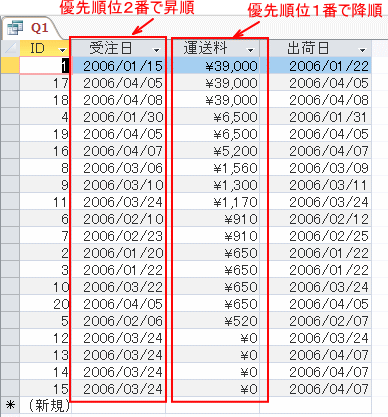
クエリで並べ替え
1つのフィールドの並べ替えであれば、デザインビューの並べ替え行で[昇順]、[降順]の指定をして実行すればいいのですが、複数フィールドに対して並べ替えを設定する場合は、左側のフィールドから優先順位がつけられます。
右側のフィールドの並べ替えを優先したい場合は、優先したいフィールドを左側へ移動させます。
しかし、実行結果ではフィールドの表示順は変えたくない場合も多いと思います。
たとえば、下のようなクエリがあります。並べ替えの設定は何もしていない状態のデザインビューです。
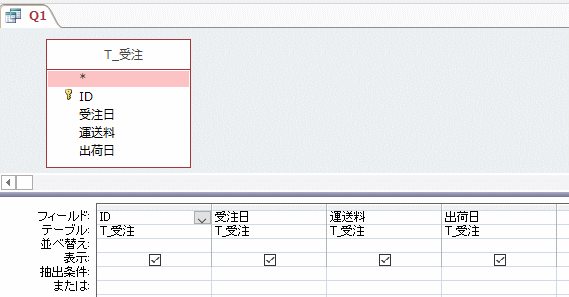
このままクエリを実行すると、以下のようになります。
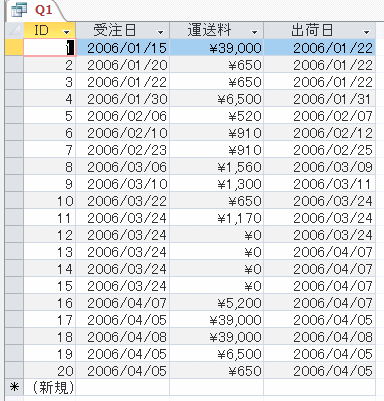
このデータシートを[運送料]の降順、[受注日]の昇順に並べ替えたいとします。
フィールドの表示順は変わらないまま[ID]、[受注日]、[運送料]、[出荷日]にします。
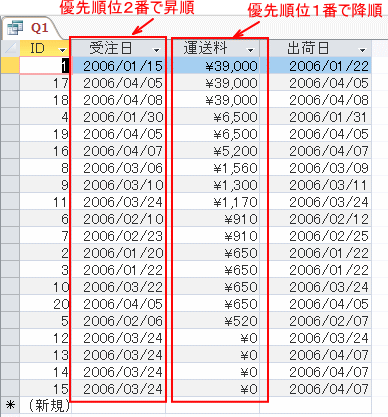
2つの方法を紹介します。
クエリでフィールドの位置を変更
まず、クエリをデザインビューで開いて[運送料]と[受注日]のフィールドの位置をドラッグで入れ替えます。
並べ替えの優先順位は、[運送料]を上位にしたいので[運送料]フィールドを[受注日]の左側に移動します。
そして、[並べ替え]行で降順と昇順の指定をします。
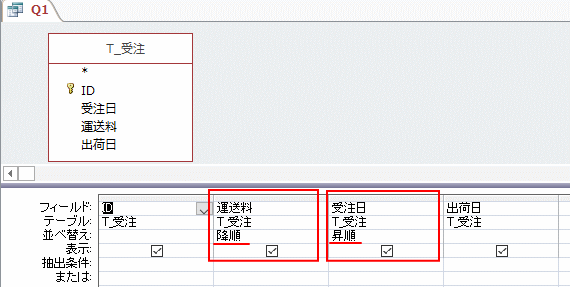
このまま実行すると下のようになりますが、データシートビューでフィールドの表示位置を変更します。
参考デザインビューのフィールド位置は変わりません。
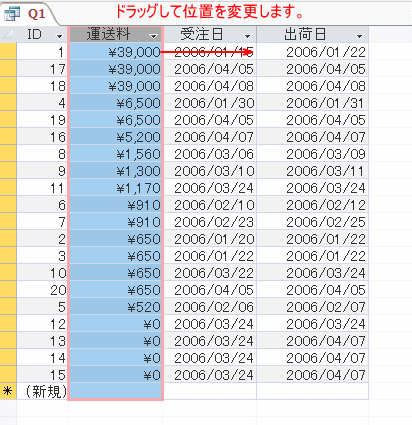
下のようになりますので、このまま保存します。
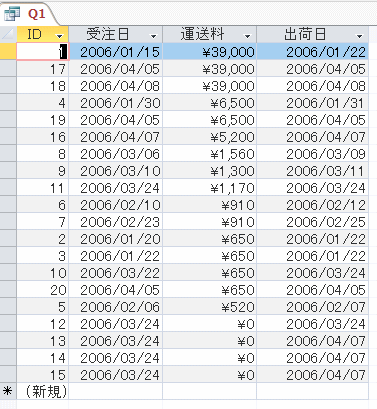
フィールドを追加して非表示設定
もう1つの方法です。
デザインビューで[受注日]フィールドを[運送料]フィールドより右側に追加して非表示設定にします。
デザインビューは以下のようになります。
![デザインビューに[受注日]を追加して非表示設定](https://hamachan.info/WordPress2019/wp-content/uploads/2017/01/sort7.png)
クエリの実行結果です。
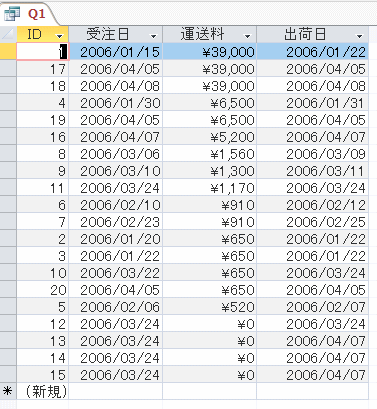
参考レポートでの並べ替えについては、以下の記事で解説しています。
-
レポートで複数フィールドの並べ替えを設定
Accessのテーブルやクエリを基にレポートを作成すると、レポートに表示される並び順は基になるテーブルやクエリに準じたものになります。 クエ ...
-
レポートの[グループ化]と[並べ替え]と[集計]の設定
Accessのレポートにグループレベルを設定して、レコードをグループごとに分類できます。 グループレベルは、ウィザードで指定して作成すること ...
-
レポートウィザードを使った[グループ化][並べ替え][集計]の設定
Accessのレポートではグループレベルを設定したり、並べ替えやグループごとの集計を求めることができます。 レポートウィザードを使用すると、 ...
フォームでの並べ替えについての記事です。
-
フォームのレコードをボタンをクリックして並べ替える
Accessでは、分割フォームをよく利用しています。 分割フォームは、フォームビュー(単票フォーム)とデータシートビューが同時に表示され、E ...
-
フォームでのレコードの並べ替え(プロパティシートで設定)
Accessのフォームでレコードの並べ替えは、フォームのプロパティで行うことができます。 下のようなテーブルを基に作成した帳票フォームがあり ...
