Access 2016でバーコードとQRコードをレポートに表示する方法を紹介します。
実際、使用するには、バーコードリーダーや諸々の環境でテストをしっかりやらないと失敗するような気がしますが、Accessがあれば簡単に作成できるということを知っていただければと思います。
Windows 10 Pro 64bit、Access2016での操作です。レポートにバーコードとQRコードを作成します。
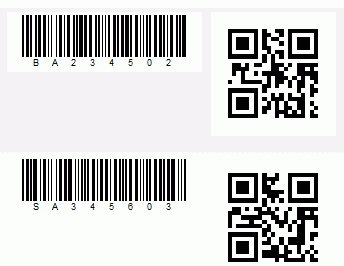
参考ここでは、オブジェクトの表示は[タブ付きドキュメント]の設定にしています。
-
[タブ付きドキュメント]と[重ねて表示]の違いと切り替え方法
Access 2007以降、オブジェクトを表示すると、タブ付きウィンドウで表示されるようになっています。 以前からAccessを使っている方 ...
レポートの作成
下のようなテーブルを作成しています。
このテーブルを基にレポートを作成します。
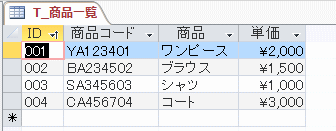
テーブルは閉じたまま、目的のテーブルを選択して、[作成]タブの[レポート]をクリックします。
レポートの作成方法はいろいろありますが、これが一番簡単に作成する方法だと思います。
![[作成]タブのからレポートの作成](https://hamachan.info/WordPress2019/wp-content/uploads/2017/01/barcode3.png)
下のようにレポートがレイアウトビューで表示されますので、コントロールはドラッグで任意の大きさに調整します。
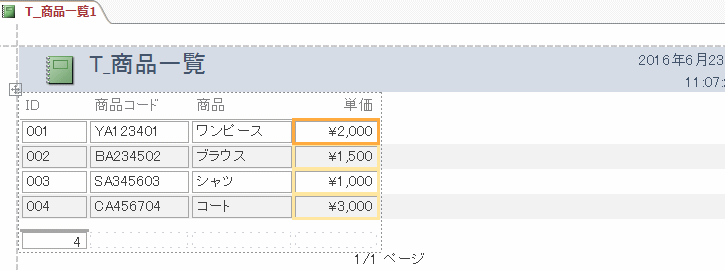
[デザイン]タブの[表示]から[デザインビュー]をクリックして、デザインビューに切り替えます。
![[表示]から[デザインビュー]に切り替え](https://hamachan.info/WordPress2019/wp-content/uploads/2017/01/barcode5.png)
ActiveX コントロールから[Microsoft BarCode Control 16.0]を選択
[詳細]部分をクリックして、[デザイン]タブの[コントロール]グループにある[その他]ボタンをクリックして、非表示になっているボタンを表示させます。
![コントロールの[その他]ボタン](https://hamachan.info/WordPress2019/wp-content/uploads/2017/01/barcode6.png)
そして、[ActiveX コントロール]をクリックします。
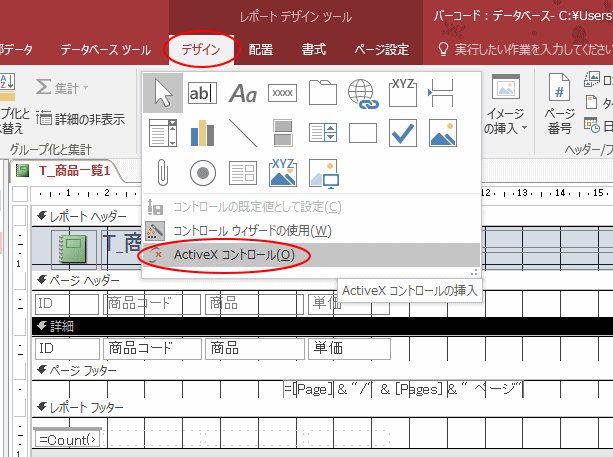
[ActiveX コントロールの挿入]ダイアログボックスが表示されますので、一覧の中から[Microsoft BarCode Control 16.0]を選択して[OK]ボタンをクリックします。
[Microsoft BarCode Control 16.0]は、スクロールバーを下へ少し移動したところにあります。
![[ActiveX コントロールの挿入]ダイアログボックス](https://hamachan.info/WordPress2019/wp-content/uploads/2017/01/barcode8.png)
レポートのデザインビューの[詳細]部分にバーコードが表示されます。
ドラッグで位置を調整します。

プロパティからコントロールソースの設定
挿入したバーコードを選択したまま、[デザイン]タブの[ツール]グループにある[プロパティシート]をクリックします。
![[デザイン]タブの[プロパティシート]ボタン](https://hamachan.info/WordPress2019/wp-content/uploads/2017/01/barcode10.png)
プロパティシートの[コントロ―ル]でバーコードに表示したい[商品コード]を選択します。
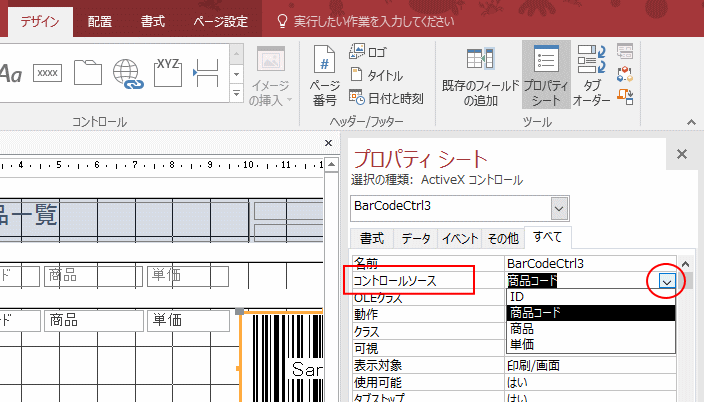
[Microsoft BarCode Control 16.0 オブジェクト]の[プロパティ]の設定
そして、今度はバーコードを右クリックしてショートカットメニューの中から[Microsoft BarCode Control 16.0 オブジェクト]の[プロパティ]をクリックします。
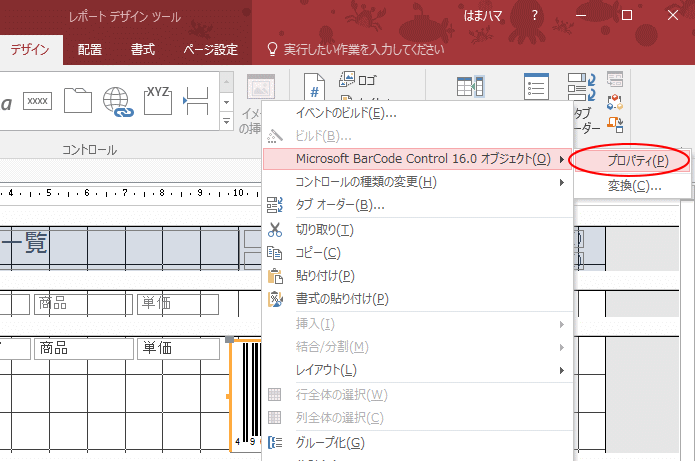
下のようなプロパティが表示されます。
![[Microsoft BarCode Control 16.0 オブジェクトのプロパティ]ダイアログボックス](https://hamachan.info/WordPress2019/wp-content/uploads/2017/01/barcode13.png)
[スタイル]と[データの確認]を変更します。
まず、[スタイル]のプルダウンメニューから[6-Code-39]を選択します。
そして、[データの確認]で[1-スタート/ストップ文字を付加]を選択します。
[OK]ボタンをクリックします。
![[Microsoft BarCode Control 16.0 オブジェクトのプロパティ]ダイアログボックスでスタイルの変更](https://hamachan.info/WordPress2019/wp-content/uploads/2017/01/barcode14.png)
下のようになれば完成です。
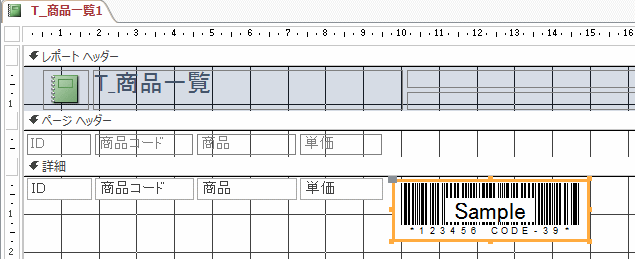
QRコードの作成
続けてQRコードを作成します。バーコードと並べてQRコードを表示させることは、まず無いと思いますが、QRコードは、作成したバーコードから簡単に変更することができます。
バーコードをコピーして、バーコードの隣に貼り付けます。
そして、上記と同じ方法で[Microsoft BarCode Control 16.0 のプロパティ]を表示します。

そして、[スタイル]から[11-QRコード]を選択します。
[データの確認]は、[2-誤り訂正レベルQ]になりますが、任意で選択してください。
[OK]ボタンをクリックします。
![[Microsoft BarCode Control 16.0 オブジェクトのプロパティ]ダイアログボックスでスタイルの変更](https://hamachan.info/WordPress2019/wp-content/uploads/2017/01/barcode17.png)
以下のようになります。

印刷プレビューで確認
[表示]から[印刷プレビュー]をクリックして確認してみます。
![[表示]の[印刷プレビュー]ボタン](https://hamachan.info/WordPress2019/wp-content/uploads/2017/01/barcode19.png)
このまま印刷して読み取れるかどうか試してみてください。QRコードをスマホのアプリで読み取るとちゃんと読み取ることができました。
作成したレポートは名前を付けて保存することもお忘れなく。

バーコードやQRコードをラベル印刷すると、物販と同じように使えるのかもしれませんが、安易に考えるは止したほうが良いかもしれません。
様々なパターンでテストされることをお勧めします。
参考Microsoft Edgeには、QRコードを生成できる機能があります。
-
QRコードをワンクリックで生成(コピーやダウンロードができる)
Microsoft Edgeには、簡単にQRコードを生成できる機能があります。 生成されたQRコードは、画像としてコピーしたり、ダウンロード ...
Wordの差し込み印刷でもQRコードを作成できます。
-
差し込み印刷でQRコードを作成(QRコードの画像保存も可能)
QRコードはWordで簡単に作成できます。 通常は1つの固定URLをQRコード化するのが一般的ですが、差し込み印刷を活用すれば、宛名ごとに異 ...
