Accessのレポートにグループレベルを設定して、レコードをグループごとに分類できます。
グループレベルは、ウィザードで指定して作成することもできますし、レポートの作成後にデザインビューやレイアウトビューで設定することもできます。
また、レコードの並べ替えやグループごとの集計もできます。
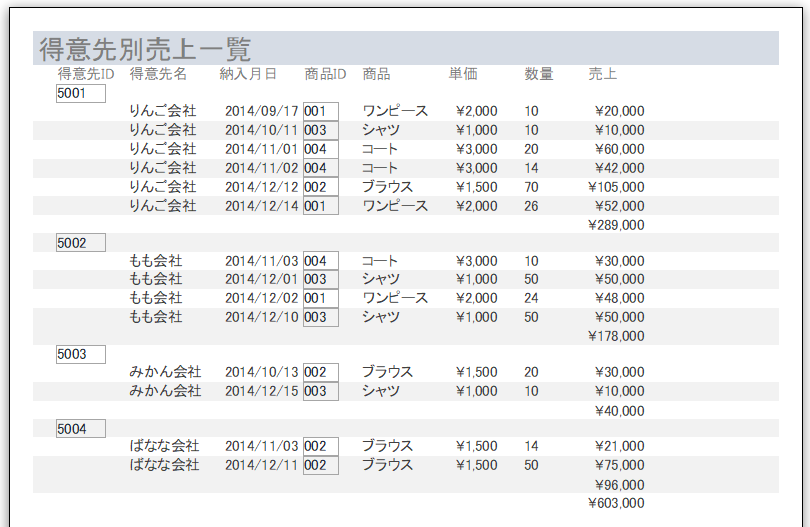
レポートウィザードで使って作成する方法は、以下の記事で解説しています。
-
レポートウィザードを使用して【グループ化】と【並べ替え】と【集計】の設定
Accessのレポートではグループレベルを設定したり、並べ替えやグループごとの集計を求めることができます。 レポートウィザードを使用すると、 ...
参考ここでは、オブジェクトの表示は[タブ付きドキュメント]の設定にしています。
-
[タブ付きドキュメント]と[ウィンドウを重ねて表示する]の違い
Access2007以降、オブジェクトを表示すると、タブ付きウィンドウで表示されるようになっています。 昔からAccessを使用している方に ...
クエリの作成
レポート作成の元となるクエリをデザインビューで作成します。
3つのテーブルから必要なフィールドをデザイングリッドへドラッグして作成します。
テーブル間にはリレーションシップを設定しているので、自動的に結合線が表示されます。
注意フィールドを追加する時は、必ず[一対多]の[多](∞)になっているテーブルのほうのフィールドから追加します。
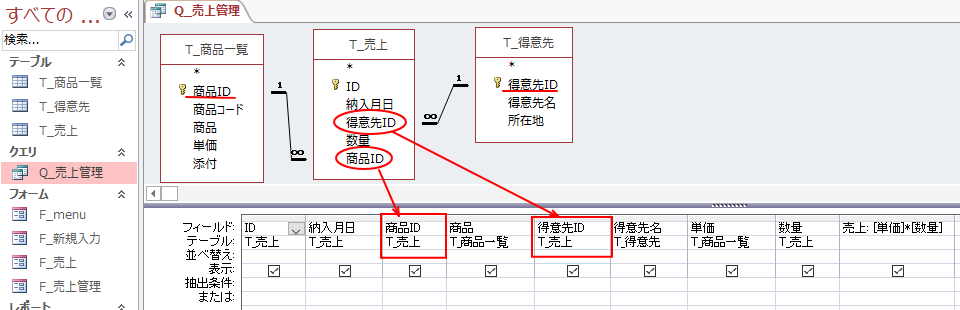
デザインビューの[実行]ボタンをクリックしてクエリを確認します。
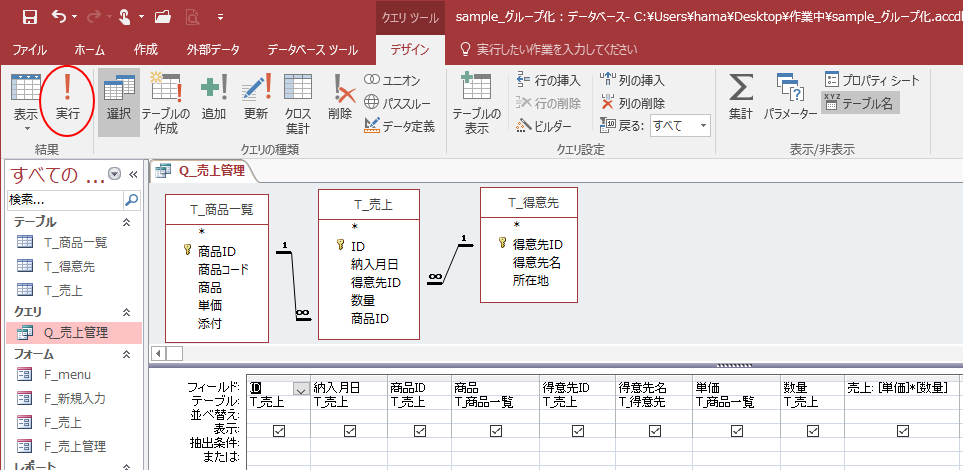
問題がなければでクエリに名前を付けて保存します。
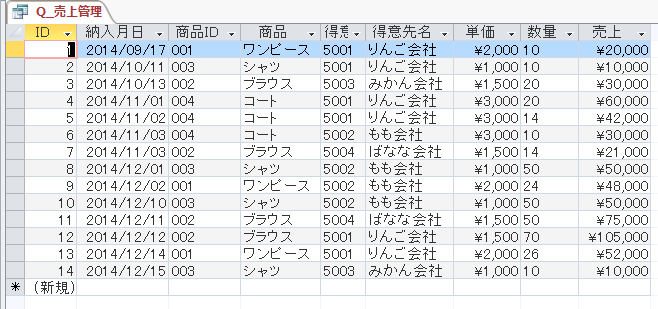
参考リレーションシップと参照整合性については、以下の記事で解説しています。
-
リレーションシップの作成と参照整合性の設定
Accessでは、複数のテーブルがあって、そのテーブル間の共通フィールドを関連付けることができます。この関連付けのことを[リレーションシップ ...
クエリを基にレポートを作成
上記のクエリを基に以下のようなレポートを作成しました。レポートビューで表示しています。
注意レポートでグループ化の設定をする場合は、グループ化したいフィールドが必ず一番左になるように作成しておきます。
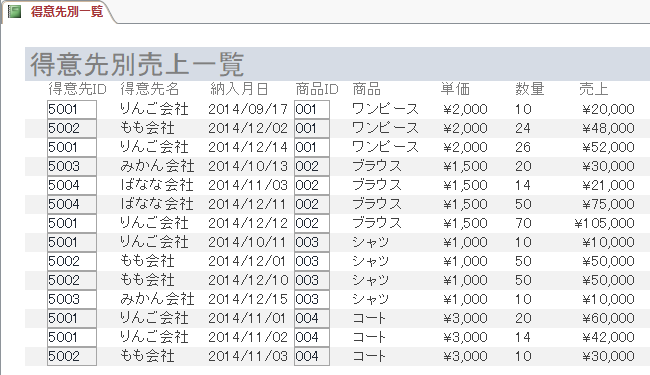
レポートの作成については、以下の記事で解説しています。
-
レポートウィザードを使って表形式のレポートを作成
Accessのテーブルやクエリを基にレポートウィザードを使用してレポートを作成することができます。 ウィザードで作成した後、より見やすいレポ ...
レイアウトビューに切り替え
このレポートでグループ化や並べ替え、集計の設定を行います。
グループ化や並べ替えを行うには、[レポートビュー]か[デザインビュー]に切り替えて行います。
ここでは、[レイアウトビュー]に切り替えて設定していきます。
[ホーム]タブの[表示]ボタンをクリックして、[レイアウトビュー]をクリックします。
参考ここで[レイアウトビュー]が表示されていない場合は、[Accessのオプション]でレイアウトビューを使用しない設定になっていないかを確認してください。
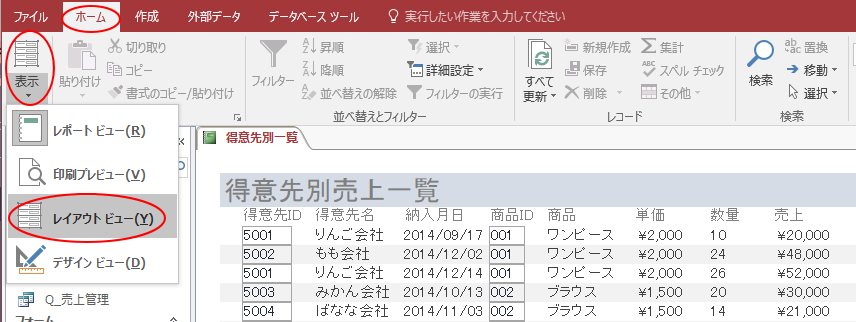
グループ化と並べ替え
レイアウトビューの[デザイン]タブにある[グループ化と集計]グループにある[グループ化と並べ替え]のボタンをクリックします。
[グループ化と並べ替え]のポップヒントには以下のように記されています。
レコードをグループ化したり並べ替えて、レポートを見やすくします。データの個数や集計などの算術演算を各グループに追加します。
たとえば販売地域でグループ化すると、各販売地域のすべてのレコードと、販売額の合計を一度に表示できます。
![[デザイン]タブにある[グループ化と集計]グループにある[グループ化と並べ替え]](https://hamachan.info/wp-hamachan/wp-content/uploads/2017/11/report-group6.png)
[グループ化と並べ替え]のボタンをクリックすると、[グループ化、並べ替え、集計]ウィンドウが表示され、[グループの追加][並べ替えの追加]というのが現れます。
注意この[グループ化と並べ替え]のボタンはオフになっていることが多いので、もし、既成のレポートでレコードの並び順がクエリで指定したものと異なる場合は、このボタンをオンにしてみてください。並び順が設定されているかもしれません。
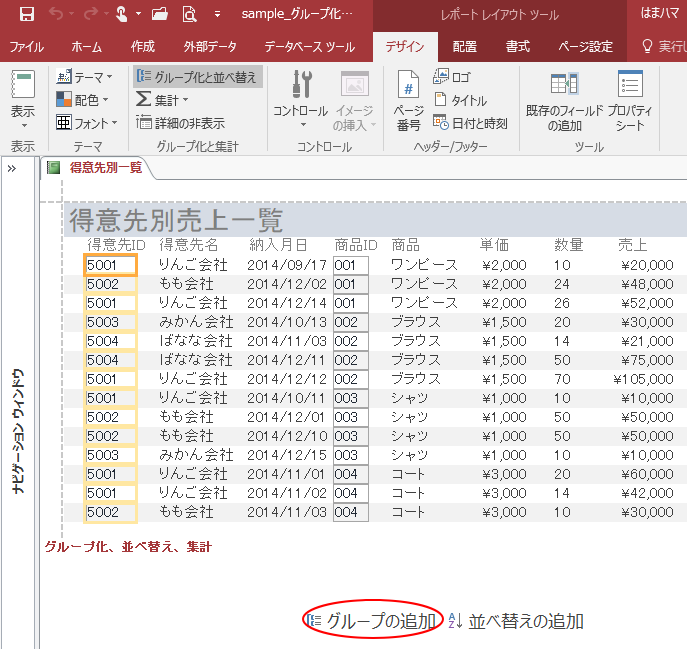
グループ化の設定
まず、グループ化の設定をします。
[グループの追加]ボタンをクリックすると、下のようにフィールドの一覧が表示されるので、[得意先ID]を選択します。
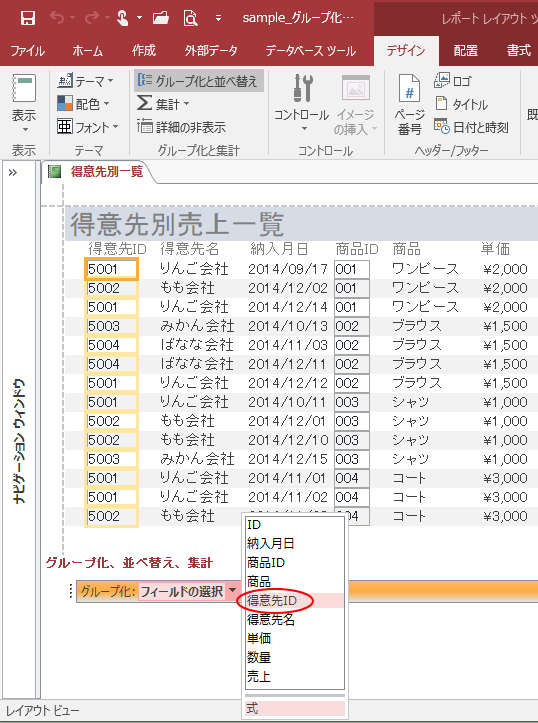
下のようになります。
並べ替えの設定
今度は、このグループの中でも[納入月日]の[昇順]に並べたいので、[並べ替えの追加]をクリックします。
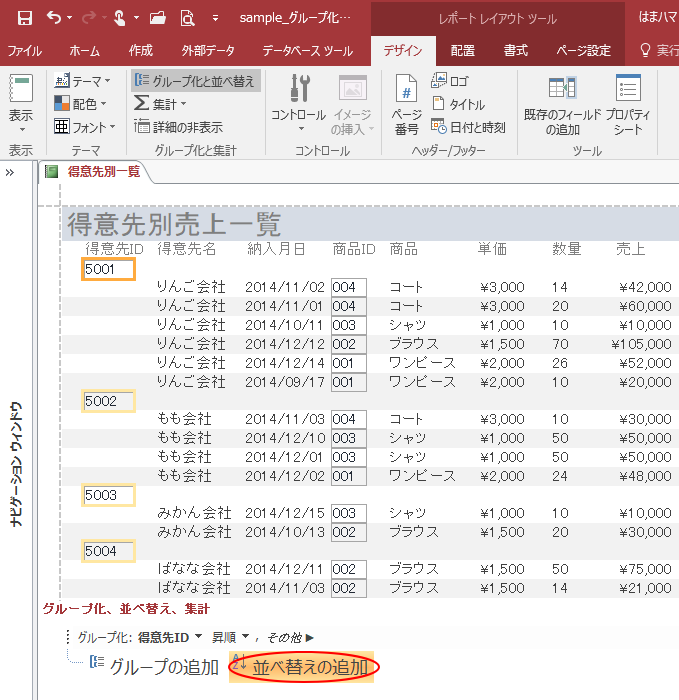
一覧の中から[納入月日]を選択します。[昇順]になっていることを確認します。
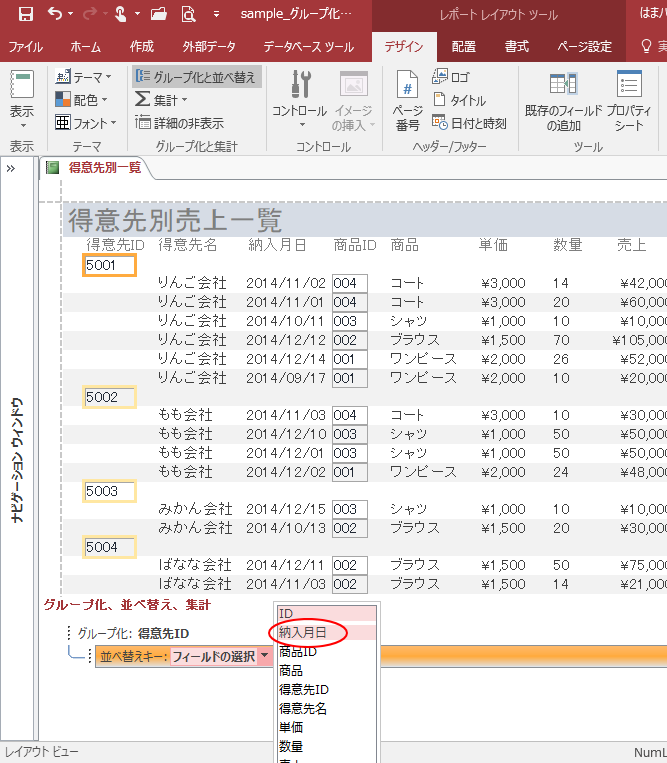
結果、下のようになります。
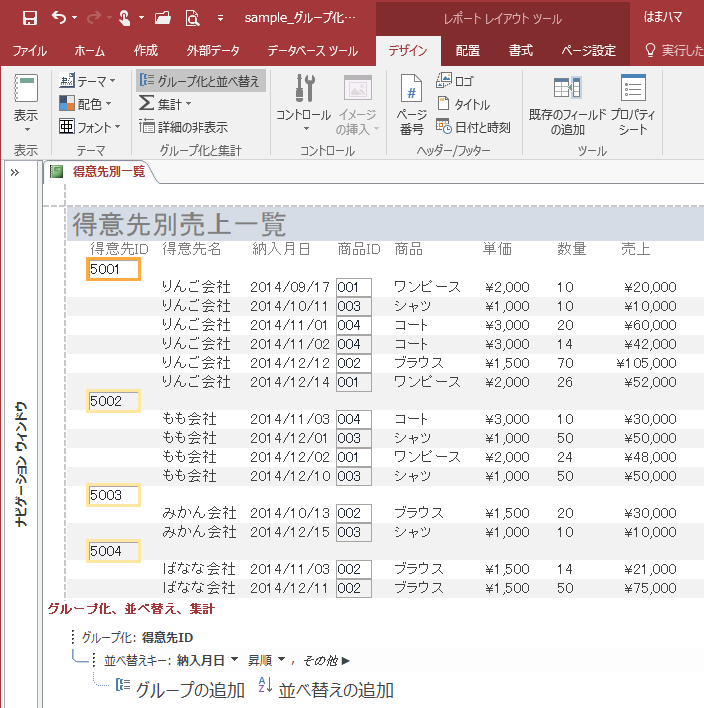
並べ替えの再編集
並べ替えを再編集したい場合は、並べ替え設定画面を表示して設定を変更できます。
以下の記事で解説しています。
-
レポートで複数フィールドの並べ替えを設定
Accessのテーブルやクエリを基にレポートを作成すると、レポートに表示される並び順は基になるテーブルやクエリに準じたものになります。 クエ ...

売上の合計
今度は、得意先ごとの売上の合計を求めて表示します。
求めたいフィールドでクリックします。
ここでは、[売上]フィールドですね。売上のフィールドであれば、どこでもいいですからクリックします。
そして、[グループ化と集計]グループの[集計]ボタンをクリックして、[合計]をクリックします。
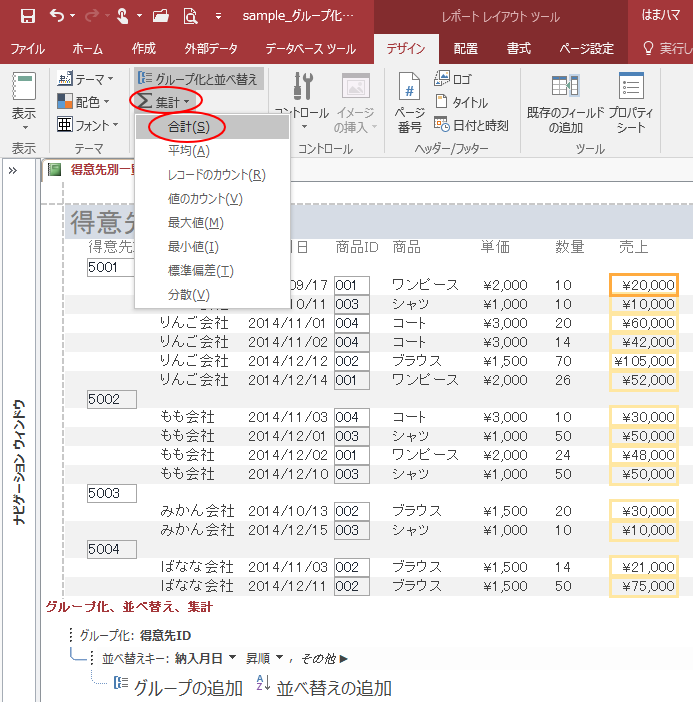
得意先ごとの合計を求めることができます。
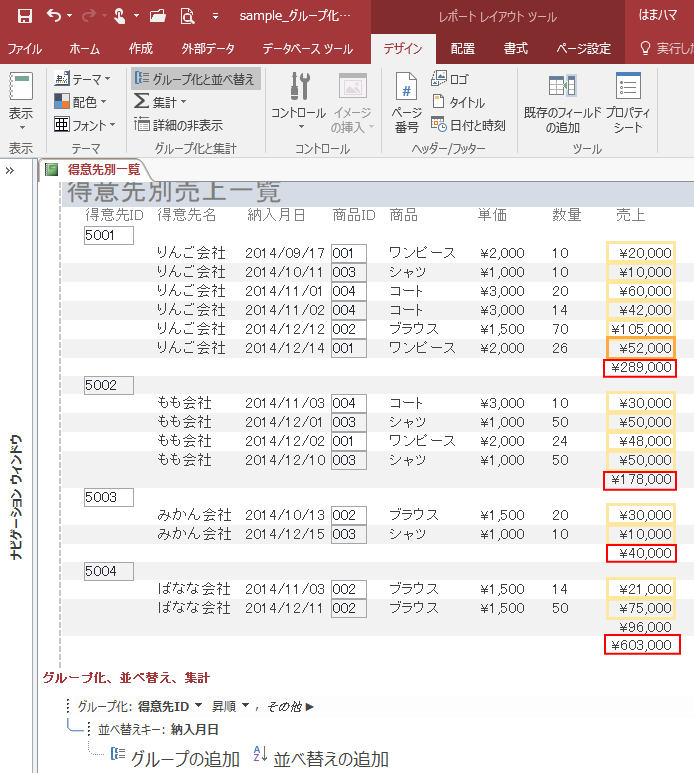
参考グループの集計については、以下の記事でも解説しています。
[グループ化、並べ替え、集計]ウィンドウの非表示
[グループ化、並べ替え、集計]ウィンドウを非表示にするには、[グループ化と集計]グループの[グループ化と並べ替え]ボタンをクリックします。
操作するのに邪魔になるようであれば、非表示にしたほうがいいですね。
注意ただし、非表示にしてレポートを閉じると、次回開いたときは[グループ化、並べ替え、集計]の領域は非表示になります。
グループ化や並べ替えの設定をしている事が見えなくなるので注意してください。
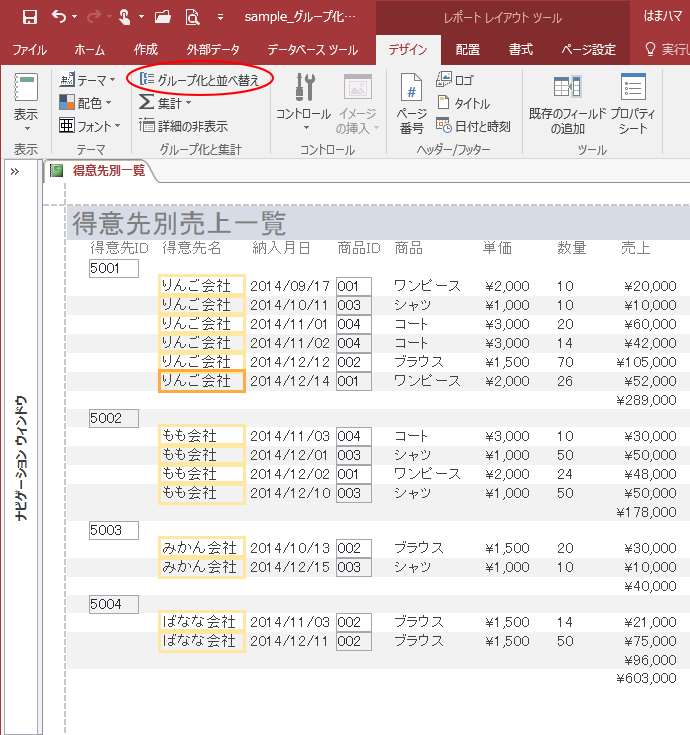
また、名前の自動修正でレポートの[グループ化と並べ替え]のフィールド名が変更されていなくて、レポートを開くたびに意図しないパラメーター入力ウィンドウが表示されて悩んだ経験があります。
-
開くときに意図しないパラメーターの入力ウィンドウが表示される
Accessで作成したデータベースのテーブルや、クエリ、フォーム、レポートを開こうとすると、[パラメータの入力]を求めるウィンドウが表示され ...
レポートの確認
[ホーム]タブの[表示]ボタンをクリックして、[レポートビュー]に切り替えて確認します。
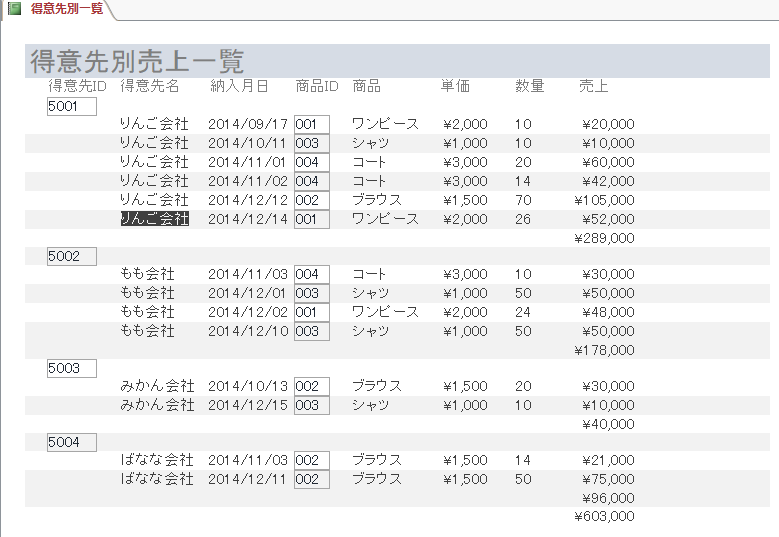
関連レポートの並べ替えについては、以下の記事でも解説しています。
レポートのグループ化と並べ替え(Access2007)
-
レポートで複数フィールドの並べ替えを設定
Accessのテーブルやクエリを基にレポートを作成すると、レポートに表示される並び順は基になるテーブルやクエリに準じたものになります。 クエ ...
グループごとに連番や累計を表示するのは、とても簡単です。
-
グループ単位で累計や連番を表示(レポートの集計実行プロパティ)
レポートのテキストボックスには[集計実行]プロパティがあります。 この集計実行プロパティを使用すると、レポートでグループ単位の累計を計算でき ...
グループ化の設定をすると、グループごとに改ページして印刷することもできます。
-
グループ単位で改ページするにはグループフッターの改ページで設定
Accessのレポートでグループ化の設定をすると、グループごとに改ページして印刷することもできます。 [グループフッター]の[改ページ]プロ ...
Accessのレポートには、コントロールの値が直前と同じであれば2行目以降を非表示にできる設定があります。テキストボックスのプロパティにある[重複データ非表示]を[はい]に設定するだけです。以下の記事で解説しています。
-
レポートの重複データ非表示(コントロールの値が直前と同じであれば非表示に)
Accessのレポートには、コントロールの値が直前と同じであれば2行目以降を非表示にできる設定があります。 テキストボックスのプロパティにあ ...
