Accessのテーブルやクエリを基に[レポートウィザード]を使用してレポートを作成できます。
ウィザードで作成したレポートは、その後、より見やすいレポートに編集できます。
ウィザードで作成したレポートの左下には[今日の日付]が自動的に挿入され、右下には[ページ番号/ページ数]が表示されます。
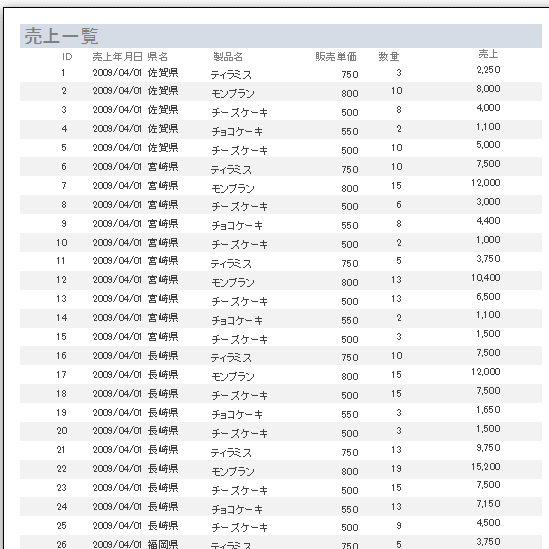
参考ここでのオブジェクトの表示は、[タブ付きドキュメント]です。[ウィンドウを重ねて表示する]と[タブ付きドキュメント]の違いについては、以下の記事で解説しています。
-
[タブ付きドキュメント]と[重ねて表示]の違いと切り替え方法
Access 2007以降、オブジェクトを表示すると、タブ付きウィンドウで表示されるようになっています。 以前からAccessを使っている方 ...
クエリの確認
下のように[T_売上]テーブルの全フィールドに、演算フィールドを追加したクエリを作成しています。
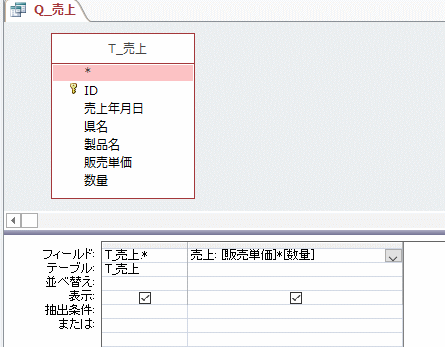
クエリを実行すると、下のようになります。
このクエリを基にレポートウィザードを使って表形式のレポートを作成します。
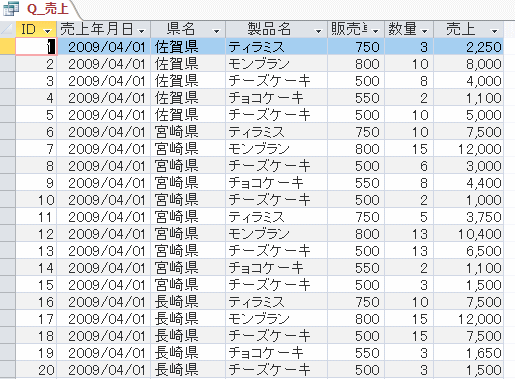
レポートウィザードの起動
ナビゲーションウィンドウのクエリの中にある[Q_売上]をクリックします。
そして、[作成]タブをクリックして[レポート]グループにある[レポートウィザード]をクリックします。
![[作成]タブの[レポートウィザード]](https://hamachan.info/WordPress2025/wp-content/uploads/2017/01/492report311.png)
レポートに含めるフィールドの選択
レポートウィザードが表示されます。[テーブル/クエリ]で基になるクエリが表示されているかを確認します。
そして、レポートに含めるフィールドを選択します。
個別に1つずつ移動させることもできますし、すべてのフィールドをまとめて移動させることもできます。
ここでは、全てのフィールドを移動させますので[>>]ボタンをクリックします。
移動したフィールドを解除する場合は、[<]や[<<]ボタンをクリックします。
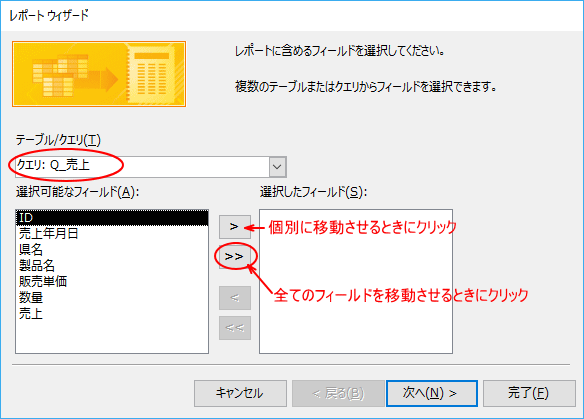
下のようになります。[次へ]ボタンをクリックします。
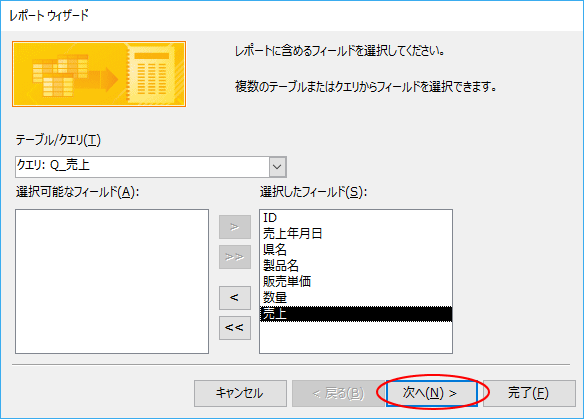
グループレベルの指定
[グループレベルを指定してください。]と表示されますが、ここでは指定せずに[次へ]のボタンをクリックします。
グループレベルの指定をすると、指定したフィールドごとにまとめたレポートを作成できます。
作成後に設定することもできます。
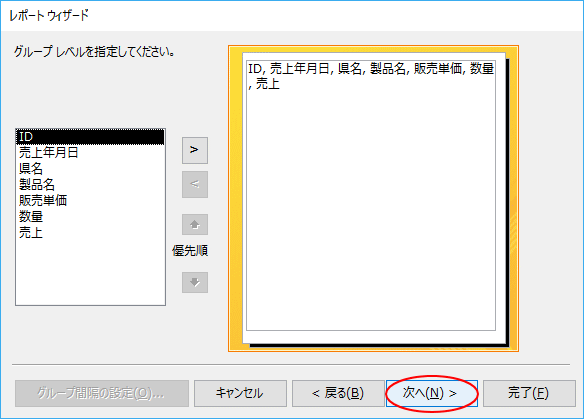
参考レポート作成後のグループ化の設定については、以下の記事で解説しています。
-
レポートの[グループ化]と[並べ替え]と[集計]の設定
Accessのレポートにグループレベルを設定して、レコードをグループごとに分類できます。 グループレベルは、ウィザードで指定して作成すること ...
レコードの並べ替え
[レコードを並べ替える方法を指定してください。]と表示されます。
ここでは何も指定せずに[次へ]ボタンをクリックします。
並べ替えフィールドの指定を行うとクエリで設定した並べ替えとは別の並べ替えを設定することができます。
フィールドは4つまで選択できます。
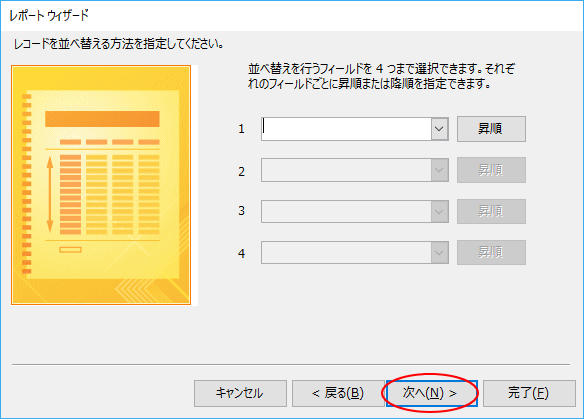
レポートの形式を選択
[レポートの印刷形式を選択してください。]と表示されますので、ここでは[表形式]を選択します。
[印刷の向き]は[縦]、[すべてのフィールドを1ページ内に収める]は既定でチェックボックスがオンになっていると思いますので、そのままにして[次へ]ボタンをクリックします。
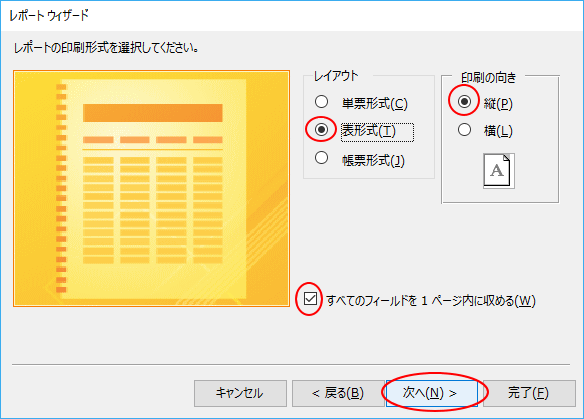
レポートの名前付け
[レポート名を指定してください。]と表示されますので、分かりやすい名前を付けます。
そして、[レポートをプレビューする]を選択して[完了]ボタンをクリックします。
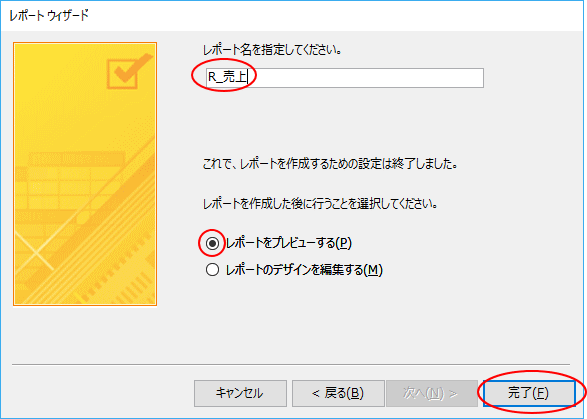
下のようなレポートが表示されます。
レポートの左下には[今日の日付]、右下には[ページ番号/ページ数]が自動的に挿入されています。
[売上]フィールドが[####]になっていますので修正します。
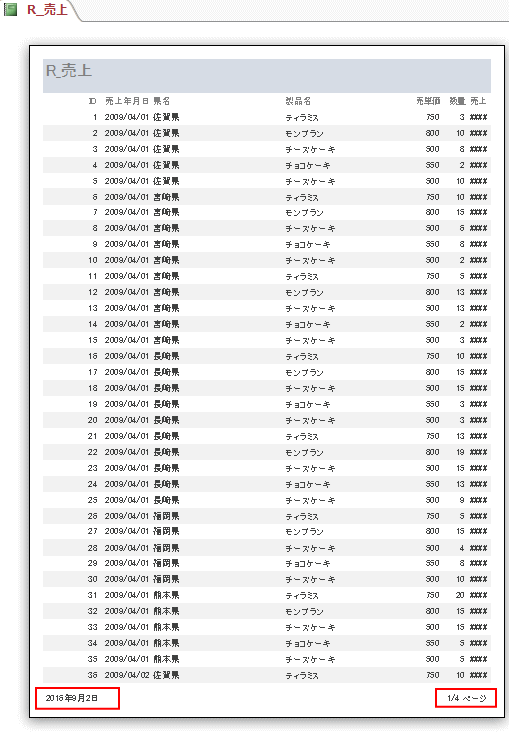
レポートにコントロールレイアウトを設定
[印刷プレビュー]タブの[印刷プレビューを閉じる]をクリックします。
![[印刷プレビュー]タブの[印刷プレビューを閉じる]](https://hamachan.info/WordPress2025/wp-content/uploads/2017/01/492report301.png)
ウィザードで作成したレポートは、コントロールレイアウトは設定されていません。
必ず設定しなければならないというものではありませんが、設定しておくと後の編集が楽になります。
コントロールレイアウトを設定するのは、簡単です。
まず、レポートをデザインビューで開きます。
[レポートデザイン]タブの[表示]から[デザインビュー]をクリックします。
[印刷プレビュー]を閉じた後は、[デザインビュー]が表示されると思います。
![[レポートデザイン]タブの[表示]-[デザインビュー]](https://hamachan.info/WordPress2025/wp-content/uploads/2017/01/492report302.png)
もし、レポートを閉じた後であれば、ナビゲーションウィンドウのレポートで右クリックして、ショートカットメニューから[デザインビュー]をクリックします。
![ショートカットメニューの[デザインビュー]](https://hamachan.info/WordPress2025/wp-content/uploads/2017/01/492report303.png)
そして、[ページヘッダー]セクションと[詳細]セクションのすべてのコントロールを選択します。
垂直ルーラーにマウスポインターを置くと、以下のように黒い右向きの矢印になります。
[ページヘッダー]セクションの左側にマウスを置いて、そのまま下へドラッグすると、簡単にすべてのコントロールを選択できます。
![[ページヘッダー]セクションと[詳細]セクションのすべてのコントロールを選択](https://hamachan.info/WordPress2025/wp-content/uploads/2017/01/492report307-e1755831087818.png)
[ページヘッダー]セクションと[詳細]セクションのすべてのコントロールを選択したまま、[配置]タブの[テーブル]グループにある[表形式]をクリックします。
表形式
最上部にラベルがあり、その下の列にデータが入る、スプレッドシートに似たレイアウトを作成します。
![[配置]タブの[テーブル]グループにある[表形式]](https://hamachan.info/WordPress2025/wp-content/uploads/2017/01/492report306.png)
コントロールレイアウトを設定すると、[ページヘッダー]や[詳細]の1つのコントロールを選択すると、左上に[+]のマークが表示されます。
![[ページヘッダー]や[詳細]の1つのコントロールを選択した時の左上に[+]のマーク](https://hamachan.info/WordPress2025/wp-content/uploads/2017/01/492report309.png)
参考[作成]タブの[レポート]グループにある[レポート]から作成したオートレポートでは、コントロールレイアウトが自動で設定されます。
![[作成]タブの[レポート]グループにある[レポート]](https://hamachan.info/WordPress2025/wp-content/uploads/2017/01/492report308.png)
コントロールレイアウトについては、以下の記事を参照してください。フォームでの解説ですが、参考になると思います。
-
フォーム作成に便利!表形式レイアウトで列の幅や並び順を簡単調整
Accessのフォーム作成では、[コントロールレイアウト]という便利な仕組みを使うことで、複数のコントロールを自動的に整列させて、見た目をき ...
レポートのエラーインジゲーターについて
レポートをデザインビューで表示すると、左上にエラーインジゲーターが表示されることがあります。
ポイントすると、[レポートのページ幅がページの幅を超えています]のポップヒントが表示されます。
また、エラーインジゲーターをクリックすると、[レポートのページ幅がページの幅を超えています]が選択されています。
このエラーは、レポートの幅と左右の余白の合計が、用紙の印刷可能幅を超えている場合に表示されます。
ウィザードでレポートを作成すると、エラーインジケーターが表示されることはよくあります。
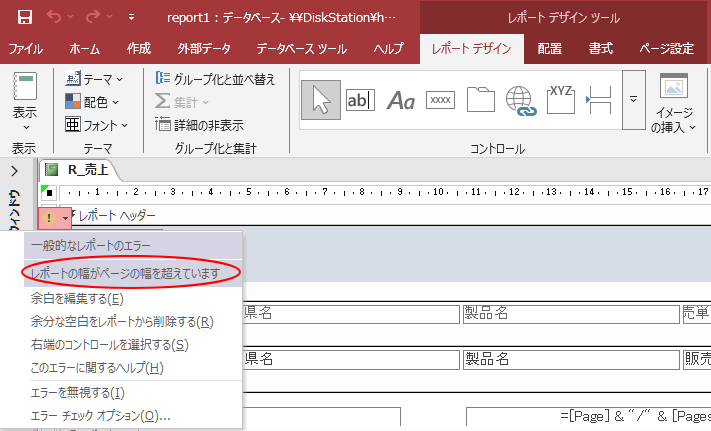
いずれかのコントロールがページ幅を超えていると思いますので、コントロールをページ幅内に調整します。ページ内に収まれば、エラーは消えます。
レイアウトビューでコントロールを調整してもかまいません。
既定のA4用紙サイズ(縦)であれば、19㎝以内に収めるとエラーは消えます。余白を調整したり、横向きにするなどして対応するのもいいと思います。
どのコントロールがはみ出しているのか分からない場合は、[Ctrl]+[A]を押して、すべてのコントロールを選択してみてください。きっと見つけられるはずです。
![キーボード[Ctrl]+[A]](https://hamachan.info/WordPress2025/wp-content/uploads/2017/01/kibord-ctrl-a-e1723293532922.png)
レイアウトビューでコントロールの大きさなどを編集
レポートを[表示]から[レイアウトビュー]か[デザインビュー]に切り替えて、コントロールの位置や大きさを調整します。
レイアウトビューは、データが見える状態で編集ができるので、コントロールの大きさなどを調整するときには便利です。
ここでは、レイアウトビューで表示して、コントロールの幅を調整し、レポートのタイトルとなっている[R_売上]も修正します。
![[表示]の[レイアウトビュー]](https://hamachan.info/WordPress2025/wp-content/uploads/2017/01/492report310.png)
ここで[レイアウトビュー]が表示されていない場合は、[Accessのオプション]でレイアウトビューを使用しない設定になっていないかを確認してください。
また、レイアウトビューでコントロールの高さを変更できないという場合の解決方法は、以下の記事で解説しています。
-
レポートのレイアウトビューでテキストボックスの高さを調整できない
Accessのレポート(レイアウトビュー)での編集は、文字列をテキストボックスに表示した状態で調整できるので便利です。 ですが、テキストボッ ...
完成レポートです。
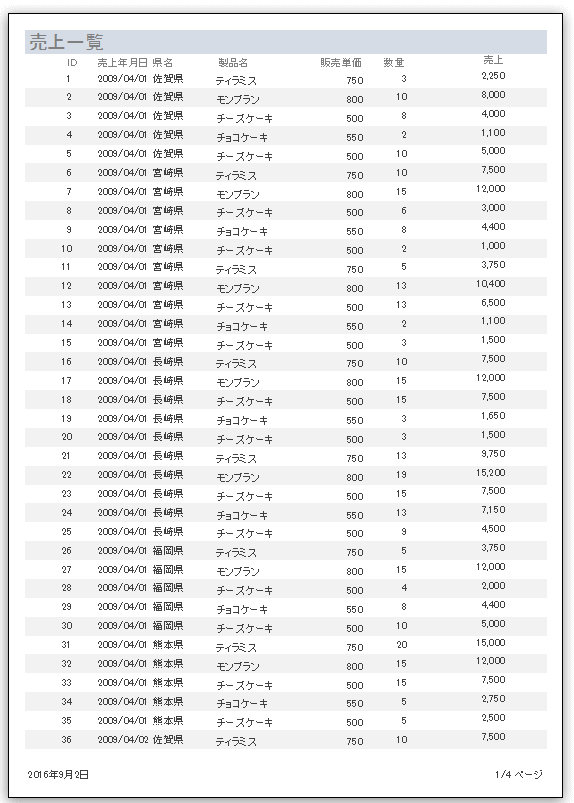
参考レポートの作成後にレコードの並び順を変更する方法は、以下の記事で解説しています。
-
レポートで複数フィールドの並べ替えを設定
Accessのテーブルやクエリを基にレポートを作成すると、レポートに表示される並び順は基になるテーブルやクエリに準じたものになります。 クエ ...
以下の記事では、レポートの縞模様の色を変更する方法を解説しています。
レポートは既定で1行おきの縞模様になっていますが、これを数行おきの縞模様に変更することもできます。
-
レポートを数行おきに色が異なる縞模様(背景色)にするには
Accessでレポートを作成すると、既定で1行おきに背景色が異なる縞模様になります。 背景色はプロパティで簡単に変更できますし、背景色なしに ...
レポートに罫線を引く方法は、以下の記事で解説しています。
Accessには罫線という機能はありませんが、[詳細]セクションに[直線]を引くことで罫線を引いたように見せることができます。
-
レポートの詳細セクションに直線を引いて数行おきに罫線を設定する
Accessのレポートで罫線を数行おきに設定する方法です。 Accessには罫線という機能はありませんが、[詳細]セクションに[直線]を引く ...
コントロールレイアウトを設定したレポートでは、直線コントロールを使用せずに、の枠線を利用してExcelのような罫線を表示することができます。
-
レポートにExcelのような罫線を表示(コントロールレイアウトを利用)
Accessのレポートで、罫線を印刷する場合、直線コントロールを使う方法が一般的ですが、直線コントロールを使わずにExcelのような罫線を表 ...
