Access 2013に限ったことではありませんが、「ビューの切り替えができるフォームとできないフォームがあるんですが。」との質問を受けることがあります。
フォームのプロパティで[ポップアップ]の設定を確認すると分かります。
フォームを複数作成した場合は、フォームプロパティの[ポップアップ]と[作業ウィンドウ固定]は要確認です。
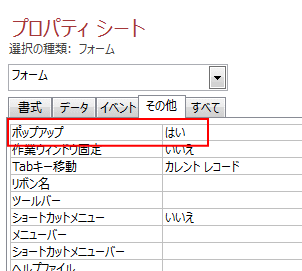
現象の確認
テンプレートのフォームをフォームビューで開いてみます。
[ホーム]タブの[表示]グループから[デザインビュー]に切り替えたくても、表示ボタンは無効のままで操作することができません。
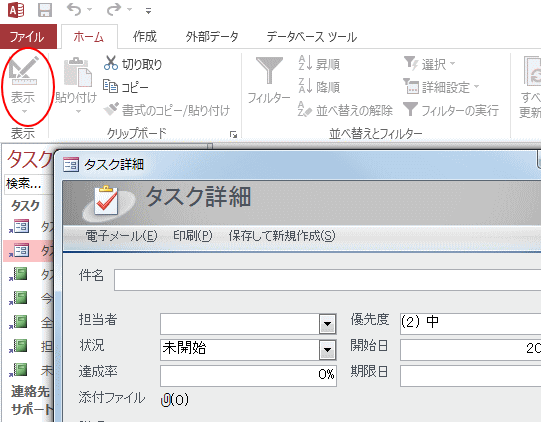
フォームプロパティの表示
フォームプロパティを表示する方法です。以下のいずれかの方法で表示します。
デザインタブの[プロパティシート]をクリック
デザインビューを表示して[デザイン]タブの[ツール]グループにある[プロパティシート]をクリックします。
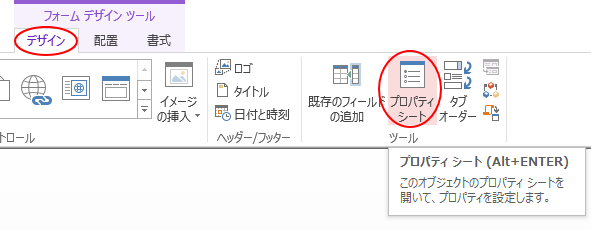
もし、プロパティの種類が[フォーム]になっていない場合は、プルダウンから[フォーム]を選択します。
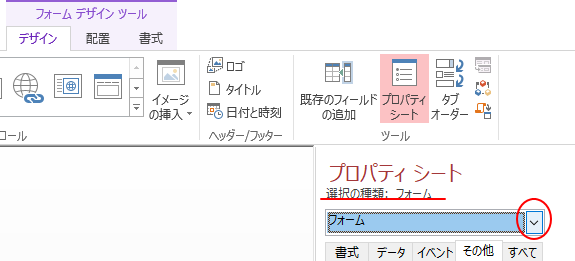
フォーム左上の□をダブルクリック
デザインビューで左上の□(水平ルーラーと垂直ルーラーが交わっている箇所)をダブルクリックします。フォームが選択されている場合は、■になっています。
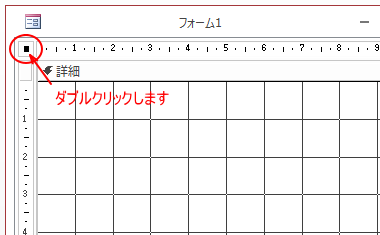
ショートカットキー
プロパティシートは、[F4]キーで表示/非表示の切り替えができます。
![キーボード[F4]キー](https://hamachan.info/WordPress2019/wp-content/uploads/2017/01/kibord-f4-e1723325563923.png)
または、[Alt]+[Enter]を使用します。
![キーボード[Alt]+[Enter]](https://hamachan.info/WordPress2019/wp-content/uploads/2017/01/kibord-alt-enter-e1723498587518.png)
[フォーム]プロパティの[ポップアップ]を確認
このフォームのプロパティの[その他]タブをみると、[ポップアップ]が[はい]と設定されています。
この場合、フォームビューから他のビューに切り替えることはできません。
複数のウィンドウを表示しているとき、一番手前に表示されるフォームのことを[ポップアップ]といいます。
デザインビューに切り替えるまで最前面に表示されます。
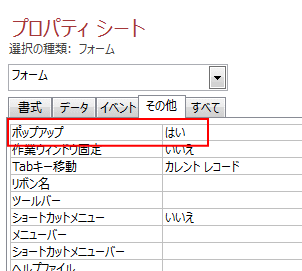
ポップアップの設定を[いいえ]に設定すると、ビューの切り替えができるようになります。
プロパティの[はい]、[いいえ]の切り替えは、ダブルクリックで行うことができます。
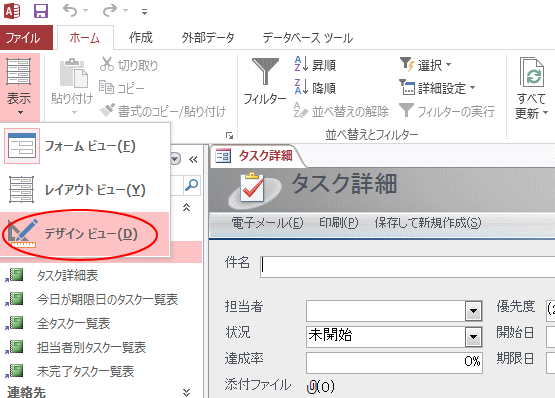
ショートカットメニューからデザインビューを表示
[ポップアップ]の設定を[はい]にしていても、フォーム上で右クリックしてショートカットメニューが表示される場合は、メニューの中から[デザインビュー]をクリックして切り替えができます。
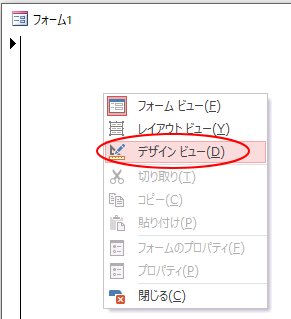
フォーム上のショートカットの表示/非表示もプロパティの設定です。
フォームプロパティの[その他]タブの[ショートカットメニュー]です。
![プロパティシートの[ショートカットメニュー]](https://hamachan.info/wp-hamachan/wp-content/uploads/2017/01/access20137.png)
参考ショートカットメニューの表示/非表示の設定は、[Accessのオプション]にある[現在のデータベース]にもあります。
[リボンとツールバーのオプション]の[既定のショートカットメニュー]です。既定はオンです。
-
起動時に特定のフォームを開いて開発用の機能を非表示にするには
Accessを起動したときに特定のフォームを開くようにするための設定です。 特にメニューフォームなどを作成したら設定が必要になりますね。 オ ...
![[Accessのオプション]の[既定のショートカットメニュー]](https://hamachan.info/WordPress2019/wp-content/uploads/2017/01/accessoption202261-e1724402905970.png)
フォームプロパティの[ポップアップ]と[作業ウィンドウ固定]
フォームを複数作成した場合は、フォームプロパティの[ポップアップ]と[作業ウィンドウ固定]は確認して、操作に支障がないように設定したほうがいいと思います。
データベースの完成後に設定されることをお勧めします。
[ポップアップ]プロパティの設定は、アクティブウィンドウを制限するものではありません。他のウィンドウに切り替わらないようにするには、[作業ウィンドウ固定]プロパティで設定します。
フォームが最前面に表示されて、そのフォームを閉じないかぎり、他のオブジェクト操作ができないフォームのことを[モーダルフォーム]と呼びます。
- ポップアップ
フォームをポップアップフォームとして開くかどうかを指定します。
複数のフォームを表示している場合、一番手前に表示されるフォームのことです。フォームをポップアップウィンドウとして、いつも前面に表示するかどうかの指定をします。
既定は[いいえ]です。 - 作業ウィンドウ固定
複数のウィンドウを表示している場合、任意のウィンドウをクリックしてアクティブウィンドウを切り替えます。
「はい」を指定すると、フォームを閉じないかぎり、別のウィンドウに移ることはできません。
既定は[いいえ]です。
![フォームプロパティの[ポップアップ]と[作業ウィンドウ固定]](https://hamachan.info/wp-hamachan/wp-content/uploads/2017/01/access20135.png)
参考レポートでも[ポップアップ]と[作業ウィンドウ固定]の既定は、[いいえ]になっていますが、レポートで[ポップアップ]を[はい]にすると、[印刷プレビュー]タブが表示されなくなり、当然ですが[印刷]ボタンも非表示になります。
-
レポートを[印刷プレビュー]にしても[印刷]ボタンが表示されない
Accessでレポートを作成して、印刷プレビューで表示しても[印刷プレビュー]タブが表示されないということがあります。 [印刷プレビュー]タ ...
パスワード入力フォームなどでは、[モーダルダイアログボックス]を使って作成すると効率的です。フォームプロパティの[ポップアップ]と[作業ウィンドウ固定]が[はい]に設定されています。
-
パスワード入力フォーム(モーダルダイアログボックス)の作り方
Accessでパスワード入力フォームを作成し、正しいパスワードが入力された場合のみ別のフォームを開く方法です。 モーダルダイアログボックス形 ...
