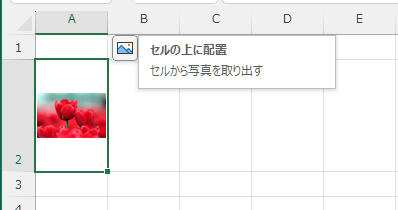Access2007から登場した添付ファイル型ですが、フォームでの表示方法の違いを紹介します。
[添付ファイル]の表示方法は、[画像/アイコン][アイコン][クリップ]の3つがあります。
![データ型[添付ファイル型]](https://hamachan.info/WordPress2019/wp-content/uploads/2017/01/1036tempu1_10.png)
参考ここでは[ドキュメントウィンドウオプション]で[ウィンドウを重ねて表示する]を選択しています。[ウィンドウを重ねて表示する]と[タブ付きドキュメント]の違いについては、以下の記事で解説しています。
-
[タブ付きドキュメント]と[重ねて表示]の違いと切り替え方法
Access 2007以降、オブジェクトを表示すると、タブ付きウィンドウで表示されるようになっています。 以前からAccessを使っている方 ...
テーブルのデザインビュー
下のようなテーブル(デザインビュー)を作成しています。
[画像]フィールドのデータ型は[添付ファイル]です。
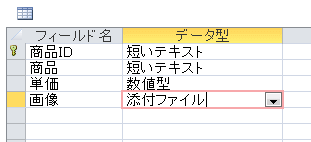
データシートビューに切り替えると以下のようになります。
添付ファイルには、写真画像を1枚ずつ追加しています。
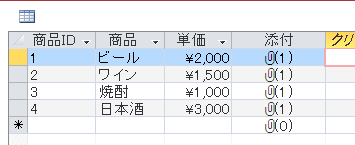
参考フィールドのデータ型の種類については、以下の記事で解説しています。
-
テーブル(フィールド)のデータ型の種類とフィールドプロパティ
文字とか数値といったデータの種類のことをデータ型と呼びます。 Accessでは、フィールドごとにデータ型が決まっていて、同じデータ型のデータ ...
表示方法[画像/アイコン]
テーブルを基に帳票フォームを作成します。
[画像]のプロパティを表示します。
プロパティは、[F4]キーで表示できます。
![キーボード[F4]キー](https://hamachan.info/WordPress2019/wp-content/uploads/2017/01/kibord-f4-e1723325563923.png)
プロパティシートの[選択の種類]が[添付ファイル]になっていることを確認します。
[書式]タブの[表示方法]から[画像/アイコン]を選択します。
![[画像]のプロパティ-[書式]タブの[表示方法]から[画像/アイコン]を選択](https://hamachan.info/WordPress2019/wp-content/uploads/2017/01/1036tempu1_3.png)
フォームビューに切り替えると、以下のように写真が表示されます。
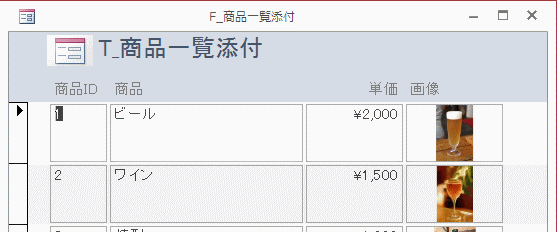
参考デザインビューからフォームビューに切り替えるには、[F5]キーを使うと便利です。
![キーボード[F5]キー](https://hamachan.info/WordPress2019/wp-content/uploads/2017/01/kibord-f5-e1723379742913.png)
表示方法[アイコン]
フォームをデザインビューに切り替えて、[表示方法]を[アイコン]に変更します。
![[表示方法]を[アイコン]に変更](https://hamachan.info/WordPress2019/wp-content/uploads/2017/01/1036tempu1_5.png)
フォームビューに切り替えると、以下のようになります。
添付ファイルにExcelブックや、Word文書を追加すると、それぞれのアプリケーションのアイコンが表示されます。
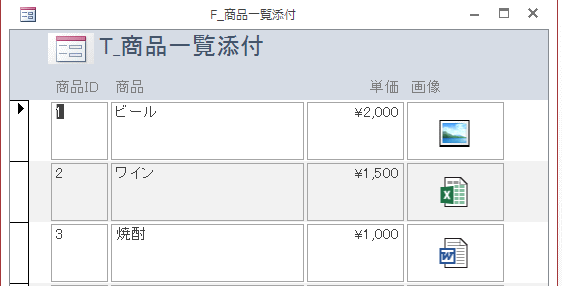
表示するアイコンは、添付ファイルをポイントしたときに表示されるミニツールバーから変更することができます。
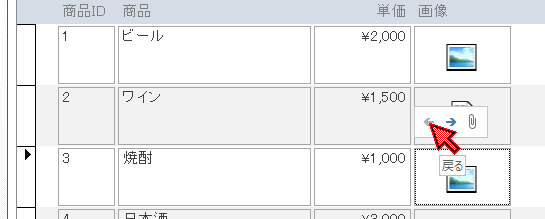
表示方法[クリップ]
フォームをデザインビューに切り替えて、[表示方法]を[クリップ]に変更します。
![[表示方法]を[クリップ]に変更](https://hamachan.info/WordPress2019/wp-content/uploads/2017/01/1036tempu1_8.png)
フォームビューに切り替えると、以下のようになります。
クリップマークになり、ファイルの数が表示されます。
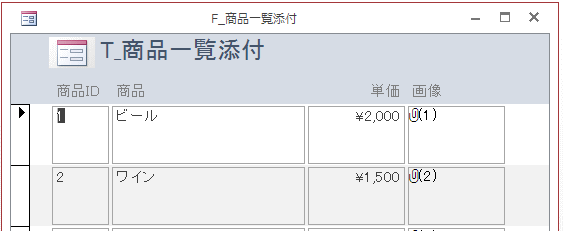
クリップマークをクリックして、[添付ファイル]ダイアログボックスを表示することができます。
![[添付ファイル]ダイアログボックスの表示](https://hamachan.info/WordPress2019/wp-content/uploads/2017/01/1036tempu1_10.png)
[編集ロック]プロパティ
デザインビューで[画像]のプロパティを表示して、[データ」タブの[編集ロック]を[はい]にすると、
![[画像]プロパティで[編集ロック]を[はい]](https://hamachan.info/WordPress2019/wp-content/uploads/2017/01/1036tenpu1_11.png)
[添付ファイル]ダイアログボックスの[追加]や[削除]ボタンは無効になります。
![[追加]と[削除]が無効になった[添付ファイル]ダイアログボックス](https://hamachan.info/WordPress2019/wp-content/uploads/2017/01/1036tenpu1_12.png)
何かと便利な添付ファイル型です。
みなさんにぜひ、活用していただきたいものです。
圧縮可能なファイル形式の一覧などの詳細は、Microsoftのページを参照してください。
データベースのレコードにファイルやグラフィックスを添付する - Microsoft サポート(Microsoft)
関連添付ファイル型についての関連ページです。
-
添付ファイル型のフィールド名の変更は[標題]で
Access2007からデータ型に[添付ファイル]が登場しました。 テーブルのデータ型に「添付ファイル」 この添付ファイル型のフィールド名は ...
添付ファイル型ではなく、テキスト型を使って、フォームのイメージコントロールに画像を表示する方法もあります。
-
イメージコントロールに外部の画像ファイルを表示するには
Accessのフォームに画像を表示する方法としては、テーブルのデータ型で[添付ファイル]を選択するのが一番簡単ですが、イメージのコントロール ...
添付ファイル型のフィールドがあると、[更新クエリ]や[テーブル作成クエリ]ではエラーメッセージが表示されます。
-
個人用マクロブックを作成してすべてのブックでマクロを利用するには
Excelでマクロを作成するときは、通常、作業中のブックに保存しますが、個人用マクロブックを作成すると、Excel起動時に常に起動されるので ...
Microsoft 365のExcelとExcel2024では、セル内に画像を配置することができます。