Access2007からデータ型に[添付ファイル]が登場しました。
この添付ファイル型のフィールド名は、フィールドプロパティの[標題]で設定します。
既定ではクリップマークです。
また、データシートではプロパティの[データシートの標題]で変更することができます。
![データシートビューの[添付]](https://hamachan.info/WordPress2019/wp-content/uploads/2017/01/1035tempu4.png)
参考ここでは、ウィンドウの表示は[ウィンドウを重ねて表示する]の設定にしています。
[ウィンドウを重ねて表示する]の設定にしていると、フォームビューでは、ウィンドウの大きさを設定した大きさのまま表示できます。
[ウィンドウを重ねて表示する]と[タブ付きドキュメント]の違いについては、以下の記事で解説しています。
-
[タブ付きドキュメント]と[重ねて表示]の違いと切り替え方法
Access 2007以降、オブジェクトを表示すると、タブ付きウィンドウで表示されるようになっています。 以前からAccessを使っている方 ...
データ型の添付ファイル
テーブルのデザインビューです。
添付ファイル型のフィールド名は[添付ファイル]になっています。
![テーブルのデザインビュー[添付ファイル]](https://hamachan.info/WordPress2019/wp-content/uploads/2017/01/1035tempu1.png)
データシートビューではフィールド名はクリップマークになります。
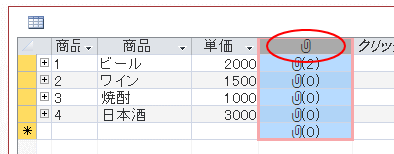
参考フィールドの[データ型]の種類については、以下の記事で解説しています。
-
テーブル(フィールド)のデータ型の種類とフィールドプロパティ
文字とか数値といったデータの種類のことをデータ型と呼びます。 Accessでは、フィールドごとにデータ型が決まっていて、同じデータ型のデータ ...
フィールドプロパティの[標題]で変更
このフィールド名をクリップマークではないものに変更したい場合は、デザインビューのフィールドプロパティの[標準]タブにある[標題]で変更します。
ここでは、[添付]と入力します。
![テーブルデザインビュー[フィールドプロパティ]の[標準]](https://hamachan.info/WordPress2019/wp-content/uploads/2017/01/1035tempu3.png)
テーブルのデータシートビューに切り替えると、フィールド名は[添付]となっています。
![データシートビュー[添付]](https://hamachan.info/WordPress2019/wp-content/uploads/2017/01/1035tempu4.png)
単票フォーム
テーブルを基にフォームを作成してみます。
単票フォームは、[添付]となっています。
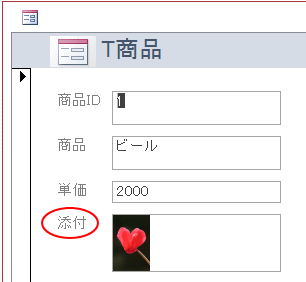
データシート
フォームのデータシートでは、クリップマークとなります。
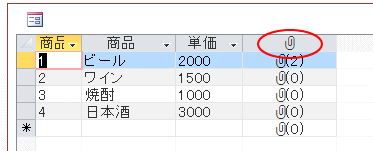
データシートと分割フォームでは[データシートの標題]で変更
データシートのクリップマークを他の名前に変更する場合は、コントロールを選択してプロパティの[その他]タブにある[データシートの標題]で変更します。
既定では、空白になっています。
[添付]と入力します。
![プロパティの[データシートの標題]](https://hamachan.info/wp-hamachan/wp-content/uploads/2017/01/tempu111.png)
結果、以下のようになります。[データシートの標題]の文字列が表示されます。
![[データシートの標題]で文字列を入力した後のデータシートビュー](https://hamachan.info/wp-hamachan/wp-content/uploads/2017/01/tempu102.png)
分割フォーム
分割フォームにすると、上の単票フォームでは、[添付]となりますが、下のデータシートビューではクリップマークとなります。
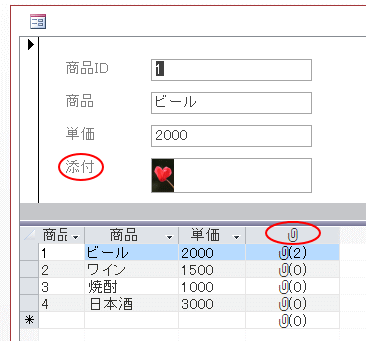
分割フォームも、データシートと同じように、プロパティの[その他]タブにある[データシートの標題]で表示したい文字列を入力すると、以下のように変更することができます。
![[データシートの標題]に入力した分割フォーム](https://hamachan.info/wp-hamachan/wp-content/uploads/2017/01/tempu103.png)
参考分割フォームについては、以下の記事で解説しています。
-
分割フォーム(単票フォームとデータシートを同時に表示)の作成と使い方
Accessでは、画面を2つに分け[単票フォーム]と[データシート]を同時に表示できる[分割フォーム]というのがあります。Access200 ...
帳票フォーム
帳票フォームでも、[標題]に付けた名前が反映されます。
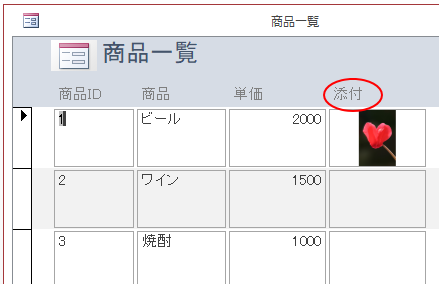
参考添付ファイル型を使用せずにイメージコントロールにパスを入力して画像を表示する方法も紹介しています。
-
イメージコントロールに外部の画像ファイルを表示するには
Accessのフォームに画像を表示する方法としては、テーブルのデータ型で[添付ファイル]を選択するのが一番簡単ですが、イメージのコントロール ...
