Accessのフォームに画像を表示する方法としては、テーブルのデータ型で[添付ファイル]を選択するのが一番簡単ですが、イメージのコントロールソースに画像のパスを指定して表示することもできます。
以下は、完成した帳票フォームです。
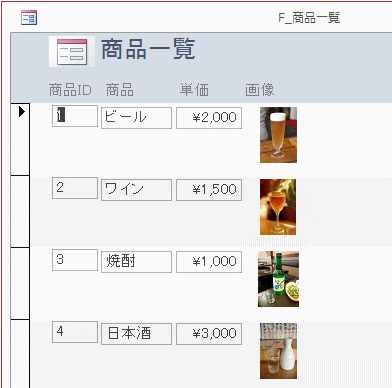
画像の準備
[イメージ]コントロールに表示させたい画像を準備します。
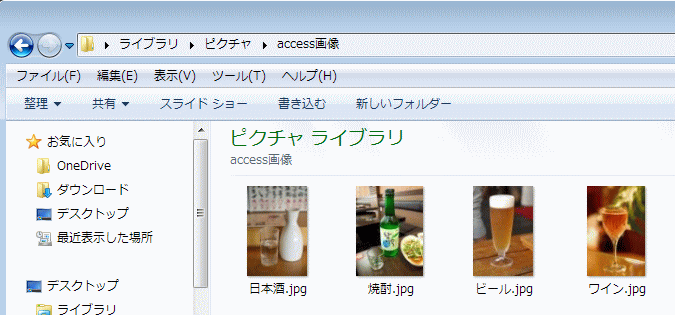
パスをコピー
画像の保存先パスをコピーしておきます。
エクスプローラーのアドレスバーで右クリックして、[アドレスをテキストとしてコピー]をクリックします。
-
Shiftキーを押しながら右クリックしてファイルのパスをコピー
ファイルのパスをコピーする方法です。 いろいろなやり方がありますが、ここでは、Windowsの機能を使ったファイルのパスをコピーする方法を紹 ...
Windows 10では、[Windows]+[V]クリップボードの履歴を表示できるようになっています。
-
クリップボードの履歴[Windows]+[V]で過去の履歴を貼り付け
Windows 10 バージョン1809では、クリップボードの履歴を保存できるようになりました。 この機能を使うと、過去のコピーや切り取りし ...
テーブルの作成
[T_商品一覧]のテーブルを作成します。
下はデザインビューです。
[画像]フィールドのデータ型は[短いテキスト]です。
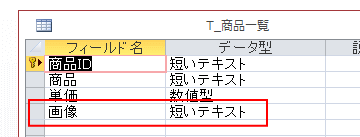
[T_商品一覧]のテーブルのデータシートビューです。
[画像]フィールドには画像の名前を入力します。
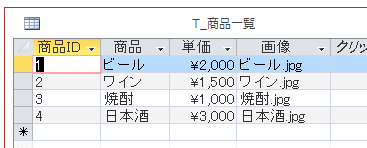
帳票フォームの作成
[T_商品一覧]を選択して、[作成]タブの[フォーム]グループにある[その他のフォーム]から[複数のアイテム]を選択してクリックします。
複数のアイテム
複数のレコードを一度に表示するフォームを作成します。
![[作成]タブの[その他のフォーム]-[複数のアイテム]](https://hamachan.info/WordPress2019/wp-content/uploads/2017/01/1012gazou5-e1730023783951.png)
フォームは以下のように[帳票フォーム]と呼ばれる形式になります。
このままでは画像は表示されません。
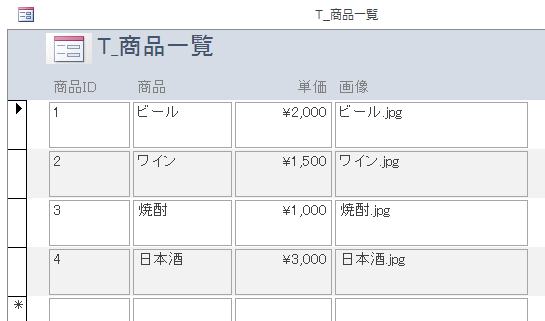
デザインビューでイメージコントロールを挿入
作成した帳票フォームをデザインビューで開いて、[デザイン]タブにある[コントロール]から[イメージ]をクリックします。
![[デザイン]タブの[コントロール]-[イメージ]](https://hamachan.info/WordPress2019/wp-content/uploads/2017/01/1012gazou7.png)
[詳細]フィールドで任意の大きさにドラッグします。
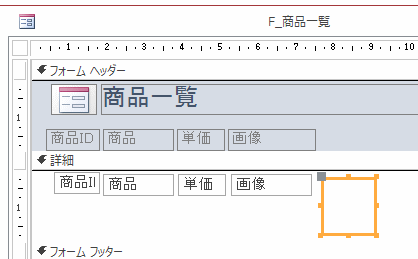
参考[コントロールウィザードの使用]ボタンがオンの場合は、画像を挿入するための[図の挿入]ダイアログボックスが表示されますが、[キャンセル]をクリックして閉じてください。
イメージのコントロールソースに画像のパスを入力
[イメージ]コントロールのプロパティを表示します。
キーボードから[F4]キーを押すと、プロパティを表示できます。
![キーボード[F4]キー](https://hamachan.info/WordPress2019/wp-content/uploads/2017/01/kibord-f4-e1723325563923.png)
[データ]タブにある[コントロールソース]に [="C:\Users\hama1\Pictures\access画像\" & [画像]]と入力します。
="画像の保存先のパス"&[画像]
![イメージのプロパティ[コントロールソース]](https://hamachan.info/WordPress2019/wp-content/uploads/2017/01/1012gazou9-e1730023821732.png)
フォームビューに切り替えて確認
デザインビューからフォームビューに切り替えて確認します。
キーボードから[F5]キーを押すと、切り替えられます。
![キーボード[F5]キー](https://hamachan.info/WordPress2019/wp-content/uploads/2017/01/kibord-f5-e1723379742913.png)
写真が表示されています。
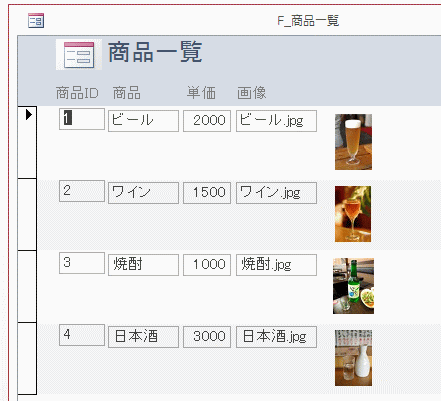
テキストボックス[画像]を非表示に設定
[画像]テキストボックスはプロパティから[可視]を[いいえ]にしてレイアウトを調整します。
![プロパティの[可視]を[いいえ]に設定](https://hamachan.info/WordPress2019/wp-content/uploads/2017/01/1012gazou11.png)
フォームビューに切り替えて確認します。スッキリしますね。
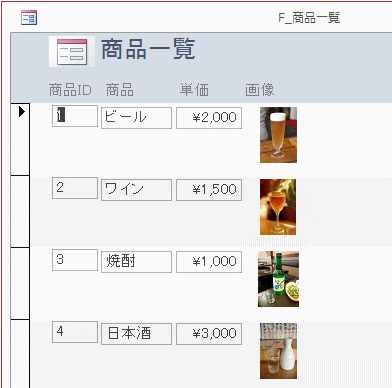
参考添付ファイル型で表示するのも便利ですが、データベースのサイズを小さくしたい場合は、イメージコントロールにパスで表示させるようにした方がいいかもしれませんね。
添付ファイル型については、以下の記事で解説しています。
-
データ型[添付ファイル]の3つの表示方法
Access2007から登場した添付ファイル型ですが、フォームでの表示方法の違いを紹介します。 [添付ファイル]の表示方法は、[画像/アイコ ...
-
添付ファイル型のフィールド名の変更は[標題]で
Access2007からデータ型に[添付ファイル]が登場しました。 テーブルのデータ型に「添付ファイル」 この添付ファイル型のフィールド名は ...
