Accessのテーブルで下のようにアイコンの左側に矢印がついていれば、これはリンクテーブルです。
Accessのリンクテーブルマネージャーを開くと、リンク先のパスを確認することもできますし、リンクテーブルのリンク先を変更することもできます。
変更したいリンクテーブルのチェックボックスをクリックしてオンにするだけで、簡単にリンク先を変更できます。
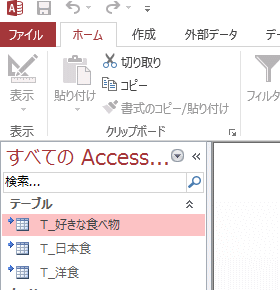
参考上記のナビゲーションウィンドウのアイコンは、リスト表示です。
メッセージの表示
このリンクテーブルを開こうとして、下のように[ファイルXXXXが見つかりませんでした。]というメッセージが表示された場合は、リンク元テーブルの保存場所やテーブルの名前が変更されている場合があります。
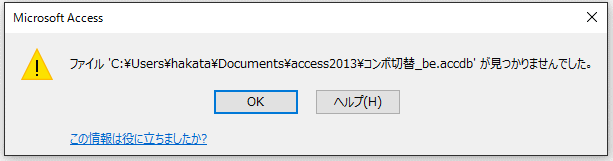
リンクテーブルマネージャーの表示
リンクテーブルの保存先を確認するには、リンクテーブルで右クリックしてショートカットメニューから[リンクテーブルマネージャー]をクリックします。
![ショートカットメニューの[リンクテーブルマネージャー]](https://hamachan.info/WordPress2019/wp-content/uploads/2017/01/link_h3.png)
または、[外部データ]タブの[インポートとリンク]グループにある[リンクテーブルマネージャー]をクリックします。
![[外部データ]タブの[リンクテーブルマネージャー]](https://hamachan.info/wp-hamachan/wp-content/uploads/2017/01/link101.png)
リンクテーブルマネージャーの各テーブルに記されているパスがテーブルの保存先になります。
この保存場所にテーブルがない場合、上記のようなメッセージウィンドウが表示されます。
あるいは、名前が変更されている場合もメッセージウィンドウが表示されます。
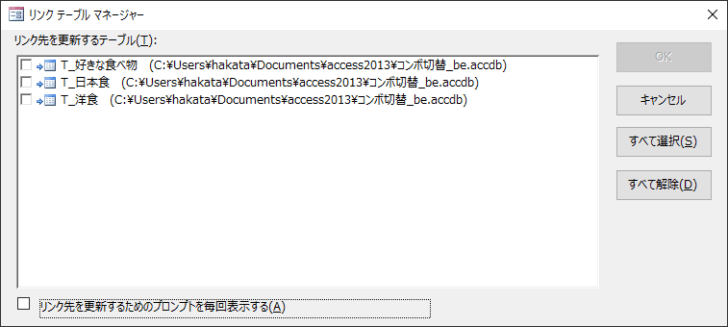
リンク先の更新
保存先などが判れば、リンク先を更新することができます。
リンクテーブルマネージャーを開いて、更新したいリンクテーブルのチェックボックスをクリックしてオンにします。
そして、[リンク先を更新するためのプロンプトを毎回表示する]のチェックボックスもオンにします。
ここでは、すべて選択して更新します。[すべて選択]ボタンをクリックすると早いです。
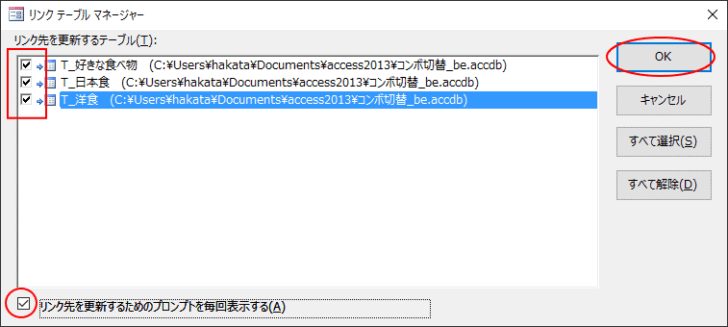
[OK]ボタンをクリックすると、[XXXの新しい場所を選択]するよう求められますので、移動されたデータベースを選択して[開く]ボタンをクリックします。
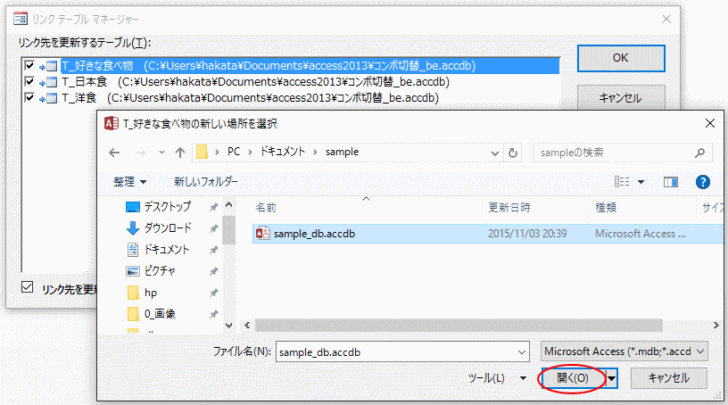
[選択されたテーブルのリンク先が更新されました。]というメッセージウィンドウが表示されたら[OK]ボタンをクリックして完了です。
![[選択されたテーブルのリンク先が変更されました]メッセージウィンドウ](https://hamachan.info/WordPress2019/wp-content/uploads/2017/01/link_h7-e1725797757164.png)
リンクテーブルマネージャーを閉じて、再度 リンクテーブルを開いてみてください。
メッセージウィンドウは表示されずに、データシートビューが表示されると思います。
また、Access2016では、リンクテーブルマネージャーに[Excelにエクスポート]ボタンが追加されています。
-
リンクテーブルマネージャーに[Excelにエクスポート]ボタンが追加
Access2016、Access2019では、リンクテーブルマネージャーに[Excelにエクスポート]ボタンが追加されています。 テーブル ...
Access2021と365のリンクテーブルマネージャーでのリンク先変更
Microsoft365のAccessとAccess2021のリンクテーブルマネージャーは、以下のようになっています。
コマンドは、[外部データ]タブの[インポートとリンク]グループの[リンクテーブルマネージャー]にもありますし、リンクテーブルを右クリックした時のショートカットメニューにもあります。
![[外部データ]タブの[インポートとリンク]グループの[リンクテーブルマネージャー]](https://hamachan.info/WordPress2019/wp-content/uploads/2017/01/access2021link201.png)
リンク先を更新するには、選択して[再リンク]ボタンをクリックします。
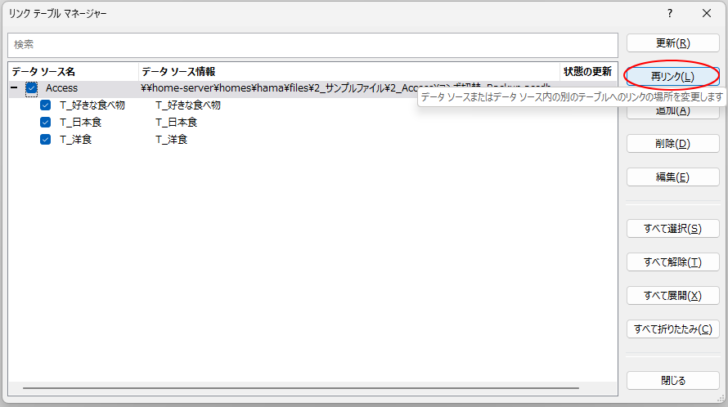
以下のメッセージウィンドウが表示されますので、[はい]をクリックします。
既定では、選択したすべてのテーブルが、新しいデータソース内の同じ名前のテーブルに再リンクされます。選択したテーブルを別の名前のテーブルに再リンクしますか?
![[選択したテーブルを別の名前のテーブルに再リンクしますか?]のメッセージウィンドウ](https://hamachan.info/WordPress2019/wp-content/uploads/2017/01/1023linktable01-e1725797788885.png)
1個ずつリンク先のテーブル名が表示されますので、[OK]ボタンをクリックしていきます。
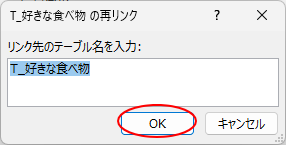
最後に[データソース情報]のパスを確認して[閉じる]ボタンをクリックします。
![リンクテーブルマネージャーの[閉じる]ボタン](https://hamachan.info/WordPress2019/wp-content/uploads/2017/01/1023linktable03-e1725797821672.png)
関連以下は、リンクテーブルに関するページです。
-
リンクテーブルの作成(他のデータベースに接続してデータを利用する)
Accessでは、テーブルを他のデータベースからリンクして使用することができます。 リンク先のデータが更新されると、元データも更新されます。 ...
-
[データベース分割ツール]を使ってテーブルとその他のファイルに分割
Accessで作成したデータベースをテーブルとその他のファイルに分割する方法です。 データベース分割ツールを使って簡単に作成できます。 複数 ...
追記:リンクテーブルマネージャーを開いて、リンク先を変更しようとしたのですが、どうしてもエラーが出て変更できないという現象がありました。(Access2019)
仕方ないので、リンクテーブルを削除して、再度 リンクテーブルを作成し直しました。
一度、作成し直した後は、リンクテーブルマネージャーでリンク先を変更できるようになりました。
