Accessのフォームで検索用コンボボックスを作成する方法です。
コンボボックス作成ウィザードを使って簡単に作成することができます。
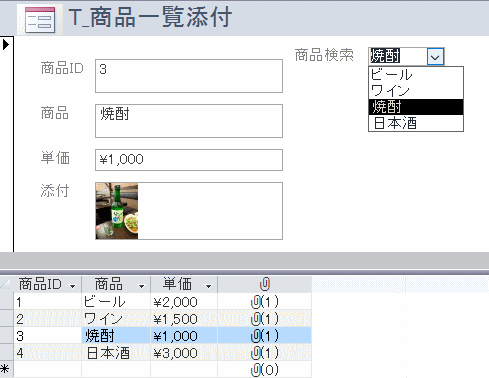
テーブルの確認
下のようなテーブルがあります。
このテーブルを基に分割フォームを作成し、商品名一覧をコンボボックスに表示して検索できるようにします。
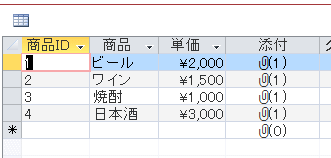
分割フォームの作成
テーブルを選択して、[作成]タブの[その他のフォーム]から[分割フォーム]をクリックします。
分割フォーム
分割フォームを作成します。分割フォームの上のセクションにはデータシートが表示され、下のセクションにはデータシートで選択したレコードの情報を入力するためのフォームが表示されます。
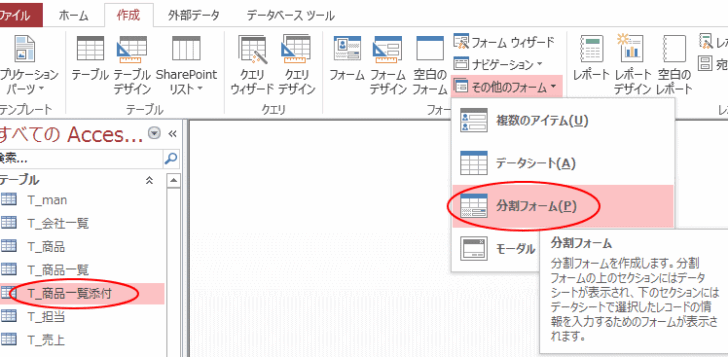
以下のような分割フォームができます。
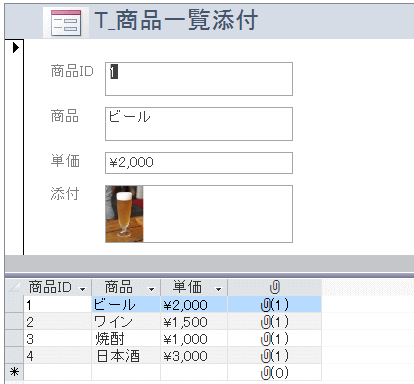
参考分割フォームについては、以下の記事で解説しています。
-
分割フォーム(単票フォームとデータシートを同時に表示)の作成と使い方
Accessでは、画面を2つに分け[単票フォーム]と[データシート]を同時に表示できる[分割フォーム]というのがあります。Access200 ...
また、コントロールを個別に移動させたり大きさを調整するには、グループ化を解除する必要があります。
コントロールのグループ化を解除する方法については、以下の記事で解説しています。
-
フォームのコントロールのグループ解除(レイアウトの削除)と結合・再設定
Accessでテーブルやクエリをもとにフォームを作成すると、コントロールを自由に移動できないということがあります。 それは、コントロールがグ ...
検索用コンボボックスの作成
デザインビューに切り替えて、[デザイン]タブの[コントロール]にある[コンボボックス]をクリックします。
![[デザイン]タブの[コントロール]にある[コンボボックス]](https://hamachan.info/WordPress2019/wp-content/uploads/2017/01/1019kensaku4.png)
この時、[コントロールウィザードの使用]はオンにしておきます。
ボタンをクリックする前に確認しておいてください。
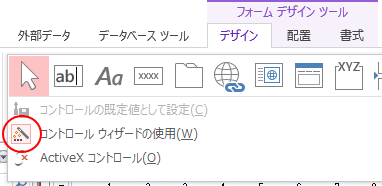
[コンボボックスで選択した値に対応するレコードをフォームで検索する]を選択
フォームの空いている箇所でドラッグすると、ウィザードが表示されますので、[コンボボックスで選択した値に対応するレコードをフォームで検索する]を選択して、[次へ]をクリックします。
![[コンボボックスウィザード]の[コンボボックスで選択した値に対応するレコードをフォームで検索する]](https://hamachan.info/WordPress2019/wp-content/uploads/2017/01/1019kensaku6.png)
フィールドの選択
[商品]フィールドを選択して[>]ボタンをクリックして、[選択したフィールド]に[商品]が表示されるようにします。
[次へ]をクリックします。
![[コンボボックスウィザード]でフィールドの選択](https://hamachan.info/WordPress2019/wp-content/uploads/2017/01/1019kensaku7.png)
列幅の調整
コンボボックスに表示する列幅を調整して、[次へ]をクリックします。
参考右端をダブルクリックすると、列幅が自動調整されます。
![[コンボボックスウィザード]で列幅の調整](https://hamachan.info/WordPress2019/wp-content/uploads/2017/01/1019kensaku8.png)
ラベル名を指定
コンボボックスに付けるラベル名を入力します。
[完了]をクリックします。
![[コンボボックスウィザード]でコンボボックスのラベル名を入力](https://hamachan.info/WordPress2019/wp-content/uploads/2017/01/1019kensaku9.png)
フォームビューで動作を確認
フォームビューに切り替えます。
デザインビューからフォームビューに切り替えるショートカットキーは[F5]キーです。
![キーボード[F5]キー](https://hamachan.info/WordPress2019/wp-content/uploads/2017/01/kibord-f5-e1723379742913.png)
下のようにコンボボックスに商品名が表示され、商品名で検索できるようになります。
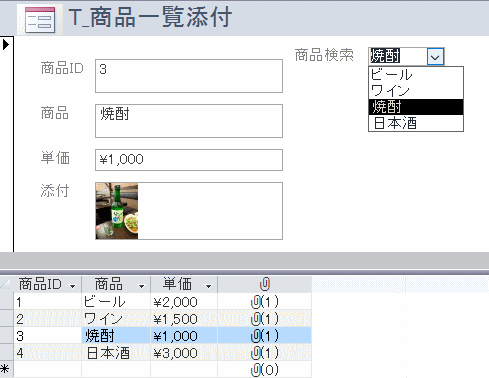
フィールドの非表示
データシートのフィールドに表示される[商品検索]は、右クリックして非表示にします。
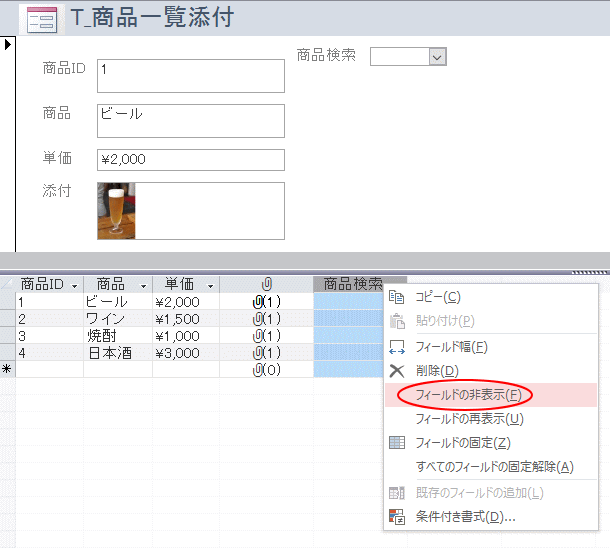
参考フィールドの非表示設定は、単票フォームの操作に影響することもあります。以下の記事で解説しています。
-
分割フォームのデータシートのフィールドを非表示にする時の注意点
Accessの分割フォームでは、データシートのフィールドは簡単に非表示に設定することができます。 ですが、データシートでフィールドを非表示に ...
関連以下の記事も参考になると思います。
-
フォームのコンボボックスの値でレコードを抽出
フォームにコンボボックスを作成して、そのリストから選択して一致するレコードを抽出できるようにします。 ウィザードを使い、コンボボックスの値は ...
-
[検索と置換]ダイアログボックスをコマンドボタンで起動して検索
Accessでレコードの検索を行う場合、[検索と置換」ダイアログボックス表示して使用することは多いと思います。 この[検索と置換]ダイアログ ...
-
テキストボックスでレコード抽出(コードビルダーを起動して設定)
Accessのフォームで検索用のテキストボックスを作成して、そのテキストボックスに入力した文字列の部分一致でレコードを抽出する方法を紹介しま ...
コンボボックス内にカーソルをおくだけで、リストを表示するようにすることもできます。
-
コンボボックス内にカーソルが移動すると自動でリストを表示するには
Accessの入力フォームでコンボボックスを使うことは多いと思います。 コンボボックスって、▼ボタンを押してリストを表示しますが、コンボボッ ...
