Accessの分割フォームでは、データシートのフィールドは簡単に非表示に設定することができます。
ですが、データシートでフィールドを非表示にすると、単票フォームの操作に影響することもあります。
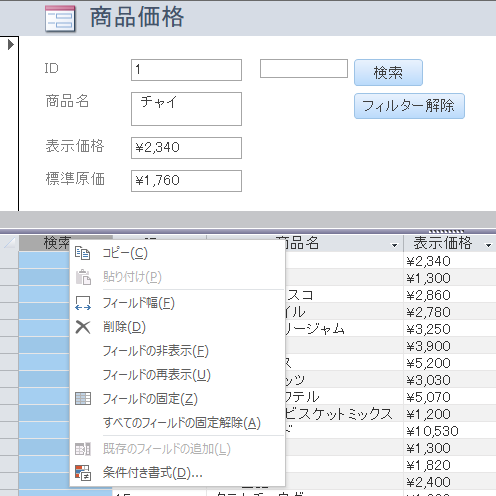
参考分割フォームについては、以下の記事で解説しています。
-
分割フォーム(単票フォームとデータシートを同時に表示)の作成と使い方
Accessでは、画面を2つに分け[単票フォーム]と[データシート]を同時に表示できる[分割フォーム]というのがあります。Access200 ...
また、ここでのウィンドウオプションの設定は、[ウィンドウを重ねて表示する]を選択しています。
-
[タブ付きドキュメント]と[重ねて表示]の違いと切り替え方法
Access2007以降、オブジェクトを表示すると、タブ付きウィンドウで表示されるようになっています。 以前からAccessを使っている方に ...
データシートのフィールドの非表示設定
以下のような分割フォームを作成しています。
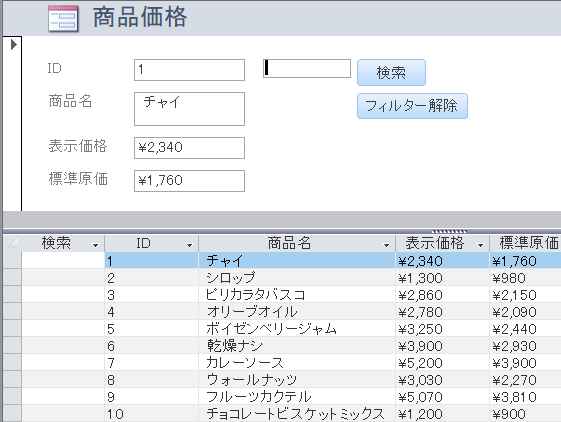
分割フォームには、レコードを検索するために非連結のテキストボックスを追加しています。
この検索用のテキストボックスの作成については、以下の記事で解説しています。
-
テキストボックスでレコード抽出(コードビルダーを起動して設定)
Accessのフォームで検索用のテキストボックスを作成して、そのテキストボックスに入力した文字列の部分一致でレコードを抽出する方法を紹介しま ...
この場合、データシートの検索フィールドは非表示にしてもいいですね。
非表示にしたい[検索]フィールドで右クリックして、ショートカットメニューから[フィールドの非表示]をクリックします。
![データシートのフィールドで[フィールドの非表示]](https://hamachan.info/WordPress2019/wp-content/uploads/2020/01/fild-hyoji3.png)
または、[ホーム]タブの[レコード]グループにある[その他]をクリックして、メニューから[フィールドの非表示]をクリックします。
![[ホーム]タブの[その他]の[フィールドの非表示]](https://hamachan.info/WordPress2019/wp-content/uploads/2020/01/fild-hyoji4.png)
以下のように選択した[検索]フィールドは非表示になります。
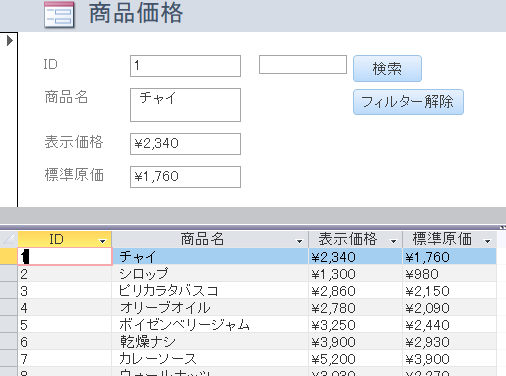
タブオーダーの設定どおりにならない現象
分割フォームを開いたら[検索]ボックス内にカーソルが表示されるように設定したいと思います。
すぐに[検索]テキストボックスで検索ができるようにするためです。
タブ移動順で[検索]ボックスを[0]に設定
分割フォームをデザインビューで開いて、非連結の[検索]テキストボックスを選択してプロパティを表示します。
プロパティシートは、キーボードから[F4]キーを押すと表示できます。
[その他]タブの[タブ移動順]で[0]にします。
![プロパティの[その他]タブの[タブ移動順]で[0]](https://hamachan.info/WordPress2019/wp-content/uploads/2020/01/fild-hyoji9-e1724810111147.png)
参考[デザイン]の[タブオーダー]をクリックして、設定することもできます。
![[デザイン]の[タブオーダー]](https://hamachan.info/WordPress2019/wp-content/uploads/2020/01/fild-hyoji10.png)
タブオーダーの設定については、以下の記事で解説しています。
-
フォームのタブオーダーとタブストップの設定
タブオーダーとは、キーボートの[Tab]キーや[Enter]キーを押して、カーソルがフォーム内のコントロールを移動するときの順番のことです。 ...
テキストボックスにカーソルが表示されない
タブオーダーの設定をして、分割フォームを閉じて、表示してみると、[検索]ボックスにカーソルは表示されていません。
[検索]のテキストボックスをクリックしても、カーソルを表示することもできません。
データシートでいずれかのレコードを選択すると、[検索]ボックスにカーソルを表示できますが、フォームを表示してすぐにはカーソルが表示されません。
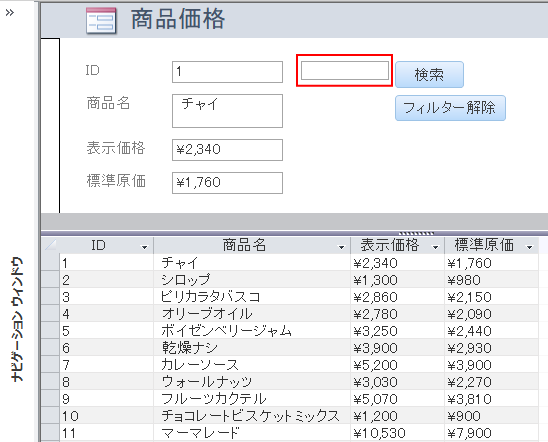
フィールドの設定が無効
この状態では[ホーム]タブの[レコード]グループにある[その他]をクリックすると、ほとんどのメニューは無効状態になっています。
![[ホーム]タブの[その他]のメニューが無効](https://hamachan.info/WordPress2019/wp-content/uploads/2020/01/fild-hyoji19.png)
データシートの先頭行が選択されていない
通常であれば、分割フォームの先頭行が選択されている(青くなっている)状態なのですが、選択されていません。
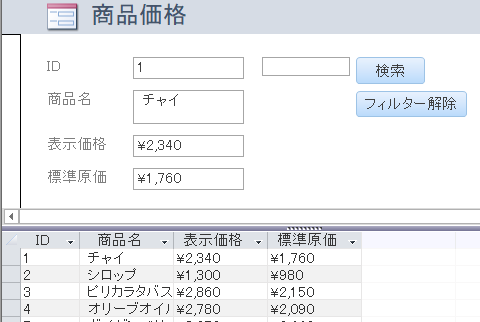
通常は、以下のようになります。
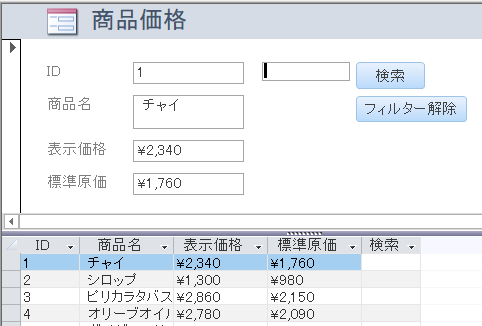
非表示にした[検索]フィールドは、単票フォームでは[検索]テキストボックスです。
原因は、データシートで[検索]フィールドを非表示にしたからですね。
タブオーダーの設定どおりにするには
タブオーダーの設定どおりに、[検索]テキストボックスに最初にカーソルが表示されるようにするには、データシートの[検索]フィールドは表示しておきます。
フィールドの再表示
非表示にしたフィールドを再表示する場合は、どのフィールドでもいいので右クリックして、ショートカットメニューから[フィールドの再表示]をクリックします。
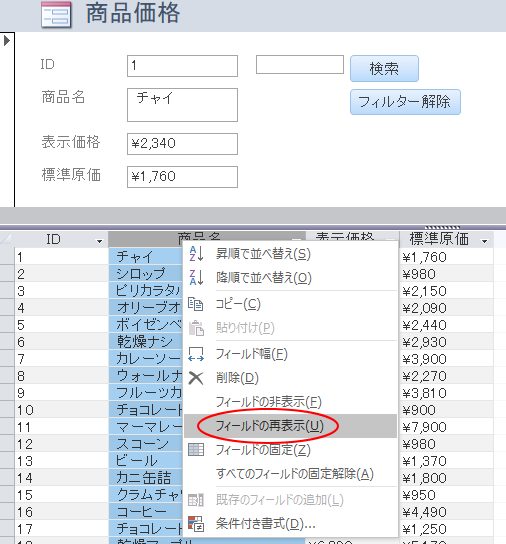
[列の再表示]ダイアログボックスが表示されます。
非表示のフィールドはチェックボックスがオフになっていますので、再表示したいフィールドのチェックボックスをオンにして閉じます。
![[列の再表示]ダイアログボックス](https://hamachan.info/WordPress2019/wp-content/uploads/2020/01/fild-hyoji7.png)
参考この[列の再表示]ダイアログボックスは、[ホーム]タブの[レコード]グループにある[その他]をクリックして、メニューから[フィールドの再表示]をクリックしても表示されます。
![[ホーム]タブの[その他]から[フィールドの再表示]をクリック](https://hamachan.info/WordPress2019/wp-content/uploads/2020/01/fild-hyoji8.png)
フィールドの幅を設定
見た目を考慮するなら、フィールドは非表示ではなく、列幅を狭くしておくといいと思います。
ドラッグで狭くすることもできますが、ここでは[フィールド幅]ダイアログボックスを表示して数値で設定します。
[検索]フィールドを再表示して、右クリックして[フィールド幅]をクリックします。
![ショートカットメニューの[フィールド幅]](https://hamachan.info/WordPress2019/wp-content/uploads/2020/01/fild-hyoji12.png)
[列の幅]ダイアログボックスが表示されます。
[列の幅]のテキストボックスに[0.1]と入力して[OK]ボタンをクリックします。
参考テキストボックスで[0]にすると、フィールドは非表示になります。
![[列の幅]ダイアログボックス](https://hamachan.info/WordPress2019/wp-content/uploads/2020/01/fild-hyoji13.png)
分割フォームを保存して、表示します。
以下のように[検索]テキストボックスにカーソルが表示されます。
また、データシートの[検索]フィールドは、ほとんど見えません。
![分割フォーム[検索]テキストボックスにカーソルが表示](https://hamachan.info/WordPress2019/wp-content/uploads/2020/01/fild-hyoji14.png)
フィールドの選択ができなくなった場合
左端や右端にあるフィールドの場合は、ドラッグで幅を調整して選択できるかと思いますが、それ以外の場合は選択しにくくなるかもしれません。
もし、フィールドの幅を狭くして、再度フィールドを選択しようとしても選択できないようであれば、左右のフィールドを含めて選択して、[列の幅]ダイアログボックスで[標準の幅]を選択してみてください。
![[列の幅]ダイアログボックスの[標準の幅]](https://hamachan.info/WordPress2019/wp-content/uploads/2020/01/fild-hyoji20.png)
または、[自動調整]ボタンをクリックしてもいいですね。
[列の幅]テキストボックスに少し大きめの数値を入れてもかまいません。
![[列の幅]の[自動調整]](https://hamachan.info/WordPress2019/wp-content/uploads/2020/01/fild-hyoji23.png)
フィールドの固定
また、フィールドで右クリックすると、ショートカットメニューに[フィールドの固定]というのがあります。
![ショートカットメニューの[フィールドの固定]](https://hamachan.info/WordPress2019/wp-content/uploads/2020/01/fild-hyoji15.png)
これをクリックすると、データシートの左端にフィールドが固定されます。ドラッグで移動できなくなります。
固定しておくと、表示位置を右へ移動させても、固定フィールドが左端に常に表示されるようになるので、フィールドの表示が多い場合は便利です。
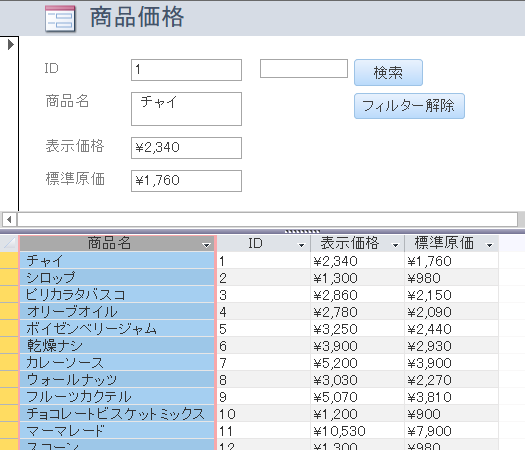
フィールドの固定解除
固定されたフィールドを解除して、ドラッグで移動できるようにするには、フィールドで右クリックしてショートカットメニューから[すべてのフィールドの固定解除]をクリックします。
この場合は、固定されたフィールドで操作する必要はありません。
![ショートカットメニューの[すべてのフィールドの固定解除]](https://hamachan.info/WordPress2019/wp-content/uploads/2020/01/fild-hyoji17.png)
解除すると、再度、ドラッグでフィールドを移動できるようになります。
複数のフィールドで固定していても、すべての固定されたフィールドが解除されます。
また、フィールドの固定を複数フィールドで行うと、順番に左端に固定されていきます。
最初に固定したフィールドが1番左に、次に固定したフィールドが左から2番目に表示されるようになります。
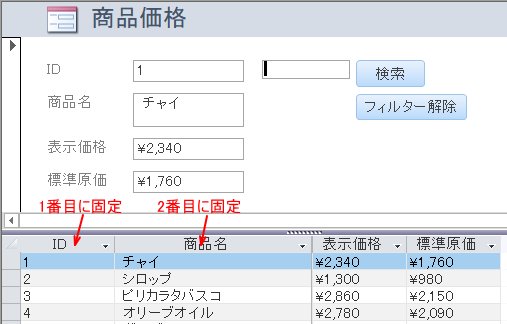
参考フォームのタブコントロールで、プロパティの[テーマの使用]を既定の[はい]のままにしていると、タブオーダー順に動作しません。[テーマの使用]を [いいえ]にすると、正常に動作します。
以下の記事で解説しています。
-
フォームのタブコントロール使用時にタブオーダーが正常に動作しない
Accessのフォームには、タブコントロールというのがあります。 フォームに表示したいフィールド数が多い場合は、タブを切り替えて表示できるよ ...
