Access2010の新機能です。
フォームやレポートの[条件付き書式]で他の値との比較結果をExcelと同じように[データバー]として表示させることができます。
ここでは、レポートにデータバーを表示します。
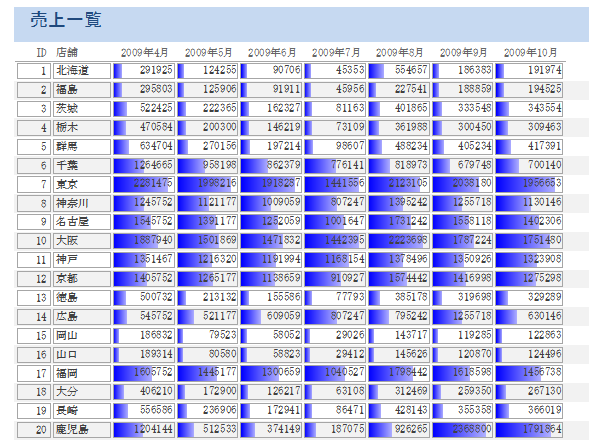
参考ここでは[ドキュメントウィンドウオプション]で[タブ付きドキュメント]を選択しています。[ウィンドウを重ねて表示する]と[タブ付きドキュメント]の違いについては、以下の記事で解説しています。
-
[タブ付きドキュメント]と[重ねて表示]の違いと切り替え方法
Access 2007以降、オブジェクトを表示すると、タブ付きウィンドウで表示されるようになっています。 以前からAccessを使っている方 ...
条件付き書式
レポートを[レイアウトビュー]か、[デザインビュー]で開きます。
条件付き書式を設定するコントロールを選択します。範囲が広い場合は、[Shift]キーを使うと効率よく選択できます。
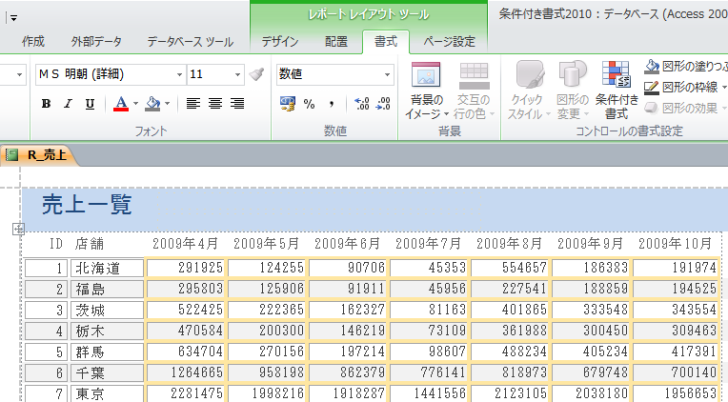
[書式]タブの[条件付き書式]をクリックします。
![[書式]タブの[条件付き書式]](https://hamachan.info/WordPress2019/wp-content/uploads/2017/01/627ba-203.png)
[条件付き書式ルールの管理]ダイアログボックスが表示されますので、[新しいルール]をクリックします。
![[条件付き書式ルールの管理]ダイアログボックスの[新しいルール]](https://hamachan.info/WordPress2019/wp-content/uploads/2017/01/627ba-204.png)
その他のレコードと比較する
[新しい書式ルール]ダイアログボックスが表示されます。
[ルールの種類を選択してください]から[その他のレコードと比較する]を選択します。
![[新しい書式ルール]ダイアログボックスの[その他のレコードと比較する]](https://hamachan.info/WordPress2019/wp-content/uploads/2017/01/627ba-206.png)
ルールの内容を設定します。
[バーのみ表示]や、[バーの色]も変更できます。
最短のバー、最長のバーは、[最小値、最大値]のほかに[番号]、[パーセント]も選択可能です。
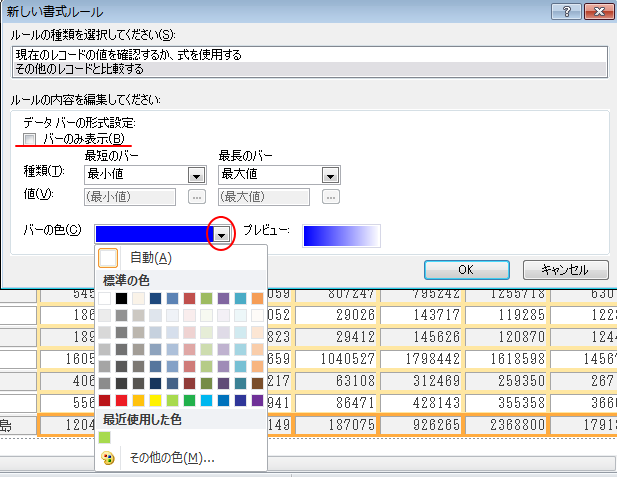
ここでは、既定のまま[OK]ボタンをクリックします。
![[新しい書式ルール]ダイアログボックスの[OK]ボタン](https://hamachan.info/WordPress2019/wp-content/uploads/2017/01/627ba-205.png)
現在のレコードの値を確認するか、式を使用する
[ルールの種類を選択してください]で[現在のレコードの値を確認するか、式を使用する]を選択すると、ルールの内容の編集も変わります。
![[現在のレコードの値を確認するか、式を使用する]を選択したときのルールの内容](https://hamachan.info/WordPress2019/wp-content/uploads/2017/01/627ba-208.png)
参考以下の記事では、条件付き書式で数式を設定しています。
-
チェックをオンにしてテキストボックスを使用不可にする(条件付き書式)
Accessのフォームでチェックボックスをオンにすると、指定したコントロールを使用不可にする方法です。 条件付き書式の数式を使用して、条件が ...
チェックボックスをオンにしたレコードに背景色を設定することもできます。
-
チェックをオンしたら背景色を付ける(条件付き書式で複数条件の結び付けも)
Accessのフォームやレポートでは条件付き書式を設定することができます。 この条件付き書式で、複数の条件を満たされているかどうかを判定する ...
レポートにデータバーを設定した結果
以下は、レポートに条件付き書式のデータバーを設置したものです。[印刷プレビュー]で表示しています。
フォームも同じように設定できます。
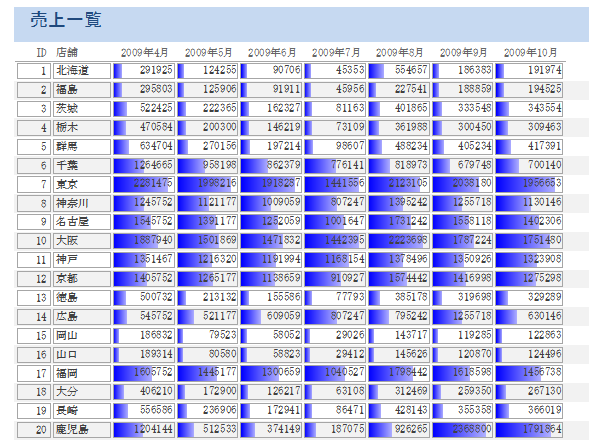
参考条件付き書式を使って、チェックボックスのオン/オフで非連結のテキストボックスの文字を表示/非表示する方法も解説しています。
-
チェックがオンになったら非連結のテキストボックスの文字列を表示
Accessのフォームで複数の入力項目があっても、必要な項目をすべて入力せずに保存されてしまうことがあります。 できるだけ、入力の手間を省い ...
カーソルがあるテキストボックスのレコード全体に背景色を付けることもできます。
-
カーソルがあるテキストボックスのレコード全体に背景色をつける
Accessの帳票フォームでフォーカスがあるテキストボックスに色を付けるには、条件付き書式で「フォーカスのあるフィールド」を選択するだけで簡 ...
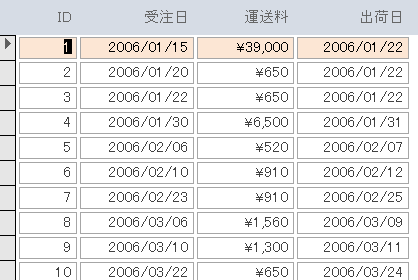
Excelの条件付き書式については、以下の記事で解説しています。
-
条件付き書式のデータバーを活用して点数をグラフ化
Excelの条件付き書式のデータバーを使用すると、セルの中の数値をグラフのように表示することができます。 Excel2010で試験の点数をデ ...
-
条件付き書式のデータバーはマイナスの値も表示可能(負の棒の設定)
Excel2010の条件付書式のデータバーでは、マイナスの値も表示可能になりました。 マイナスを表示できると、より分かりやすくなります。 負 ...
-
条件付き書式のアイコンセットの区分けルール
Excel 2010以降の条件付き書式の[アイコンセット]は便利ですが、アイコンセットのアイコンの種類を区分けする範囲は既定で決められていま ...
