Accessのナビゲーションウィンドウには、テーブルやクエリなどのオブジェクトが表示されていますが、このオブジェクトの表示形式は変更できます。
表示形式を変更することで操作がしやすくなることもあります。
表示形式は、詳細、アイコン、リストの3つがあります。
また、オブジェクトのグループごとに折りたたんだり、展開してナビゲーションウィンドウを見やすくできます。
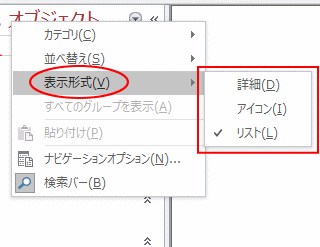
ナビゲーションウィンドウ
下のようにウィンドウの右側には、ナビゲーションウィンドウがあります。
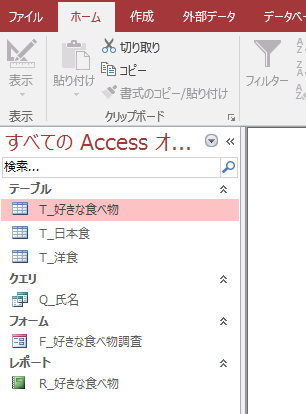
参考ナビゲーションウィンドウの表示/非表示については、以下の記事で解説しています。
-
Accessの画面の名称とナビゲーションウィンドウの非表示設定
Accessも2007以降、インターフェースが大きく変わりました。 まず、Accessの画面と各部の名称を解説します。 名称を知っておくと、 ...
ナビゲーションウィンドウの検索バーについては、以下で解説しています。
-
ナビゲーションウィンドウと検索バーの表示/非表示
Accessのナビゲーションウィンドウで右クリックして、[ナビゲーションオプション]を表示することができます。 ナビゲーションオプションの[ ...
[カテゴリに移動]と[グループでフィルター]メニューを表示
このナビゲーションウィンドウの[すべてのAccessオブジェクト]と表示されている箇所をクリックすると、下のようにメニューが表示されます。
![[カテゴリに移動]と[グループでフィルター]メニューを表示](https://hamachan.info/WordPress2019/wp-content/uploads/2017/01/hyoji2.png)
カテゴリに移動
- ユーザー設定
- オブジェクトの種類
- テーブルと関連ビュー
- 作成日
- 更新日
グループでフィルタ―
- テーブル
- クエリ
- フォーム
- レポート
- すべてのAccessオブジェクト
ここでは、[オブジェクトの種類]と[すべてのAccessオブジェクト]のチェックがオンになっていますので、[すべてのAccessオブジェクト]が[オブジェクトの種類]ごとに並んでいることが分かると思います。
これが既定です。
参考[ユーザー設定]でオブジェクトをグループ化する方法は、以下の記事で解説しています。
-
ナビゲーションウィンドウのオブジェクトを独自ルールでグループ化
Accessのナビゲーションウィンドウのカテゴリに[ユーザー設定]というのがあります。 これは、オブジェクトを独自にグループ化できるものです ...
カテゴリの変更
グループの分類方法をカテゴリといいます。カテゴリを変更すると、オブジェクトは異なる方法でグループ化されます。
以下は[更新日]を選択しています。
![[更新日]を選択](https://hamachan.info/WordPress2019/wp-content/uploads/2017/01/access2013quick8.png)
また、さらに並べ替えたい場合は、上部の[すべての日付」と表示されている箇所で右クリックして、ショートカットメニューの[並べ替え]のサブメニューから選択します。
作成日や更新日を表示したい場合は、[表示形式]を[詳細]にします。
カテゴリの変更は、右クリックした時のショートカットメニューからも実行できます。
![[並べ替え]で右クリック](https://hamachan.info/WordPress2019/wp-content/uploads/2017/01/access2013quick9.png)
フィルターの変更
また、上記メニューの[グループでフィルター]に[テーブル]、[クエリ]、[フォーム]、[レポート]とありますが、選択すると、選択したオブジェクトのみの表示になります。
オブジェクトが増えてきて、操作したいオブジェクトのみを表示して操作したい場合などに便利です。
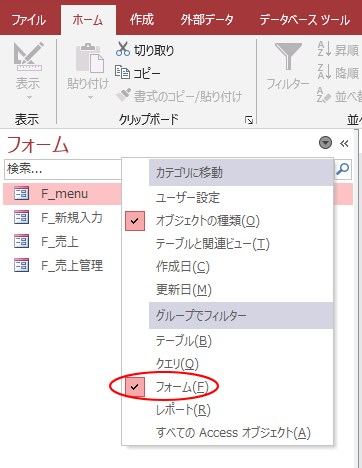
オブジェクトの表示形式
オブジェクトの表示形式を変更するには、表示形式のメニューを表示します。
メニューを表示する方法
[すべてのAccessオブジェクト]と表示されている箇所で、右クリックします。
![ショートカットメニューの[表示形式]](https://hamachan.info/WordPress2019/wp-content/uploads/2017/01/hyoji3.png)
ナビゲーションウィンドウのオブジェクトのない箇所で右クリックしても同じメニューを表示できます。
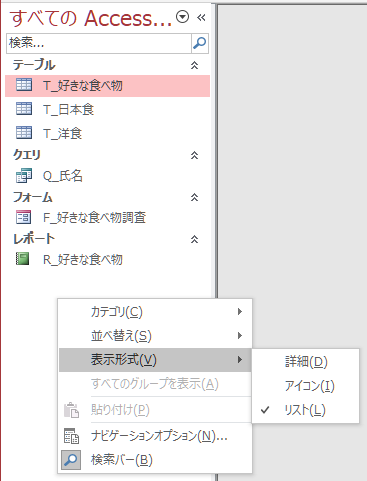
または、各グループ名(テーブル、クエリ、フォーム、レポートなどと表示されている箇所)で右クリックすると表示されます。
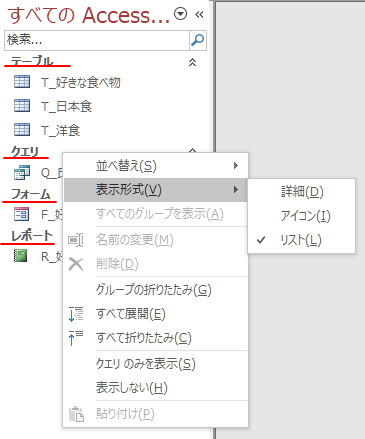
ショートカットメニューの[表示形式]をポイントすると、以下の3つの表示形式から選択できるのがわかります。
各グループで表示形式を変えることはできません。
ナビゲーションウィンドウのオブジェクトはすべて同じ表示形式になります。
- 詳細
- アイコン
- リスト
リスト表示
既定は、リスト表示です。
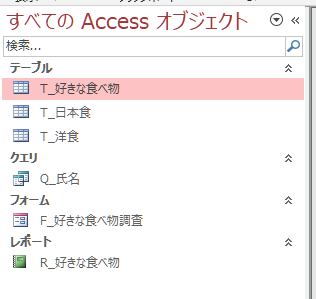
詳細表示
以下は、[詳細]表示です。各オブジェクトの[作成日]と[更新日]が表示されます。
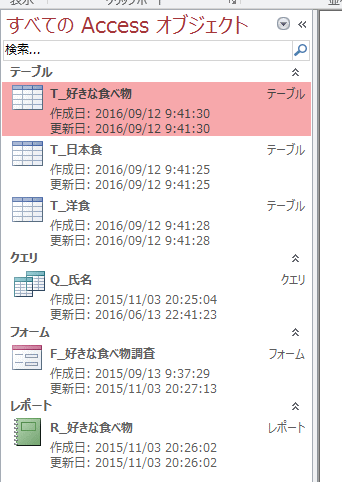
アイコン表示
[アイコン]表示です。シンプルですね。
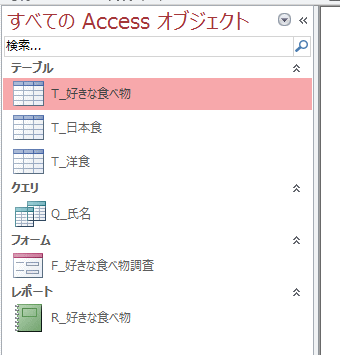
グループの展開と折りたたみ
各グループのタイトルでクリックすると、グループ単位で展開したり、折りたたんで見やすくすることができます。
グループの右側のボタンをクリックしてもいいですが、グループのタイトル部分をクリックしても同じです。
以下は、すべてのグループが展開されている状態です。
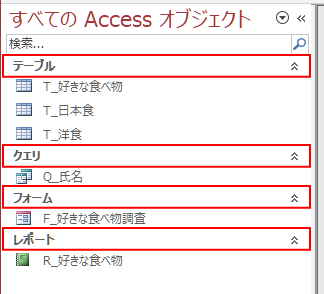
以下は、テーブルを折りたたんでいます。
展開するには、再度、[テーブル]のタイトルをクリックします。
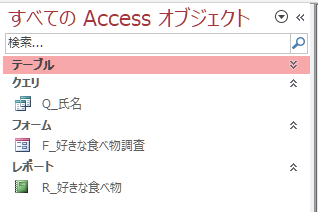
関連ナビゲーションウィンドウのオブジェクトは、隠しオブジェクト(非表示)にすることもできます。
以下の記事で解説しています。
-
[オブジェクトの依存関係]と[隠しオブジェクトの設定]
Accessでデータベースを作りこんでいくと、オブジェクトはだんだん増えていきます。 [オブジェクトの依存関係]を使用すると、オブジェクトの ...
以下の記事では、アクセスの画面の名称なども解説しています。
-
Accessの画面の名称とナビゲーションウィンドウの非表示設定
Accessも2007以降、インターフェースが大きく変わりました。 まず、Accessの画面と各部の名称を解説します。 名称を知っておくと、 ...
Accessの全体構成とデータベース作成の流れについても解説しています。Accessの大きな流れについて知っておくと学習が楽になると思います。
-
Accessの全体構成とデータベース作成の流れ
Accessのデータベースは主に4つのオブジェクトから構成されています。 テーブル、クエリ、フォーム、レポートです。なかでも、テーブルは最も ...
