ウェブアートデザイナーで写真の一部にモザイク(ぼかし)をかける方法を紹介します。
モザイクをいれたい箇所を切り抜き、切り抜いた画像に[効果パレット]の中の[モザイク]を適用します。
そして、モザイクの画像を元の画像に重ねて、画像をグループ化して保存します。
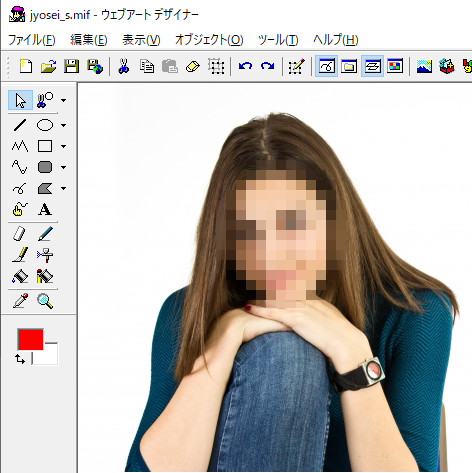
ウェブアートデザイナーの起動
ホームページビルダーを起動して、メニューバーの[ツール]から[ウェブアートデザイナーの起動]をクリックします。
ウェブアートデザイナーが起動します。
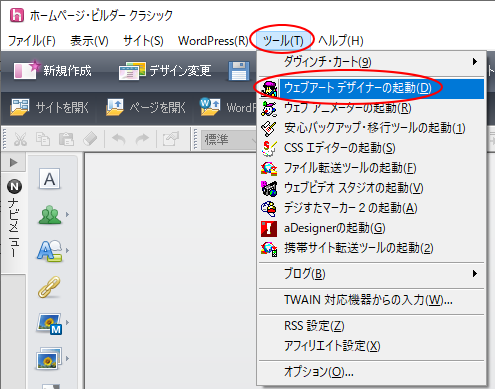
タスクバーにピン留め
ウェブアートデザイナーは、ホームページビルダーを起動して起動してもいいのですが、タスクバーにピン留めしておくと便利です。
Windows10での操作です。
ウェブアートデザイナーを起動しているときに、タスクバーを見ると、ウェブアートデザイナーのアイコンが表示されていると思います。
そのアイコンで右クリックします。ショートカットメニューから[タスクバーにピン留めする]をクリックします。
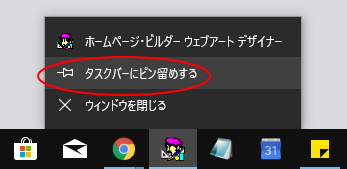
これで、ウェブアートデザイナーを閉じても、次回からはタスクバーのウェブアートデザイナーのアイコンをクリックすると、起動できるようになります。
![タスクバーの[ウェブアートデザイナー]](https://hamachan.info/WordPress2019/wp-content/uploads/2019/10/birda_mosic3.png)
写真を開く
ウェブアートデザイナーの[キャンバスを開く]をクリックして、目的の写真を指定します。
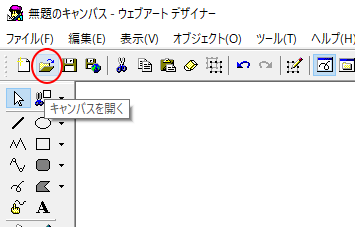
ここでは、以下の写真をサンプルとして使用します。
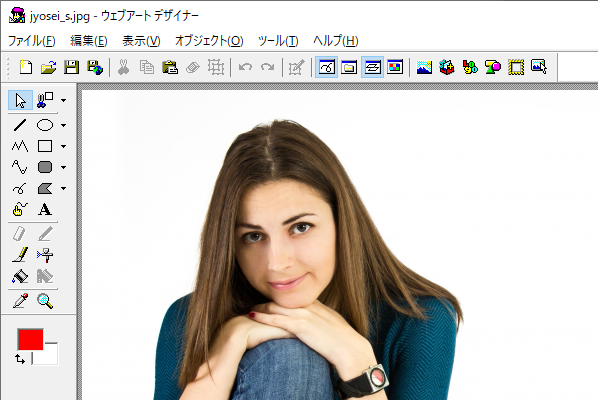
モザイクをかけたい部分を切り抜く
四角形、もしくは楕円形でモザイクをかけたい部分をドラッグします。
ここでは、[楕円形で切り抜き]を選択します。
![[楕円形で切り抜き]を選択](https://hamachan.info/WordPress2019/wp-content/uploads/2019/10/birda_mosic6.png)
モザイクをかけたい部分をドラッグで範囲選択します。

[輪郭]の数値は既定で[0]になっていると思いますが、念のため確認してください。
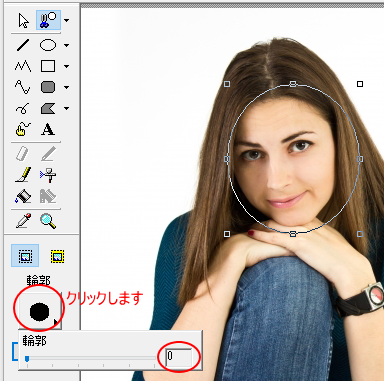
楕円形の中でダブルクリックするか、操作ツールバーの[切り抜き]をクリックします。
![[切り抜き]をクリック](https://hamachan.info/WordPress2019/wp-content/uploads/2019/10/birda_mosic8.png)
参考ダブルクリックで切り抜く方法は、以下の記事で解説しています。
-
画像の切り抜きは範囲選択後、ダブルクリックで
ウェブアートデザイナーで画像を切り抜く場合は、切り抜く範囲を選択した後、選択した範囲の内側でダブルクリックして切り抜くことができます。 この ...
モザイク効果
切り抜いた画像は、以下のように少しずれてしまいますので、ドラッグして元の位置へ配置します。
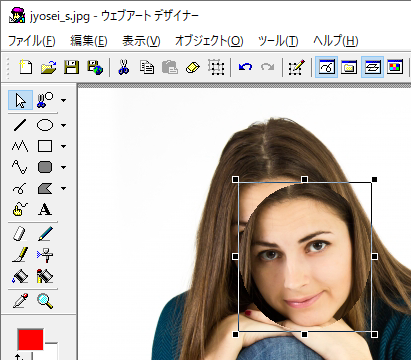
以下のようになります。楕円形の画像は選択したままにしておきます。
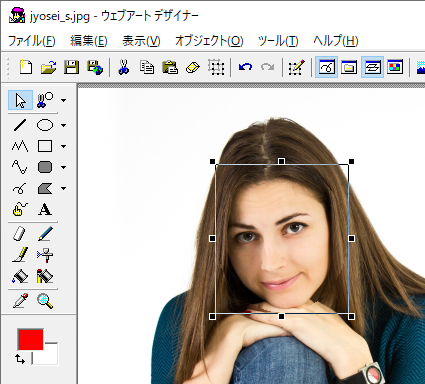
[ツール]メニューをクリックして、[効果]をクリックします。
![[ツール]メニューの[効果]](https://hamachan.info/WordPress2019/wp-content/uploads/2019/10/birda_mosic13.png)
もし、[イメージツールバー]を表示しているのであれば、[効果]をクリックします。
![[イメージツールバー]の[効果]](https://hamachan.info/WordPress2019/wp-content/uploads/2019/10/birda_mosic12.png)
参考イメージツールバーは、[表示]メニューから[イメージツールバー]をクリックすると表示することができます。
![[表示]メニューから[イメージツールバー]](https://hamachan.info/WordPress2019/wp-content/uploads/2019/10/birda_mosic14.png)
[効果パレット]が表示されますので、一覧の中から[モザイク]を選択して[適用]ボタンをクリックします。
![[効果パレット]の[モザイク]を選択](https://hamachan.info/WordPress2019/wp-content/uploads/2019/10/birda_mosic15.png)
効果パレットの使い方
効果パレットの[表示更新]ボタンをクリックすると、サンプル画像から操作中の画像に切り替わります。
![効果パレットの[表示更新]ボタン](https://hamachan.info/WordPress2019/wp-content/uploads/2019/10/birda_mosic16.png)
[オプション]ボタンをクリックすると、[効果-モザイク]ダイアログボックスが表示されます。
サイズのつまみをドラッグして、モザイクのサイズを調整できます。いろいろ試してみてください。
![[効果-モザイク]ダイアログボックス](https://hamachan.info/WordPress2019/wp-content/uploads/2019/10/birda_mosic17.png)
モザイクの効果を設定したら、[効果パレット]は閉じます。
参考効果パレットについては、以下の記事でも解説しています。
画像のグループ化
2つの画像をグループ化します。
オブジェクトスタックの画像を[Ctrl]キーを使って選択します。
![オブジェクトスタックの画像を[Ctrl]キーを使って選択](https://hamachan.info/WordPress2019/wp-content/uploads/2019/10/birda_mosic18.png)
参考[オブジェクトスタック]が表示されていない場合は、[表示]メニューから[オブジェクトスタック]をクリックしてください。
![[表示]メニューから[オブジェクトスタック]](https://hamachan.info/WordPress2019/wp-content/uploads/2019/10/birda_mosic19.png)
[オブジェクト]メニューの[グループ]-[グループ化]をクリックします。
![[オブジェクト]メニューの[グループ]-[グループ化]](https://hamachan.info/WordPress2019/wp-content/uploads/2019/10/birda_mosic20.png)
名前を付けて保存
[標準ツールバー]の[Web用保存ウィザード]ボタンをクリックします。
![[標準ツールバー]の[Web用保存ウィザード]](https://hamachan.info/WordPress2019/wp-content/uploads/2019/10/birda_mosic22.png)
もし、標準ツールバーが表示されていなくて、表示したい場合は[表示]メニューから[標準ツールバー]をクリックします。
![[表示]メニューの[標準ツールバー]](https://hamachan.info/WordPress2019/wp-content/uploads/2019/10/birda_mosic31.png)
もしくは、[ファイル]メニューから[Web用保存ウィザード]をクリックします。
![[ファイル]メニューから[Web用保存ウィザード]](https://hamachan.info/WordPress2019/wp-content/uploads/2019/10/birda_mosic25.png)
Web用保存ウィザード
ウィザードは4つです。それぞれの質問に対して答えていきます。
[Web用保存ウィザード(保存対象の選択-1/4)]では、[選択されたオブジェクトを保存する]を選択して[次へ]をクリックします。
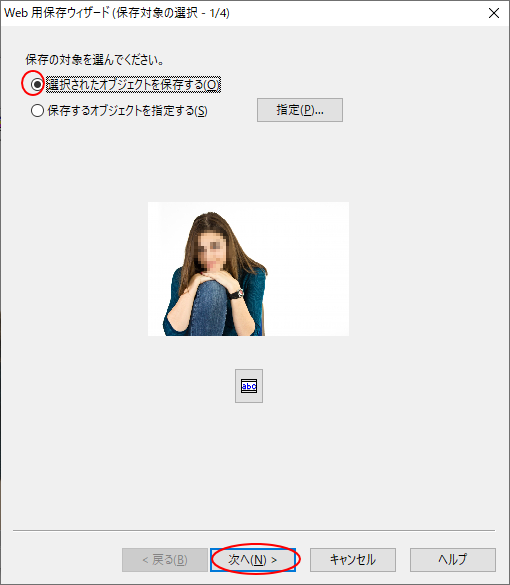
[Web用保存ウィザード(保存形式の選択-2/4)]では、保存するファイル形式を選択します。
ここでは、[JPEG]を選択しますが、目的に合った保存形式を選択してください。
[次へ]をクリックします。

[Web用保存ウィザード(JPEG属性の設定-3/4)]では、画質の設定をします。上記で選択した保存形式によって、設定内容は異なります。
ここでは、このまま進みます。[次へ]のボタンをクリックします。
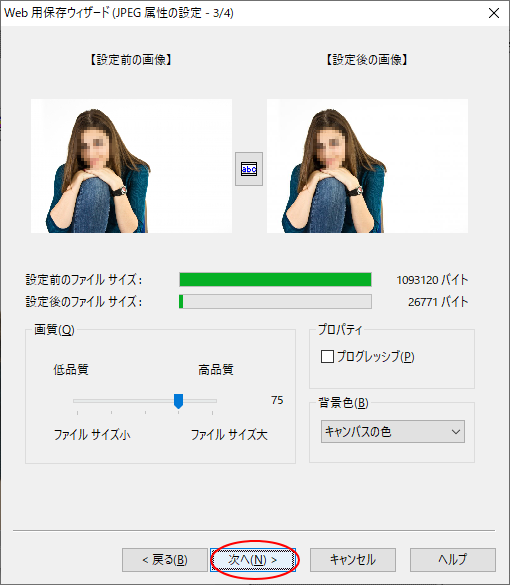
[Web用保存ウィザード(保存方法の選択-4/4)]では、3つの選択肢の中から選択します。
ここでは[ファイルに保存]を選択します。[完了]ボタンをクリックします。

[名前を付けて保存]ダイアログボックスが表示されますので、[ファイル名]を入力して[保存]ボタンをクリックします。
![[名前を付けて保存]ダイアログボックス](https://hamachan.info/WordPress2019/wp-content/uploads/2019/10/birda_mosic30.png)
参考[Web用保存ウィザード]の操作については、以下の記事でも解説しています。
-
ウェブアートデザイナーの[Web用保存ウィザード]の使い方
ウェブアートデザイナーを使うとWeb用に画像のファイルサイズを小さくして保存することができます。 また、保存形式の選択や、保存方法の選択もで ...
再編集できるファイルとして保存するには
作業したキャンバスを[.mif]として保存すると、再度、編集することができます。
[ファイル]メニューの[名前を付けてキャンバスを保存]をクリックします。
![[ファイル]メニューの[名前を付けてキャンバスを保存]](https://hamachan.info/WordPress2019/wp-content/uploads/2019/10/birda_mosic21.png)
参考モザイク(ぼかし)をかけるには、ペイントでも行うことができます。
-
写真にモザイク(ぼかし)をかけるならペイントで
写真にモザイク(ぼかし)をかけるには、Windows標準アプリであるペイントを使うと便利です。 モザイク処理のためにソフトを購入したり、ダウ ...
-
ペイントのモザイク(ぼかし)を数値で設定するには
ペイントで写真にモザイク(ぼかし)をかける方法は、写真にモザイク(ぼかし)をかけるならペイントでで解説していますが、モザイクをかけるとき、マ ...
また、背景をぼかしたい合は、[フォト]の[背景のぼかし]が便利です。
-
Microsoft フォトの[背景のぼかし・削除・置換]の使い方
フォトがバージョンアップされて、背景の[ぼかし]と[削除]と[置換]機能が追加されました。 写真の被写体と背景を自動認識して、背景領域をぼか ...
