テキストエディットで文字列を検索して置換したい場合は、[編集]メニューの[検索]から[検索]をクリックします。
ショートカットキー[command]+[F]を使用すると効率的です。
選択範囲内の文字列のみを置換することもできます。
![[検索]ダイアログボックス](https://hamachan.info/WordPress2019/wp-content/uploads/2017/01/199te-tikan02.png)
[検索]ウィンドウの表示
テキストエディットを起動して、[編集]メニューの[検索]から[検索]をクリックします。
![[編集]メニューの[検索]-[検索]](https://hamachan.info/WordPress2019/wp-content/uploads/2017/01/199te-tikan01.png)
ショートカットキーは、[command]+[F]です。
![macキーボード[command]+[F]](https://hamachan.info/WordPress2019/wp-content/uploads/2017/01/kibordm-command-f.png)
選択範囲内の文字列のみ置換
[検索]ダイアログボックスで[検索文字列]と[置換文字列]のテキストボックスに入力したあと、[置き換え]または[すべて置き換え]ボタンをクリックします。
[option]キーを押すと[すべて置き換え]ボタンが、[選択範囲のみ]ボタンに変わるので、そのままクリックすると選択範囲内の文字列のみが置換されます。
![[検索]ダイアログボックス](https://hamachan.info/WordPress2019/wp-content/uploads/2017/01/199te-tikan02.png)
![macキーボード[option]](https://hamachan.info/WordPress2019/wp-content/uploads/2017/01/mac-keybord-option.png)
テキストエディットバージョン1.16の場合
macOS Big Surのテキストエディット1.16の場合の操作について追記しておきます。
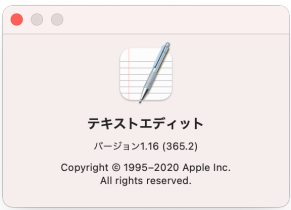
テキストエディット1.16の[編集]メニューの[検索]です。
7個のサブメニューがあります。それぞれにショートカットキーが割り当てられています。
![[編集]メニューの[検索]とサブメニュー](https://hamachan.info/WordPress2019/wp-content/uploads/2017/01/mactext201-e1739083586614.png)
[検索]のショートカットキーは、[command]+[F]です。
![macキーボード[command]+[F]](https://hamachan.info/WordPress2019/wp-content/uploads/2017/01/kibordm-command-f.png)
[検索と置換]のショートカットキーは、[option]+[command]+[F]です。
![macキーボード[option]+[command]+[F]](https://hamachan.info/WordPress2019/wp-content/uploads/2017/01/mac-keybord-option-command-f.png)
検索関連のショートカットキーです。
| 検索 | [command]+[F] |
| 検索と置換 | [option]+[command]+[F] |
| 次を検索 | [command]+[G] |
| 前を検索 | [shift]+[command]+[G] |
| 選択部分を検索に使用 | [command]+[E] |
| 選択部分へジャンプ | [command]+[J] |
| 行を選択 | [command]+[L] |
[検索]ボックスと[置き換え]ボックス
[検索]-[検索]をクリックすると、テキストエディットの上部に検索ボックスが現れます。
![テキストエディットの[検索]ボックス](https://hamachan.info/WordPress2019/wp-content/uploads/2017/01/mactext202-e1635492020172.png)
検索ボックスに文字列を入力すると、検索が開始されます。
[書き換え]のチェックボックスをオンにすると、置換用のテキストボックスが現れます。
終了する場合は、[完了]ボタンをクリックします。
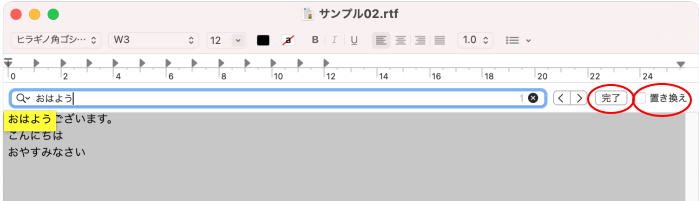
[検索]メニューの[検索と置換]をクリックすると、[検索]ボックスの下に[置き換え]ボックスが表示されます。
[検索]メニューの[検索]をクリックしたときに表示される検索ボックスの[書き換え]をオンにしたときと同じです。
![[検索]メニューの[検索と置換]をクリックした時のテキストエディット](https://hamachan.info/WordPress2019/wp-content/uploads/2017/01/mactext204.png)
終了する場合は、[完了]ボックスをクリックします。
![[検索と置換]の[完了]ボタン](https://hamachan.info/WordPress2019/wp-content/uploads/2017/01/mactext205.png)
関連以下は、テキストエディット関連の記事です。
-
テキストエディットでHTMLソースを開く
テキストエディットでウェブページのソースを表示することができます。 [ファイル]メニューの[開く]をクリックして、開きたいHTMLファイルを ...
-
テキストエディットを開いてWord・PDF・TXTで保存するには
テキストエディットで編集したものを保存する場合、Wordで保存することができます。 [ファイル]メニューの[別名で保存]をクリックします。 ...
-
テキストエディットでWord文書を開く
テキストエディットでMicrosoft Wordで作成された文書も開くことができます。 テキストエディットを起動して、[開く]ダイアログボッ ...
-
テキストエディットに画像を貼り付ける
テキストエディットで画像を貼り付けるには、画像をテキストエディットの文書内へドラッグするだけだけです。 カーソルの位置へコピーとして貼り付け ...
