[ファイル]タブをクリックして表示される画面を[Backstage View](バックステージビュー)と呼びます。
ファイルを開く、保存する、印刷する、保存と送信などのファイル操作とオプションの設定ができます。
ウィンドウの左側にコマンドが表示され、右側にコマンドに応じた操作が表示されます。
新規作成
[新規作成]タブです。
テンプレートがたくさん並んでいます。テンプレートとはひな型のことです。
保存済みのテンプレートは、[マイテンプレート]から呼び出します。
もちろん、新規ファイルもここから起動します。
以下の画像は、Word2010のBackstageビューです。
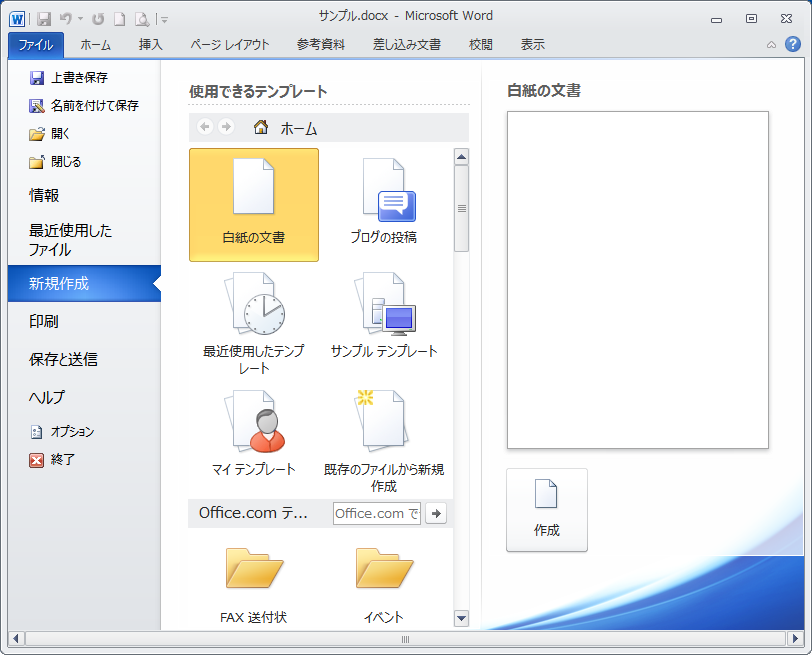
以下は、テンプレートに関する記事です。
-
テンプレートとして保存して再度開いて活用するには
テンプレートとは「ひな形」のことです。 既定の設定をカスタマイズして、テンプレートとして保存しておくと、毎回設定せずに済むので効率的です。 ...
-
テンプレートとして保存する方法と作成したテンプレートの起動
テンプレートとはひな形のことです。 繰り返し使用するファイルの場合、自分で作成した文書をテンプレートとして保存しておくと便利です。 Word ...
また、以下はブログの投稿に関しての記事です。Wordの機能です。
-
Wordからブログへの投稿(Wordで作成した文章をブログへ発行)
Word2010でのブログへの投稿方法です。 Wordでは、作成した文章をブログの記事として投稿することができます。 関連Word2007で ...
-
ブログの投稿(アカウントの登録)ができない
Word2007から、ブログへ投稿できるようになりました。 ブログの投稿(Word2007) Word2010でも同じように投稿できるように ...
-
Wordで記事を書いてブログへ投稿(下書きとして発行もできる)
Word2007から[ブログの投稿]という機能があります。 Wordから直接、記事をブログへ発行できる機能です。 以下は、Word2010の ...
情報
[情報]タブです。
ファイル名の下にファイルの保存場所が表示されています。
右クリックするとショートカットメニューに[切り取り、コピー、貼り付け]があります。
メールでファイルのパスを教える場合などに便利です。
![Word2010のBackstageビュー[情報]タブ](https://hamachan.info/WordPress2019/wp-content/uploads/2017/01/784backstage15.png)
この[情報]タブの上部のメニューは、Officeのバージョンが上がるたびに進化しています。
以下は、Word2019の情報タグです。
![Word2019のBackstageビューの[情報]](https://hamachan.info/WordPress2019/wp-content/uploads/2017/01/784backstage06.png)
ファイルのパスをコピーする方法は、以下の記事にまとめています。
-
作業中のファイルのパスをコピー
Office2010では、起動中のファイルのパスを簡単に取得してコピーすることができます。 パスを見ることでファイルの保存場所を確認できます ...
未保存のファイルを回復する機能もあります。
-
保存されていないファイルの回復は[バージョンの管理]から
Office2010では、未保存のファイルを回復することができます。 新規ファイルに名前を付けて保存していないで閉じてしまったということはあ ...
-
保存せずに閉じてしまった(上書きし忘れた)ファイルの復元
編集後、上書きし忘れたことに気がついて慌てた経験はありませんか? Office2010以降であれば、もしかすると復元することができるかもしれ ...
ファイルにパスワードを設定することもできます。
-
パスワードを使用して暗号化(ファイルを開くためのパスワード)
Word2010、Excel2010、PowerPoint2010などには暗号化してパスワードを設定する機能があります。 設定されたファイル ...
プロパティの表示も[情報]タブです。
-
[詳細プロパティ]の確認と入力はBackstageビューの[情報]から
Office2010で詳細プロパティを表示する方法です。 ここでは、Excelで解説しますが、他のアプリケーションでも同じです。 目次1 B ...
[問題のチェック]にある[ドキュメント検査]、[アクセシビリティチェック]、[互換性チェック]については、以下の記事で解説しています。
![[情報]タブの[問題のチェック]](https://hamachan.info/WordPress2019/wp-content/uploads/2017/01/784backstage16.png)
-
個人情報や隠し情報のチェックは[ドキュメント検査]で
Officeには、非表示のデータや個人情報などを自動的にチェックして削除してくれる機能があります。 Excelであれば、非表示の行や列、ワー ...
-
アクセシビリティチェックの実行とエラーと警告の解決
Word、Excel、PowerPoint、Outlookにはファイルのアクセシビリティの問題を検出して解決するためのアクセシビリティチェッ ...
-
新拡張子なのに[互換モード]と表示される(互換性チェックも解説)
Word2013で文書を開いてタイトルバーを見ると、拡張子は[.docx]なのに[互換モード]と表示されていることがあります。 これは、以前 ...
PowerPointでは、ビデオなどを挿入した場合は、[メディアの圧縮]が表示されます。
-
ビデオなどを挿入したプレゼンテーションは[メディアの圧縮]を実行
PowerPoint2010以降には、ビデオなどのメディアを圧縮してくれる機能があります。 [メディアの圧縮]のコマンドはビデオなどを挿入し ...
保存と送信
[保存と送信]タブです。
[Webに保存]、[SharePointに保存]などがあります。
![Backstageビューの[保存と送信]](https://hamachan.info/WordPress2019/wp-content/uploads/2017/01/784backstage17-e1706326935977.png)
[Webに保存]はOffice2010で廃止されています。Office2013以降は、OneDriveに保存することはできます。
-
Backstageビューの[Webに保存]
Backstageビューの[保存と送信]タブをクリックすると[Webに保存]というボタンがあります。 環境は、Windows 7のOffic ...
[PDF/XPS ドキュメントの作成]からPDFを作成することもできます。
-
PDF作成時にパスワードを設定[ドキュメントをパスワードで暗号化する]
Word2010からPDFを作成する時、パスワードを付けることができるようになっています。 PDF作成時に[オプション]ダイアログボックスの ...
[ブログの投稿として発行]については、以下の記事で解説しています。
-
Wordからブログへの投稿(Wordで作成した文章をブログへ発行)
Word2010でのブログへの投稿方法です。 Wordでは、作成した文章をブログの記事として投稿することができます。 関連Word2007で ...
-
ブログの投稿(アカウントの登録)ができない
Word2007から、ブログへ投稿できるようになりました。 ブログの投稿(Word2007) Word2010でも同じように投稿できるように ...
Office2013以降は[共有]と[エクスポート]
Office2013以降は、[共有]と[エクスポート]タブに分かれています。
Office2013以降の[PDF/XPS ドキュメントの作成]は、[エクスポート]にあります。
[ブログに投稿]は、[共有]にあります。
![Word2013のBackstageビュー[共有]と[エクスポート]](https://hamachan.info/WordPress2019/wp-content/uploads/2017/01/784backstage12.png)
Office2013以降でPDFファイルを作成する方法は、以下の記事で解説しています。
-
ファイルをPDF形式で保存するには[名前を付けて保存]から
Word、Excel、PowerPointなどでは、名前を付けて保存する時にPDFファイルを作成することができます。 これは、Office2 ...
[共有]には[ブログへ投稿]のメニューがあります。
-
Wordで記事を書いてブログへ投稿(下書きとして発行もできる)
Word2007から[ブログの投稿]という機能があります。 Wordから直接、記事をブログへ発行できる機能です。 以下は、Word2010の ...
印刷
[印刷]タブです。
キーボードから[Ctrl]+[P]を押すと、Backstageビューの[印刷]タブが表示されます。
![キーボード[Ctrl]+[P]](https://hamachan.info/WordPress2019/wp-content/uploads/2020/06/kibord-ctrl-p.png)
画像はExcel2010です。
非常に見やすいと思います。
Backstageビューの印刷画面はよく使う設定項目がまとめられています。
[印刷設定]、[ページ設定]、[印刷プレビュー]の領域に別れています。
これまでは、各ダイアログボックスを別々に開いて設定しなければなりませんでした。
[ページ設定]ダイアログボックスや[プリンターのプロパティ]もここから表示することができるので、何かと便利です。
![Excel2010のBackstageビューの[印刷]](https://hamachan.info/WordPress2019/wp-content/uploads/2017/01/784backstage18.png)
以下の記事で印刷設定について、より詳細に解説しています。
-
印刷はBackstageビューでまとめて設定(プリンター・ページ設定・プレビュー)
[ファイル]タブをクリックしてBackstageビューを表示します。 左のメニューから[印刷]をクリックします。 1つの画面で[プリンターの ...
-
印刷時の余白の調整はBackstageビューの[印刷]から
Excel2010での余白の調整方法です。 A4用紙の縦一枚に収めるつもりだったけど、少しだけページからはみ出してしまう。どうにか1ページに ...
-
1ページに収めて印刷するには[縮小印刷]機能で[1ページ]を指定
ExcelでA4用紙の縦一枚に印刷したいけど、少しだけページからはみ出してしまう場合の解決方法です。 余白の調整で1ページに収めることもでき ...
-
フィルター後の印刷がうまくいかない原因は改ページか印刷範囲の設定
Excelで表を作成した後、必要な部分だけを印刷するため、フィルターでデータを抽出して印刷しようとしたけど、印刷範囲がおかしいという質問を受 ...
旧スタイルの[印刷プレビュー]を使用することもできます。
-
旧バージョンの印刷プレビュー(全画面表示)を使うには
Excelで旧スタイルの印刷プレビューを使用したいという場合の方法です。 Backstageビューではなく、全画面に表示される印刷プレビュー ...
Backstage ビューを閉じる
Backstage ビューを閉じる場合は、再度[ファイル]タブをクリックします。
Backstage ビューを開く前に表示していたタブに切り替わります。
Office2013以降は、以下のように矢印ボタンになっています。以下は、Word2013ボタンです。
Office2013以降は、他のタブが表示されません。
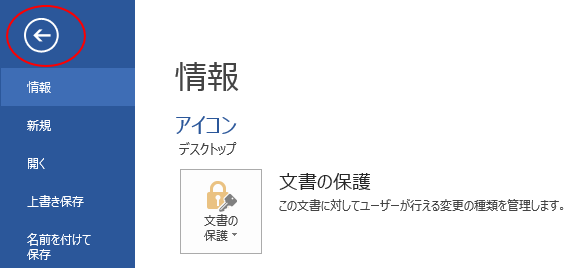
または、キーボードから[Esc]キーを押します。
![キーボード[esc]](https://hamachan.info/WordPress2019/wp-content/uploads/2017/01/kibord-esc.png)
Office2016以降のBackstageビュー
Office2016以降のBackstageビューは、どんどん進化しています。
以下の画像は、Word2021のBackstageビューです。
Wordの[エクスポート]タブには、[Kindleにドキュメントを送信する]というコマンドがあります。
![Word2021のBackstageビュー[エクスポート]タブ](https://hamachan.info/WordPress2019/wp-content/uploads/2017/01/784backstage13.png)
Excelの[発行]タブには[Power BIへの発行]というコマンドもあります。
![Excel2021のBackstageビュー[発行]タブ](https://hamachan.info/WordPress2019/wp-content/uploads/2017/01/784backstage11.png)
関連以下は、Backstageビューに関する記事です。
-
開く時や保存時にBackstageビューを表示しない/スタート画面も表示しない
クイックアクセスツールバーの[開く]や[上書き保存]ボタンをクリックした時に、Backstageビューを表示しないでダイアログボックスを表示 ...
-
Backstageビューとは
Office2010では、よく[バックステージビュー]という言葉を耳にされると思います。 [バックステージビューを開いて・・・]と言われても ...
-
[開く]タブに表示する[最近使ったアイテム]数などをカスタマイズ
Office2016を起動して、[開く]ボタンをクリックすると、右側に[最近使ったアイテム]が表示されます。 この最近使ったアイテムは、日付 ...
