Wordで8チームの対戦表(トーナメント表)を作る方法です。
描画キャンバスに四角形を描画してコネクタで接続します。
そして、4チームの描画を作成したらグループ化後、コピー&ペーストして左右反転させます。
中央には、ワードアートで[優勝]の文字を挿入します。
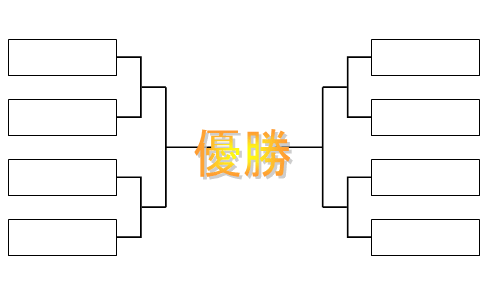
参考Word 2007以降は、Word 2016の記事の方が分かりやすいと思います。テキストボックスで作成する方法で解説しています。
トーナメント表をテキストボックスで作成(Word 2016)
四角形の挿入
Wordを起動させて、[図形描画]ツールバーの[四角]をクリックします。
![[図形描画]ツールバーの[四角形]](https://hamachan.info/WordPress2019/wp-content/uploads/2017/01/1388to-na1.png)
[図形描画]ツールバーが表示されていない場合は、クリップアートについてを参照して表示させてください。
描画キャンバスが表示されます。ドラッグして適当な大きさの四角形にします。
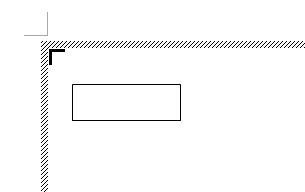
参考図形の周りのハンドルについては、以下の記事で解説しています。
-
図形のサイズ変更・回転・調整ハンドルを使って目的の形状に変更
WordやExcel、PowerPointなどで図形を挿入すると、図形の周りには白い丸(○)が表示されます。これは、[サイズ変更ハンドル]と ...
グリッド線の表示
このままでは次の図形が合わせにくいのでグリッド線を表示させます。
以下の記事が参考になると思います。
-
図形は[Shift]キーと[Ctrl]キーを使って効率よく描画と移動
図形はなかなか難しいですね。思うように移動できなくて困ったということはないですか? [Shift]キーや[Ctrl]キーを使用すると効率よく ...
[図形描画]ツールバーの[図形の調整]から[グリッド線]をクリックします。
![[図形の調整]の[グリッド線]](https://hamachan.info/WordPress2019/wp-content/uploads/2017/01/1388to-na3.png)
以下のように、すべてのチェックボックスをオンにして、[文字グリッド線を表示する間隔]と[行グリッド線を表示する間隔]を[1]にします。
[OK]ボタンをクリックします。
![[グリッド線]ダイアログボックス](https://hamachan.info/WordPress2019/wp-content/uploads/2017/01/1388to-na4.png)
描画キャンバスが方眼紙のようになります。
先に描いた四角形を選択して、[Ctrl]キーを押したままドラッグして同じ四角形を3つ描きます。
グリッド線に合うと思います。
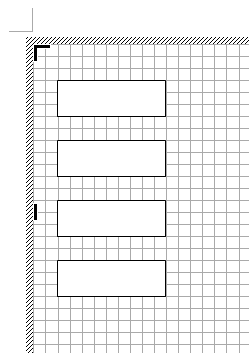
参考Word 2013以降は、配置ガイドが表示されるようになっています。以下の記事では、グリッド線の設定についても解説しています。
-
配置ガイドとグリッド線の表示/非表示(同時使用はできない)
Word 2013の新機能です。 Word 2013では、図形や画像、テキストボックス、ワードーアートを移動させる時に余白の境界線やページの ...
Word 2007以降の[描画キャンバス]は、[挿入]タブの[図]グループにある[図形]をクリックして一番下にあります。
カギ線コネクタで接続
そして、[図形描画]ツールバーの[オートシェイプ]から[コネクタ]→[カギ線コネクタ]をクリックします。
![[オートシェイプ]の[コネクタ]→[カギ線コネクタ]](https://hamachan.info/WordPress2019/wp-content/uploads/2017/01/1388to-na6.png)
下のようにドラッグして線を描きます。
[カギ線コネクタ]を選択して上の四角形の上にマウスを合わせると、接続点が表示されますので、その接続点をクリックして下へドラッグします。
下の四角形にマウスを合わせると、接続点が表示されますので接続点をクリックします。
![[カギ線コネクタ]でつないだ2つの四角形](https://hamachan.info/WordPress2019/wp-content/uploads/2017/01/1388to-na7.png)
図形の上にマウスをポイントするとコネクタを結びつけることができる結合点が青い点で表示されます。
赤い●はロックされた状態、緑の●はロックされていないことを表します。(Wordのバージョンによって色は異なります。Word 2013以降は緑がロックされた状態です。)
コネクタを選択した状態で、[Ctrl]キーと[Alt]キーを使って下の2つの四角形も結びます。
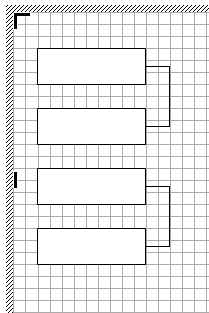
カギ線コネクタの接続方法
[カギ線コネクタ]の接続にはコツがあります。以下の画像は、Word 2007です。
まず、[カギ線コネクタ]を選択して、上の四角形にマウスを合わせます。四角形に接続点が表示されます。
![[カギ線コネクタ]を選択して上の四角形にマウスを合わせて接続点を表示](https://hamachan.info/WordPress2019/wp-content/uploads/2017/01/1388to-na11-1.png)
右の接続点をクリックして、そのまま下へドラッグします。
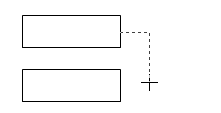
そして、下の四角形にマウスを合わせると、下の四角形の接続点が表示されます。
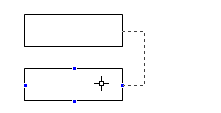
右の接続点をクリックします。
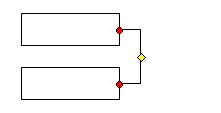
参考コネクタは、描画キャンバスを表示したあと[Delete]キー、あるいは[Backspace]キーで描画キャンバスを削除すると使用できません。
気をつけてください。描画キャンバスを作成しない設定にしている場合は使用できます。
-
オートシェイプの挿入時に描画キャンバスを表示したくない
Word2003の文書内で初めてオートシェイプを使用すると、自動的に描画キャンバスが表示されます。 描画キャンバスを利用すると、複数の図を大 ...
コネクタの使い方は、以下の記事が参考になると思います。Word 2010で解説しています。
Word 2007以降のコネクタは、[挿入]タブの[図形]グループにある[図形]の[線]の中にあります。
[描画キャンバス]の挿入と、カギ線コネクタの接続方法についても解説しています。
-
コネクタの再接続とは最短距離のポイントに自動的に再接続する機能のこと
図形をコネクタで接続すると、コネクタのショートカットメニューに[コネクタの再接続]というコマンドがあります。 これは、[図形間の最短距離にあ ...
Word 2007以降でコネクタを使用する場合は、描画キャンバスの中でしか使用できません。
描画キャンバス外では、接続ポイントが表示されず、コネクタ機能は使用できません。
直線で描画
図形描画ツールバーの[直線]をクリックして下のように線を繋ぎます。
![[図形描画]ツールバーの[直線]](https://hamachan.info/WordPress2019/wp-content/uploads/2017/01/1388to-na9.png)
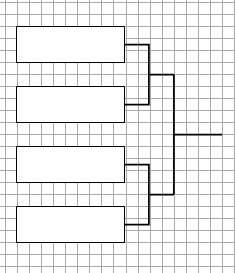
この場合、直線をダブルクリックすると早いですね。ダブルクリックすると、連続して描画することができます。
以下の記事を参照してください。
-
[書式のコピー/貼り付け]と[オートシェイプ]はダブルクリックで連続操作
[書式のコピー/貼り付け]ボタンは、すでに設定済みの書式を同じように使用したいときに便利です。 また、このボタンはダブルクリックすると、繰り ...
Office 2007以降は、図形で右クリックして[描画モードのロック]をクリックします。
線の太さを調整
わかりやすくするためにコネクタと直線の太さを[1.25]に設定します。
直線やコネクタを選択したあと、右クリックのショートカットメニューから[オートシェイプの書式設定]をクリックします。
![ショートカットメニューの[オートシェイプの書式設定]](https://hamachan.info/WordPress2019/wp-content/uploads/2017/01/1388to-na11.png)
[オートシェイプの書式設定]ダイアログボックスの[色と線]タブから設定できます。
![[オートシェイプの書式設定]ダイアログボックスの[色と線]タブ](https://hamachan.info/WordPress2019/wp-content/uploads/2017/01/1388to-na12.png)
オブジェクトを範囲選択してグループ化
[図形描画]ツールバーの[オブジェクトの選択]ボタンをクリックして、4つの四角形と線を囲むようにドラッグします。
![[オブジェクトの選択]ボタンを選択してドラッグ](https://hamachan.info/WordPress2019/wp-content/uploads/2017/01/1388to-na13.png)
参考Word 2007以降の[オブジェクトの選択]は、[ホーム]タブの [編集]グループにある[選択]の中にあります。
Word 2010では、[オブジェクトの選択]のドラッグ操作は描画キャンバス内でしかできませんでしたが、Word 2013以降は、描画キャンバス外でも使用できるようになっています。
-
オブジェクトの選択ボタンのドラッグ操作は描画キャンバス内で有効
Word2010では、[オブジェクトの選択]ボタンで図形を囲むようにドラッグしても、これまでのように複数の図形をまとめて選択することができま ...
-
ドラッグで複数オブジェクトの選択が可能(描画キャンバス外でも有効)
Word 2013では、複数オブジェクトの選択が[オブジェクトの選択]ボタンのドラッグ操作で可能になりました。 この機能は、Word 201 ...
グループ化した図形をコピーして貼り付け
右クリックしてショートカットメニューの中から[グループ化]→[グループ化]をクリックします。
![ショートカットメニューの[グループ化]→[グループ化]](https://hamachan.info/WordPress2019/wp-content/uploads/2017/01/1388to-na14.png)
そして、その図形をどの方法でもいいですから、コピーして貼り付けます。
コピーのショートカットキーは[Ctrl]+[C]、貼り付けのショートカットキーは[Ctrl]+[V]ですね。
以下のように貼り付けた図形を少し右へ移動させます。
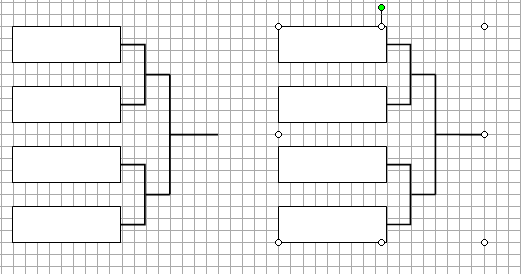
貼り付けた図を左右反転
移動させた図形を選択したまま、[図形描画]ツールバーの[図形の調整]の[回転/反転]→[左右反転]をクリックします。
![[図形の調整]の[回転/反転]-[左右反転]](https://hamachan.info/WordPress2019/wp-content/uploads/2017/01/1388to-na16.png)
参考Word 2007以降の[左右反転]は、[描画ツール]-[書式]タブの[配置]グループにある[回転]から選択します。
以下の画像は、Word2007です。
![Word2007[描画ツール]-[書式]タブの[配置]グループにある[回転]-[左右反転]](https://hamachan.info/WordPress2019/wp-content/uploads/2017/01/1388to-na01.png)
中央にワードアートを追加してグリッド線を非表示
最後に、中央にワードアートを使って[優勝]の文字を表示します。
![ワードアートで[優勝]の文字を挿入](https://hamachan.info/WordPress2019/wp-content/uploads/2017/01/1388to-na17.png)
参考ワードアートについては、以下の記事を参考にしてください。
-
ワードアートで鏡文字(左右反転文字)を作成する方法
ワードアートで鏡文字を作成してみましょう。 鏡文字とは、左右反転させた文字のことです。簡単に作成することができます。 参考Word2007ま ...
-
大きな一文字をA4用紙いっぱいに印刷する方法
A4サイズの用紙一枚に大きな一文字を印刷したいと思ったことはないですか? たとえば、一枚に[禁]、一枚に[煙]と印刷して、二枚を貼り合わせた ...
グリッド線を非表示
描画キャンバス以外の箇所でクリックすると描画キャンバスは非表示になります。
[表示]メニューの[グリッド線]をクリックして、グリッド線も非表示にします。グリッド線は、印刷されることはありません。
![[表示]メニューの[グリッド線]](https://hamachan.info/WordPress2019/wp-content/uploads/2017/01/1388to-na18.png)
以下のようになります。
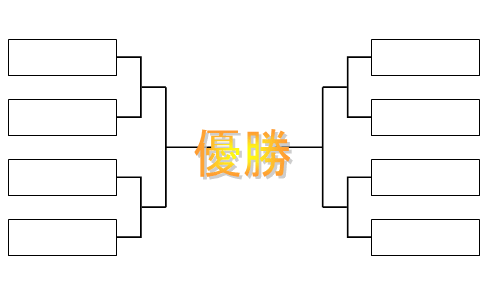
参考Word 2007以降で、以前の仕様の描画キャンバスを挿入するには、キーボードから[Alt]→[I]→[P]→[N]の順に押します。
![キーボード[Alt]→[I]→[P]→[N]](https://hamachan.info/WordPress2019/wp-content/uploads/2017/01/keyboard-alt-i-p-n-e1723352637667.png)
トーナメント表をテキストボックスで作成(Word 2016)
Word 2007以降、ユーザーインターフェースが大きく変わりました。
同じトーナメント表をテキストボックスを使って作成する方法をWord 2016で解説します。
描画キャンバスの挿入
複数のオブジェクトを描画する場合は、[描画キャンバス]を挿入して操作すると効率的です。
また、Word 2007以降でコネクタを使用する場合は、描画キャンバスの中でしか使用できません。
[挿入]タブの[図]グループにある[図形]から[新しい描画キャンバス]をクリックします。
![[挿入]タブの[図形]-[新しい描画キャンバス]](https://hamachan.info/WordPress2019/wp-content/uploads/2017/01/1388to-na21.png)
以下のように描画キャンバスが挿入されます。位置や大きさなどは、後で変更します。
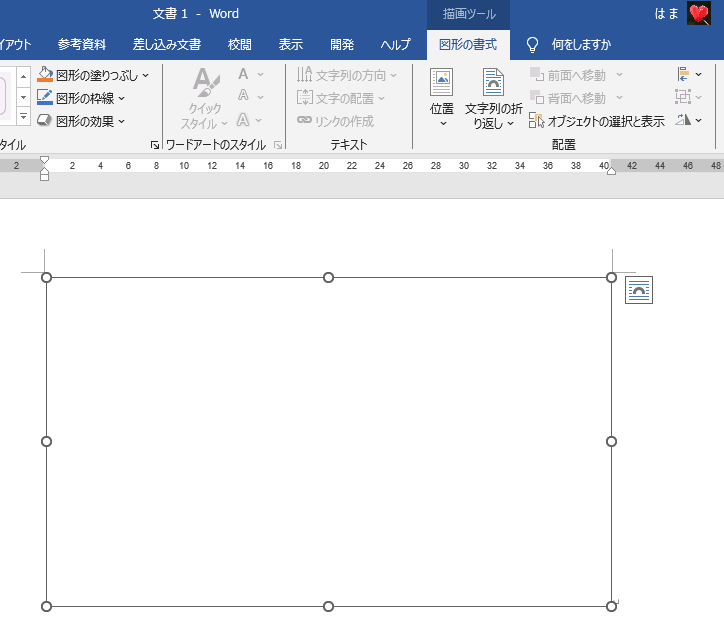
グリッド線の表示
図形描画キャンバスを選択している状態であれば、[描画ツール]-[図形の書式]タブが表示されます。
[配置]グループの[オブジェクトの配置]から[グリッド線の表示]をクリックします。
![[図形の書式]タブの[配置]グループの[オブジェクトの配置]-[グリッド線の表示]](https://hamachan.info/WordPress2019/wp-content/uploads/2017/01/1388to-na23.png)
Word 2016以降は、描画キャンバスの背景は[塗りつぶし(単色)]の[白]になっています。
描画キャンバス内にグリッド線を表示する方法です。
描画キャンバスの枠線上で右クリックして、ショートカットメニューから[描画キャンバスの書式設定]をクリックします。
![ショートカットメニューから[描画キャンバスの書式設定]](https://hamachan.info/WordPress2019/wp-content/uploads/2017/01/1388to-na25.png)
[塗りつぶしなし]を選択するか[透明度]の数値を上げます。ここでは、[透明度]を[50]に設定します。
![Word2016の[描画キャンバス]の[図形の書式設定]](https://hamachan.info/WordPress2019/wp-content/uploads/2017/01/1388to-na26-e1725106390207.png)
グリッド線の設定
[描画ツール]-[図形の書式]タブの[配置]グループにある[オブジェクトの配置]から[グリッド線の設定]をクリックします。
![[図形の書式設定]タブの[配置]グループにある[オブジェクトの配置]-[グリッド線の設定]](https://hamachan.info/WordPress2019/wp-content/uploads/2017/01/1388to-na27-e1725106405402.png)
[グリッドとガイド]ダイアログボックスが表示されます。
[文字グリッド線を表示する間隔]を[1]、[行グリッド線を表示する間隔]を[1]にして[OK]ボタンをクリックします。
グリッド線の間隔などは、目的に合わせて設定してください。
![[グリッドとガイド]ダイアログボックス](https://hamachan.info/WordPress2019/wp-content/uploads/2017/01/1388to-na28.png)
方眼紙のようになります。
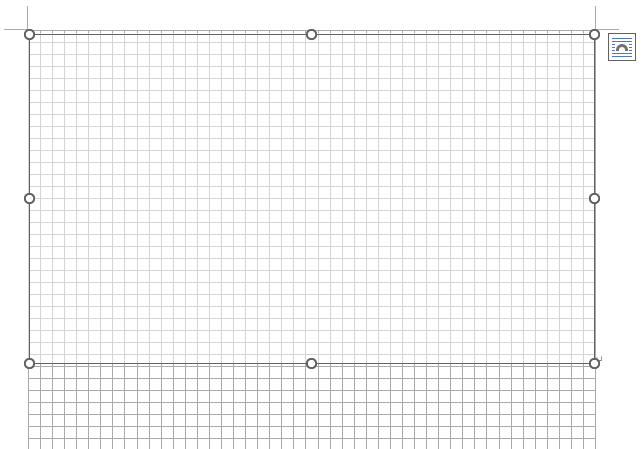
テキストボックスで描画
[挿入]タブの[図]グループにある[図形]から[テキストボックス]を選択します。
![[挿入]タブの[図]グループにある[図形]-[テキストボックス]](https://hamachan.info/WordPress2019/wp-content/uploads/2017/01/1388to-na30.png)
描画キャンバス内でドラッグします。
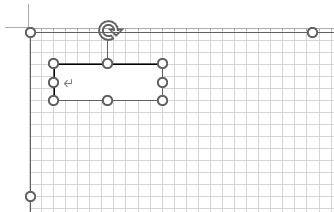
1つのテキストボックスを挿入したら、[Ctrl]キーでドラッグして下へコピーします。
![[Ctrl]キーを使ってテキストボックスをコピー](https://hamachan.info/WordPress2019/wp-content/uploads/2017/01/1388to-na32.png)
参考操作しにくい場合は、ステータスバーの[ズームスライダー]で拡大すると見やすくなります。
![ステータスバーの[ズームスライダー]](https://hamachan.info/WordPress2019/wp-content/uploads/2017/01/1388to-na33.png)
ズームについては、以下の記事で解説しています。
Word 2016以降は、拡大/縮小のショートカットキーも追加されています。
-
文書を縮小して複数ページを自動表示(ズームで詳細設定)
Word2013で複数ページを表示する方法です。 文書を拡大、縮小表示するには、[表示]タブの[ズーム]グループにある[複数ページ]ボタンを ...
[カギ線コネクタ]でテキストボックスを接続
[カギ線コネクタ]の操作については、以下の記事でも解説しています。
[図形]の[線]グループにある[コネクタ:カギ線]をクリックします。
![[図形]の[線]グループにある[コネクタ:カギ線]](https://hamachan.info/WordPress2019/wp-content/uploads/2017/01/1388to-na34.png)
テキストボックスではなく、描画キャンバス内で1度クリックしておいたほうが操作しやすいと思います。
上のテキストボックスをポイント(マウスを合わせる)と、周りに接続点が現れます。
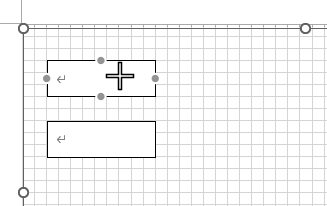
右の接続点でクリックして下へドラッグします。
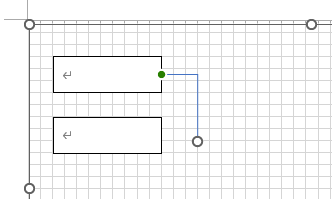
カギ線コネクタの白い○を下のテキストボックスへ移動すると、接続点が現れます。
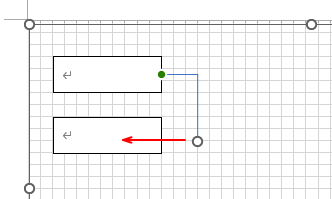
接続点が現れたら、右の接続点でクリックします。緑の丸がロックされている状態です。
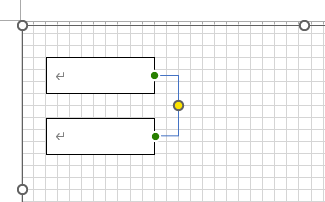
参考カギ線コネクタの接続方法については、以下の記事でも解説しています。
カギ線コネクタの接続方法(Word 2010)
オブジェクトを範囲選択してコピー
これで1つの固まりが出来上がりです。
右上から左下へ向かってドラッグして、すべてのオブジェクトを選択します。
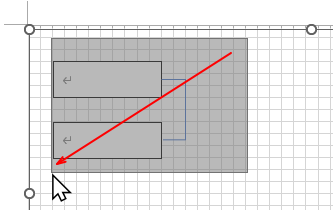
すべてのオブジェクトが選択された状態で、マウスポインターが十字の形になっていることを確認して、
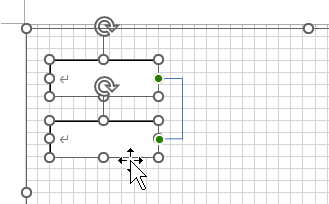
[Ctrl]キーを押したまま下へドラッグします。
![[Ctrl]キーを押しながらドラッグ](https://hamachan.info/WordPress2019/wp-content/uploads/2017/01/1388to-na39.png)
直線で接続
図形の直線を使って、上と下の固まりを接続します。
この場合は、[カギ線コネクタ]は使用できません。
[図形]の[線]で右クリックして、[描画モードのロック]をクリックします。
連続して使用できるようになります。解除は、[Esc]キーを押すか、再度[描画モードのロック]をクリックします。
![[図形]の[線]で右クリックして[描画モードのロック]をクリック](https://hamachan.info/WordPress2019/wp-content/uploads/2017/01/1388to-na41.png)
[Shift]キーを押したままドラッグすると直線になりますし、[Ctrl]キーと[方向]キーを使用すると微調整ができます。
![図形の[線]で描画](https://hamachan.info/WordPress2019/wp-content/uploads/2017/01/1388to-na42.png)
-
オートシェイプ(オブジェクト)の位置や間隔を揃えるには
オートシェイプを使って、直線を描いています。 でも、下のようにバラバラです。この不揃いの複数の直線を効率よく揃える方法を解説します。 参考O ...
すべての線の太さを変更
線の太さなどを調整したい場合は、すべてのオブジェクトをドラッグで選択して、[図形の書式]タブの[図形のスタイル]グループにある[図形の枠線]から設定します。
ここでは、[太さ]から[1.5pt]を選択します。
![[図形の書式]タブの[図形のスタイル]グループにある[図形の枠線]-[太さ]](https://hamachan.info/WordPress2019/wp-content/uploads/2017/01/1388to-na43.png)
テキストボックスと直線の色が異なりますが、必要であれば調整してください。
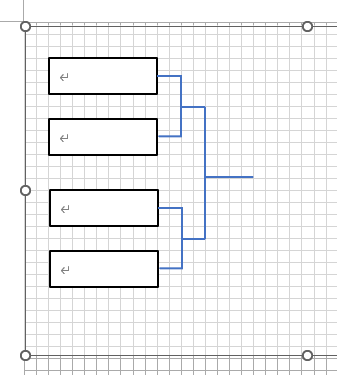
グループ化してコピーして
すべてのオブジェクトを選択して、右クリックします。
ショートカットメニューの[グループ化]から[グループ化]をクリックします。
![ショートカットメニューの[グループ化]-[グループ化]](https://hamachan.info/WordPress2019/wp-content/uploads/2017/01/1388to-na45.png)
[Ctrl]と[Shift]キーを押したまま右へドラッグします。真横にコピーできます。
![キーボード[Ctrl]+[Shift]](https://hamachan.info/WordPress2019/wp-content/uploads/2017/01/kibord-ctrl-shift-e1725106432649.png)
![グループ化されたオブジェクトを[Ctrl]+[Shift]キーを使ってドラッグ](https://hamachan.info/WordPress2019/wp-content/uploads/2017/01/1388to-na48.png)
ドラッグしたら、マウスから先に指を離します。
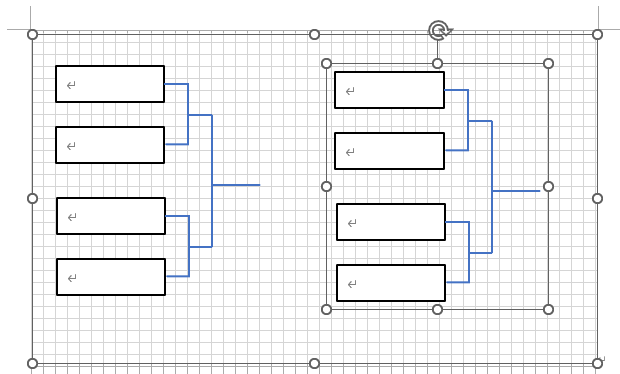
参考[グループ化]の設定は、[図形の書式]タブの[配置]グループにある[オブジェクトのグループ化]から[グループ化]をクリックして操作することもできます。
![[図形の書式]タブの[配置]グループにある[オブジェクトのグループ化]-[グループ化]](https://hamachan.info/WordPress2019/wp-content/uploads/2017/01/1388to-na46.png)
オブジェクトを左右反転
右側へコピーして貼り付けた図形を左右反転します。
右側の図形を選択して、[図形の書式]タブの[配置]グループにある[オブジェクトの反転]から[左右反転]をクリックします。
![[図形の書式]タブの[配置]グループにある[オブジェクトの反転]-[左右反転]](https://hamachan.info/WordPress2019/wp-content/uploads/2017/01/1388to-na50-e1725106451511.png)
中央にワードアートを使用して[優勝]の文字を挿入
[挿入]タブの[テキスト]グループにある[ワードアート]をクリックして、任意のスタイルの文字を選択します。
![[挿入]タブの[テキスト]グループにある[ワードアート]](https://hamachan.info/WordPress2019/wp-content/uploads/2017/01/1388to-na51-e1725106466374.png)
[ここに文字を入力]と表示されますので、削除して文字を入力します。
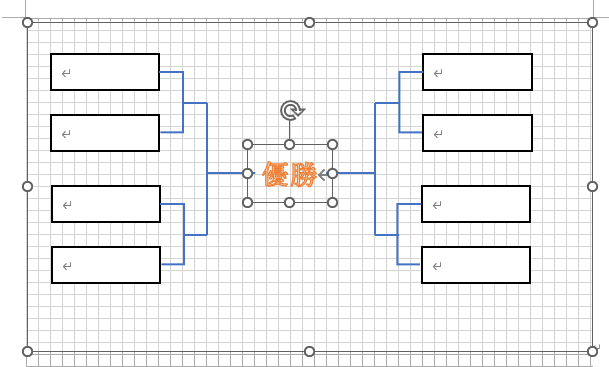
参考ワードアートの操作については、以下の記事が参考になると思います。
-
ワードアートの文字(テキスト)をドラッグで拡大/縮小する方法
ワードアートを使って、ドラッグで簡単に文字を大きくする方法です。通常は、ワードアートの文字列の大きさは、フォントサイズを変更しなければなりま ...
グリッド線を非表示
グリッド線を非表示にします。
[配置]グループの[オブジェクトの配置]から[グリッド線の表示]をクリックして、チェックをオフにするとグリッド線は非表示になります。
![[配置]グループの[オブジェクトの配置]-[グリッド線の表示]をオフ](https://hamachan.info/WordPress2019/wp-content/uploads/2017/01/1388to-na54.png)
描画キャンバスを自由に移動させる方法とサイズ変更
描画キャンバスは、既定では[行内]で挿入されます。
自由に移動させるには、右上にある[レイアウトオプション]の[文字列の折り返し]から[四角形]や[前面]を選択します。
![[レイアウトオプション]の[文字列の折り返し]-[四角形]と[前面]](https://hamachan.info/WordPress2019/wp-content/uploads/2017/01/1388to-na55-e1725106489876.png)
また、描画キャンバスのサイズを変更する場合は、ショートカットメニューから選択します。
描画キャンバスの枠線で右クリックして、ショートカットメニューを表示すると、描画キャンバスに関するメニューがあります。
- 描画に合わせる
描画キャンバスの内容に合わせて描画キャンバスを縮小します。 - 拡張(描画)
クリックするたびに描画キャンバスが大きくなり、右側と下側の余白が広がります。 - 描画のサイズ変更
このコマンドをクリックしてから描画キャンバスのサイズ変更ハンドルをドラッグすると、描画キャンバスの内容と一緒に拡大/縮小できます。
解除するには、再度、コマンドをクリックします。
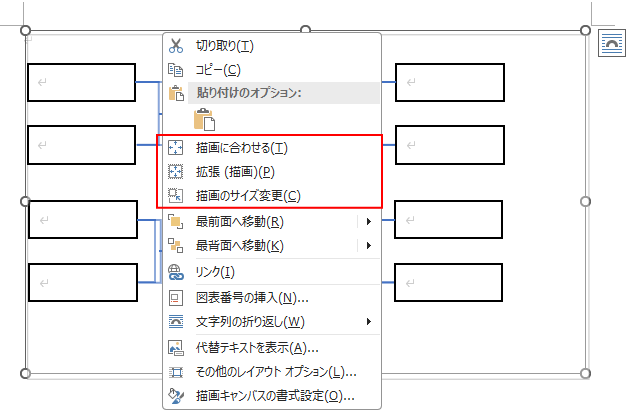
以下は、[描画に合わせる]をクリックした後、[描画のサイズ変更]を選択してドラッグしています。
![[描画に合わせる]をクリックした後[描画のサイズ変更]でドラッグ](https://hamachan.info/WordPress2019/wp-content/uploads/2017/01/1388to-na576.png)
参考文字列の折り返しについては、以下の記事で解説しています。
-
図を挿入したときの[文字列の折り返し]の種類と配置(既定の変更)
Wordの文書に画像を挿入する形式は、既定では[行内]になっていて段落内に配置されるようになっています。 挿入した画像をドラッグで自由に移動 ...
テキストボックスと図形についても解説しています。
-
テキストボックスと図形、どちらを選ぶ?違いと使い分け
図形やテキストボックスに文字列を入力してレイアウトを調整することがあります。 その際、四角い図形を使用するか、テキストボックスを使用するかで ...
グリッド線については、以下の記事も参考になると思います。グリッド線をマス目にして1文字ずつ入力する方法について記しています。
-
Wordの表を使った方眼紙(マス目印刷)の簡単作成
Wordの表を使って方眼紙のようなマス目を作成する方法です。 Wordの表であれば、マス目の大きさや線の太さ、色など、オリジナルのマス目にし ...
描画キャンバスについては、以下の記事でも解説しています。
-
描画キャンバスの挿入と使い方(複数の図形や画像をレイアウト)
Wordの描画キャンバスは、地図のような複数の図形や画像、テキストボックスを組み合わせて作成するときに便利な機能です。 描画キャンバス内に複 ...
