エクスプローラーは、Windows上でファイルやフォルダーを管理するためのツールです。
ファイルやフォルダーの操作には必須のツールであり、エクスプローラーの使用方法を把握しておくことは作業効率化に繋がるばかりでなく、いざという時に役立ちます。
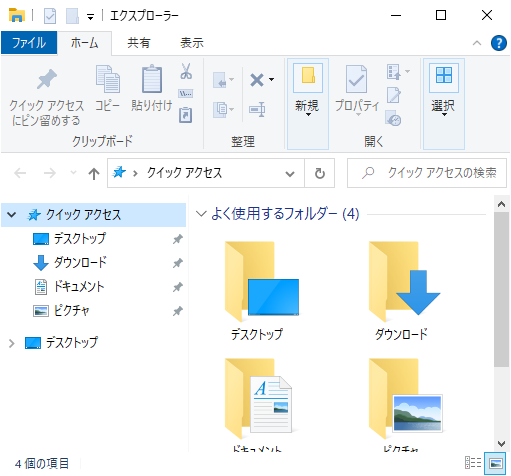
Windows 10 バージョン 22H2での解説です。
エクスプローラーの起動
エクスプローラーを起動するには、いくつかの方法があります。自分に合った方法で起動して構いません。
フォルダーをダブルクリックすると、エクスプローラーで開かれます。
タスクバーから
タスクバーの[エクスプローラー]のアイコンをクリックします。
![タスクバーの[エクスプローラー]](https://hamachan.info/WordPress2019/wp-content/uploads/2021/08/43882exploreroperation101.png)
タスクバーに[エクスプローラー]がない場合
もし、タスクバーに[エクスプローラー]がピン留めされていない場合は、デスクトップ上のフォルダーをタスクバーにドラッグすると、ピン留めされます。
どのフォルダーでも構いません。
Windows 11では、この操作はできません。
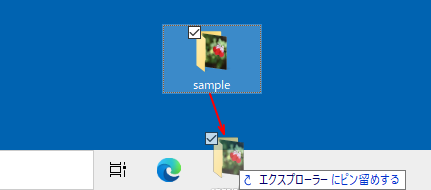
ただし、ドラッグしたフォルダーは、ピン留めされていますので、ピン留めが不要であれば、ピン留めは外してください。
![エクスプローラーで右クリックして[一覧からピン留めを外す]](https://hamachan.info/WordPress2019/wp-content/uploads/2021/08/43882exploreroperation103.png)
参考タスクバーから外したい場合は、[エクスプローラー]のアイコンで右クリックして、ショートカットメニューから[タスクバーからピン留めを外す]をクリックします。
![ショートカットメニューの[タスクバーからピン留めを外す]](https://hamachan.info/WordPress2019/wp-content/uploads/2021/08/43882exploreroperation104.png)
タスクバーにエクスプローラーのアイコンがないのに、フォルダーを表示した時のタスクバーのエクスプローラで右クリックすると、ショートカットメニューには[タスクバーからピン留めを外す]と表示されることがありました。
ショートカットメニューから[タスクバーからピン留めを外す]をクリックして外した後に、エクスプローラーをタスクバーにピン留めすると、タスクバーにアイコンが表示されるようになったことがあります。
ショートカットキーで
エクスプローラーを起動するショートカットキーは、[Windows]+[E]です。
![キーボード[Windows]+[E]](https://hamachan.info/WordPress2019/wp-content/uploads/2021/03/keybord-win-e-e1723351008382.png)
タスクバーに[エクスプローラー]がある場合
また、タスクバーにエクスプローラをピン留めしているのであれば、[Windows]キーと[数字]キーで起動できます。
数字は、左から順に[1、2、3、4、5、6、7、8、9、0]で割り当てられます。[タスクビュー]は除いて、その右隣のアイコンから数えます。
![Windows10のタスクバーにピン留めしたアプリを[Windows]キーと[数字]キーで起動](https://hamachan.info/WordPress2019/wp-content/uploads/2017/05/win10-taskbar6.png)
例えば、上記のように並んでいる場合、エクスプローラーは、[Windows]キーを押したまま[2]のキーで起動できます。
タスクバーのアイコンは、ドラッグで移動させて並びを変更することができます。
![キーボード[Windows]キーと[数字]キー](https://hamachan.info/WordPress2019/wp-content/uploads/2018/05/kibord-win-suuji-e1723350618469.png)
Windows 11でも同じ操作ができます。Windows 11も[タスクビュー]は含まず、その右隣のアイコンから数えます。
![Windows11のタスクバーにピン留めしたアプリを[Windows]キーと[数字]キーで起動](https://hamachan.info/WordPress2019/wp-content/uploads/2017/05/win11-taskbar5.png)
参考タスクバーにアイコンがある場合は、[Shift]キーやマウスのホイールボタンを使って、新しいウィンドウとして起動できます。エクスプローラーを複数起動して、ファイルの移動やコピーを行うことができます。
スタートメニューから
[スタートメユー]から[Windowsシステムツール]を展開すると、[エクスプローラー]があります。
![スタートメニューの[エクスプローラー]](https://hamachan.info/WordPress2019/wp-content/uploads/2021/08/exploreroperation008.png)
スタートボタンを右クリック
スタートボタンを右クリックした時のショートカットメニューの中にもあります。
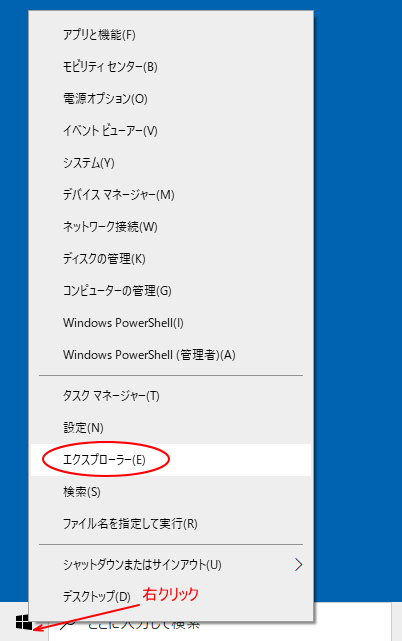
上記のメニューを表示するショートカットキーは、[Windows]+[X]です。
![キーボード[Windows]+[X]](https://hamachan.info/WordPress2019/wp-content/uploads/2017/01/kibord-win-x-e1723335735830.png)
検索ボックスから
スタートメニューの検索ボックスに、[エクスプローラー]と入力して起動することもできます。
入力途中でもヒットします。
![検索ボックスに[エクスプローラー]と入力して検索](https://hamachan.info/WordPress2019/wp-content/uploads/2021/08/43882exploreroperation105.png)
同じエクスプローラーをもう1個表示するには
開いているエクスプローラーをもう1つ表示したい場合は、[Ctrl]+[N]のショートカットキーを使用すると便利です。
![キーボード[Ctrl]+[N]](https://hamachan.info/WordPress2019/wp-content/uploads/2019/03/kibord-Ctrl-N-e1723367506731.png)
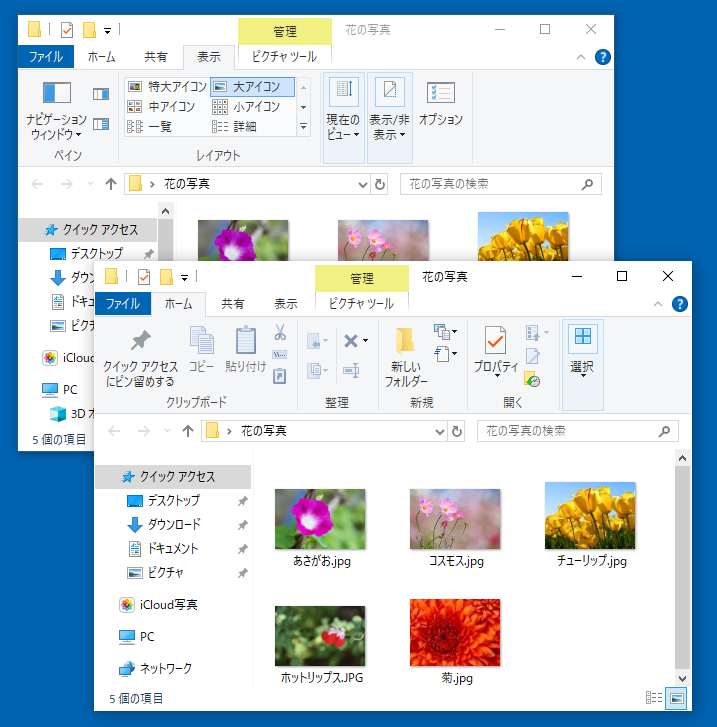
参考Windows 11 バージョン22H2では、エクスプローラーでタブが利用できるようになっています。
-
エクスプローラーのタブ機能で複数のフォルダーを1つのウィンドウに表示
Windows 11のバージョン 22H2では、エクスプローラーでタブが利用できるようになっています。 ファイルのコピーや移動をするときも、 ...
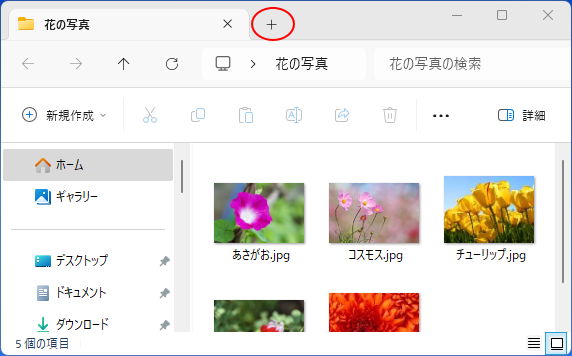
エクスプローラーの画面構成
エクスプローラーの画面構成です。
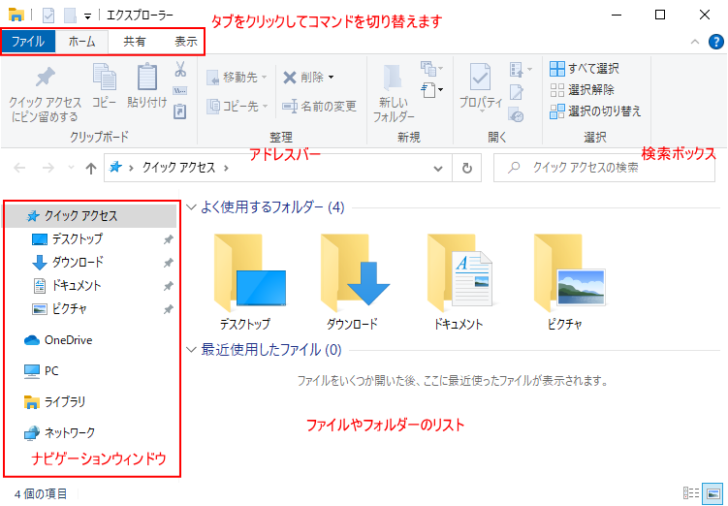
また、設定によっては、[詳細ウィンドウ]や[プレビューウィンドウ]も表示されます。
クリックして、オン/オフの切り替えができます。
以下は、[表示]タブの[ペイン]グループにある[プレビューウィンドウ]をオンにしています。
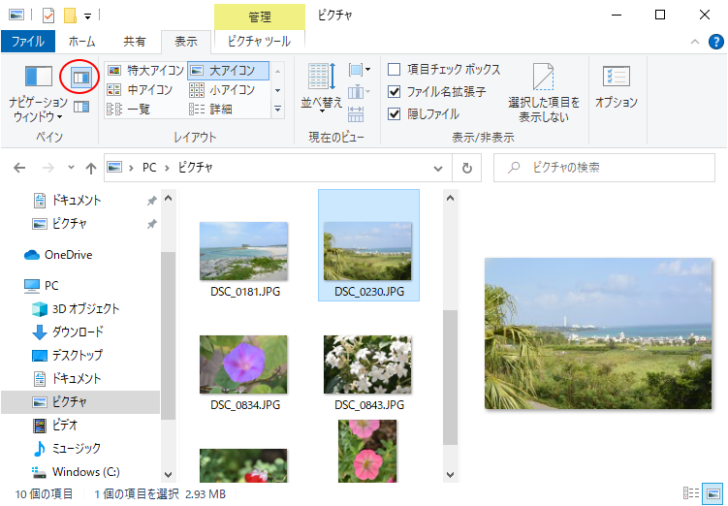
エクスプローラーでのプレビューウィンドウの表示/非表示のショートカットキーは、[Alt]+[P]です。
![キーボード[At]+[P]](https://hamachan.info/WordPress2019/wp-content/uploads/2017/01/keybord-alt-p-e1723809201750.png)
以下は、[表示]タブの[ペイン]グループにある[詳細ウィンドウ]をオンにしています。
![[詳細ウィンドウ]がオンのエクスプローラー](https://hamachan.info/WordPress2019/wp-content/uploads/2021/08/exploreroperation011-e1723809217940.png)
参考エクスプローラーを表示すると、既定では[クイックアクセス]が表示されますが、[PC]に変更することができます。
ナビゲーションウィンドウの表示設定については、以下で解説しています。
-
ナビゲーションウィンドウのツリーを自動で展開する設定
Windows 10では、デフォルトではエクスプローラーのツリーが自動的に展開されません。 手動で展開することは可能ですが、やや手間がかかり ...
ファイル表示の切り替え
エクスプローラーのアイコンの表示は、[表示]タブの[レイアウト]グループにある表示方法で切り替えます。
全部で8種類の表示方法があります。
- 特大アイコン
- 大アイコン
- 中アイコン
- 小アイコン
- 一覧
- 詳細
- 並べて表示
- コンテンツ
![]()
ウィンドウの幅が狭く全て表示されていない場合は、▼ボタンをクリックすると表示できます。
![]()
[並べて表示]と[コンテンツ]が表示されます。
![]()
このアイコン表示は、ショートカットキーが割り当てられています。テンキーでは使用できません。
参考画像がファイルアイコンで表示されて、縮小版表示にならない場合の対処方法は以下の記事で解説しています。
-
フォルダー内の画像がファイルアイコンで表示されて縮小版表示にならない
フォルダー内のファイル(画像)は、[表示]タブの[レイアウト]グループで表示を切り替えることができます。 でも、[大アイコン]や[中アイコン ...
Windows 11では、ツールバーの[表示]から切り替えます。
![Windows 11のツールバー[表示]](https://hamachan.info/WordPress2019/wp-content/uploads/2021/08/43882operation501.png)
アイコン
アイコン表示は、[特大アイコン][大アイコン][中アイコン][小アイコン]の4つがあります。
ファイルやフォルダーがアイコンとして表示され、アイコンの下や右横にファイル名やフォルダー名が表示されます。
画像の場合、既定の設定では[中アイコン]までは縮小版で表示されます。
特大アイコン
[Ctrl]+[Shift]+[1]
![キーボード[Ctrl]+[Shift]+[1]](https://hamachan.info/WordPress2019/wp-content/uploads/2017/01/kibord-ctrl-shift-1-e1723809236348.png)
![]()
参考ショートカットキーで3つのキーを押す場合などは、固定キー機能を使用すると便利です。
-
ショートカットキーを1つずつ押して操作を実行(固定キー機能を使用)
ショートカットキーとは、キーボードから複数のキーを同時に押して操作を実行できる機能のことです。 入力中にマウスに持ち替える必要がなく、効率よ ...
大アイコン
[Ctrl]+[Shift]+[2]
![キーボード[Ctrl]+[Shift]+[2]](https://hamachan.info/WordPress2019/wp-content/uploads/2017/01/kibord-ctrl-shift-2-e1723809257979.png)
![]()
右下に表示されるアイコンの右側のボタンをクリックしても、大アイコン表示になります。
![]()
中アイコン
[Ctrl]+[Shift]+[3]
![キーボード[Ctrl]+[Shift]+[3]](https://hamachan.info/WordPress2019/wp-content/uploads/2017/01/kibord-ctrl-shift-3-e1723809277706.png)
![]()
小アイコン
[Ctrl]+[Shift]+[4]
![キーボード[Ctrl]+[Shift]+[4]](https://hamachan.info/WordPress2019/wp-content/uploads/2017/01/kibord-ctrl-shift-4-e1723809291538.png)
![]()
一覧表示
小サイズのアイコンの横にファイル名やフォルダー名が表示されます。
縦方向に並んで表示されます。
[Ctrl]+[Shift]+[5]
![キーボード[Ctrl]+[Shift]+[5]](https://hamachan.info/WordPress2019/wp-content/uploads/2017/01/kibord-ctrl-shift-5-e1723551932190.png)
![]()
詳細表示
小サイズのアイコンの横にファイル名やフォルダー名が表示されます。
日付時刻や種類、ファイルのサイズなどが表示されます。
[Ctrl]+[Shift]+[6]
![キーボード[Ctrl]+[Shift]+[6]](https://hamachan.info/WordPress2019/wp-content/uploads/2017/01/kibord-ctrl-shift-6-e1723350867962.png)
![]()
右下に表示されるアイコンでも、[詳細表示]になります。左側のボタンをクリックすると、詳細表示になります。
![]()
参考詳細表示では、列を追加して表示でき、列のサイズを自動的に変更することもできます。
[現在のビュー]にある[列の追加]と[すべての列のサイズを自動的に変更する]のコマンドは、[詳細]表示の時のみ有効になります。
また、[すべての列のサイズを自動的に変更する]のショートカットキーは、[Ctrl]+[+](テンキー)です。
![エクスプローラーの[表示]タブの[現在のビュー]グループ](https://hamachan.info/WordPress2019/wp-content/uploads/2021/08/exploreroperation016.png)
詳細表示では、ショートカットのリンク先などを表示できます。
-
フォルダーにショートカットのリンク先を常に表示するには
目的のファイルやフォルダーに素早くアクセスできるようにショートカットを作成される方は多いと思います。 プロパティからリンク先のパスは確認でき ...
詳細表示の場合の並べ替えや選択表示については、以下で記しています。便利ですよ。
並べて表示
中サイズのアイコンの横にファイル名やフォルダー名が表示されます。
横方向に並べて表示されます。
[Ctrl]+[Shift]+[7]
![キーボード[Ctrl]+[Shift]+[7]](https://hamachan.info/WordPress2019/wp-content/uploads/2017/01/kibord-ctrl-shift-7-e1723809351139.png)
![]()
コンテンツ
小さめのアイコンで表示され、更新日時(撮影日時)、ファイルサイズが表示されます。
[Ctrl]+[Shift]+[8]
![キーボード[Ctrl]+[Shift]+[8]](https://hamachan.info/WordPress2019/wp-content/uploads/2017/01/kibord-ctrl-shift-8-e1723809367809.png)
![]()
Windows 10バージョン21H2では、ファイルの幅と高さ、種類も表示されるようになっています。
ウィンドウ幅が小さい場合は、サイズと撮影日時しか表示されませんが、ウィンドウ幅を広げると種類と大きさも表示されます。
![Windows 10バージョン21H2の[コンテンツ]表示](https://hamachan.info/WordPress2019/wp-content/uploads/2021/08/win1021h2-701.png)
参考フォルダーの表示設定を同じ種類のすべてのフォルダーに適用することもできます。
-
フォルダーの表示設定を同じ種類のすべてのフォルダーに適用する
Windows 10でフォルダー内のファイルの表示設定を統一する方法です。 設定はとても簡単ですが、先にフォルダー内のファイルの表示設定と、 ...
[Ctrl]キーとマウスのホイールボタンで表示形式を切り替え
8種類のアイコン表示がありますが、素早く切り替えたい場合は[Ctrl]キーを押したまま、マウスのホイールボタンを上下にコロコロする方法があります。
エクスプローラー内にマウスポインターを表示させて、キーボードの[Ctrl]キーを押します。
![キーボード[Ctrl]キー](https://hamachan.info/WordPress2019/wp-content/uploads/2017/01/kibord-ctrl-e1723292461832.png)
そのままマウスのホイールボタンをコロコロします。
上方向に動かすとアイコンはだんだん大きくなります。最後は[特大アイコン]表示されます。
反対に下方向に動かすとアイコンは小さくなり、最後は[コンテンツ]表示になります。

参考デスクトップアイコンの大きさも[Ctrl]キーとマウスのホイールボタンで変更できます。
また、ショートカットキーも[Ctrl]+[Shift]+[1]から[4]まで使用できます。
以下の記事で解説しています。
-
デスクトップのアイコンの大きさを変更する3つの方法
Windowsでデスクトップアイコンの大きさを変更する方法です。 デスクトップ上の何もないところで右クリックします。 ショートカットメニュー ...
Webページやメモ帳などでも[Ctrl]キーとマウスのホイールボタンで拡大/縮小ができます。
-
[Ctrl]キーとマウスのホイールボタンで画面の表示倍率を変えよう
マウスのホイール(スクロール)ボタンを使って、画面表示を大きくしたり、小さくしたりして見やすくしましょう。 マウスの真ん中にあるホイール(ス ...
ファイルの並べ替えとグループ化
ファイルの並べ替えは、[表示]タブの[現在のビュー]グループにある[並べ替え]で変更します。
既定では、以下の種類で並べ替えができるようになっています。[並べ替え]の基準ごとに[昇順][降順]で並べ替えができます。
- 名前
- 日付時刻
- 種類
- サイズ
- タグ
- 作成日時
- 更新日時
- 撮影日時
- 大きさ
- 評価
以下は、[名前]の[昇順]になっています。
![[表示]タブの[現在のビュー]グループにある[並べ替え]](https://hamachan.info/WordPress2019/wp-content/uploads/2021/08/exploreroperation012.png)
[並べ替え]の下部にある[列の選択]をクリックすると、表示項目を選択できます。
![[並べ替え]の下部にある[列の選択]](https://hamachan.info/WordPress2019/wp-content/uploads/2021/08/exploreroperation013.png)
[列の選択]をクリックすると、[詳細表示の設定]が表示されますので、必要な項目のチェックボックスを選択してください。項目の並べ替えも設定できます。
![[詳細表示の設定]ダイアログボックス](https://hamachan.info/WordPress2019/wp-content/uploads/2021/08/exploreroperation014.png)
詳細表示の並べ替えと選択
詳細表示の場合は、項目名でクリックするだけで昇順と降順に並べ替えできます。
以下は、名前の昇順になっています。
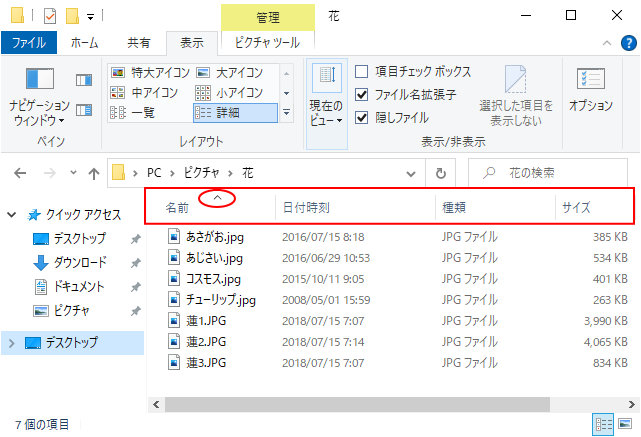
クリックして、矢印が下向きになると、降順に並びます。
項目名をクリックして昇順、降順の並べ替えができますが、ファイル数が多い場合は一番上までスクロールすることを忘れないようにしてください。
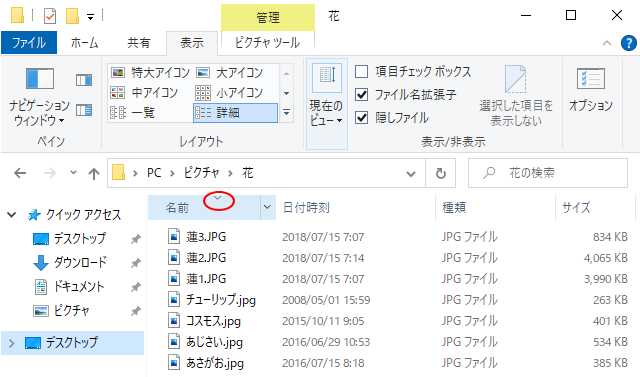
また、項目ごとに選択を絞り込むことができます。
各項目の右端でクリックすると、以下のようなウィンドウが表示されます。この選択ウィンドウには、自動で選択条件が表示されます。
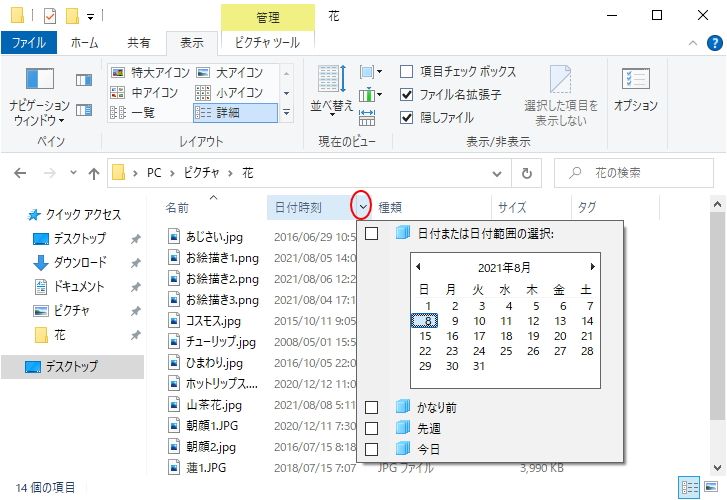
例えば、[今日]を選択すると、以下のように日付時刻が今日のファイルのみが表示されます。
元の表示に戻すには、チェックボックスをオフにします。
![選択ウィンドウで[今日]を選択](https://hamachan.info/WordPress2019/wp-content/uploads/2021/08/exploreroperation024.png)
参考Outlookの場合も見出しをクリックすることで昇順と降順の並べ替えができます。
-
メッセージ一覧の並べ替え項目を変更して昇順/降順の切り替え
Outlookでは、表示されているメールの一覧は昇順や降順に簡単に並べ替えできますし、並べ替えの項目も変更できます。 また、並べ替えたメール ...
グループ化
[現在のビュー]グループにある[グループ化]をクリックすると、以下のようにグループごとに分類して表示されます。
![[現在のビュー]グループにある[グループ化]](https://hamachan.info/WordPress2019/wp-content/uploads/2021/08/exploreroperation015.png)
検索ボックスでファイルやフォルダーを検索
エクスプローラーには、右上に[検索ボックス]があります。
目的のファイルを探すときに、役立ちます。
まず、検索したいフォルダーを選択して開きます。
検索ボックスにキーワードを入力します。[Enter]キーを押すか、[→]のボタンをクリックします。
キーワードと部分一致するファイルが表示されます。
既定では、[すべてのサブフォルダー]が選択されていますが、[現在のフォルダー]を選択することもできます。
![エクスプローラーの[検索ボックス]](https://hamachan.info/WordPress2019/wp-content/uploads/2021/08/exploreroperation017.png)
さらに絞り込みたい場合は、[絞り込み]グループにあるコマンドを使います。
例えば、[更新日]から[昨年]を選択すすると、検索ボックスに選択した内容が表示され、すぐに検索が開始されます。
![[絞り込み]グループの[更新日]](https://hamachan.info/WordPress2019/wp-content/uploads/2021/08/exploreroperation018.png)
検索が終わったら、[検索結果を閉じる]をクリックします。
![エクスプローラーの[検索結果を閉じる]](https://hamachan.info/WordPress2019/wp-content/uploads/2021/08/exploreroperation019.png)
参考エクスプローラーでの検索は、以下の記事でより詳細に解説しています。
外付けHDDをインデックス検索の対象にする設定なども解説しています。よく使用するフォルダーは、インデックス検索の対象に設定しておくと高度な検索を行うことができます。
-
エクスプローラーの[検索]でファイルやフォルダーを効率よく探す
Windows 10のエクスプローラーでは、ファイルやフォルダーを探す際に名前や日付で並べ替えることができますが、それでも見つからない場合は ...
エクスプローラーでの設定
[表示]タブの[表示/非表示]グループの設定については、以下で解説しています。
-
拡張子の表示や隠しファイルの設定はエクスプローラーの[表示]タブから
Windows 10でファイル名拡張子の表示は、エクスプローラーの[表示]タブから設定することができます。 Windows 8や8.1も同じ ...
ナビゲーションウィンドウのツリー表示についても解説しています。
-
ナビゲーションウィンドウのツリーを自動で展開する設定
Windows 10では、デフォルトではエクスプローラーのツリーが自動的に展開されません。 手動で展開することは可能ですが、やや手間がかかり ...
クイックアクセスについては、以下を参照してください。
-
目的のフォルダーへ素早く移動したい時はクイックアクセスにピン留め
Windows 10のエクスプローラーにはクイックアクセスという機能があります。 エクスプローラーの起動時にナビゲーションウィンドウに表示さ ...
エクスプローラーの[ホーム]タブには、[パスのコピー]というコマンドもあります。
-
[パスのコピー]コマンド(Shiftキーを押しながら右クリックでも表示)
Windows 8、Windows 10、Windows 11でファイルのパスをコピーする方法を紹介します。 2つの方法を紹介します。 Wi ...
また、ピクチャフォルダーなどでは、スライドショーを楽しむこともできます。
-
エクスプローラーの[スライドショー]で気楽に写真を楽しもう
Windows10のエクスプローラーを開いて、画像を選択すると、[管理]タブに[スライドショー]のボタンがあります。 アプリでスライドショー ...
ファイルを削除する場合、ごみ箱へ移動するか、完全に削除するかを選択できます。
-
エクスプローラーの削除に[ごみ箱へ移動]と[完全に削除]のメニュー
Windows 10のエクスプローラーの[削除]ボタンには、[ごみ箱へ移動]と[完全に削除]のメニューがあります。 [削除の確認の表示]を有 ...
エクスプローラーのコマンドを使って、ファイルやフォルダーを移動したりコピーする方法は以下の解説しています。
-
Windows10でファイルやフォルダーを移動またはコピーする方法
Windows 10でのファイルとフォルダーのコピーや移動の方法は、いくつかありますが、自分の環境に合わせて操作できることが一番です。 エク ...
