Excel2013には、[挿入]タブの[テーブル]グループに[おすすめピボットテーブル]というボタンがあります。
おすすめグラフと同じようにとても便利なものです。
これまで、ピボットテーブルにあまり親しんで来なかった方でも、簡単に分析結果を求めることができると思います。
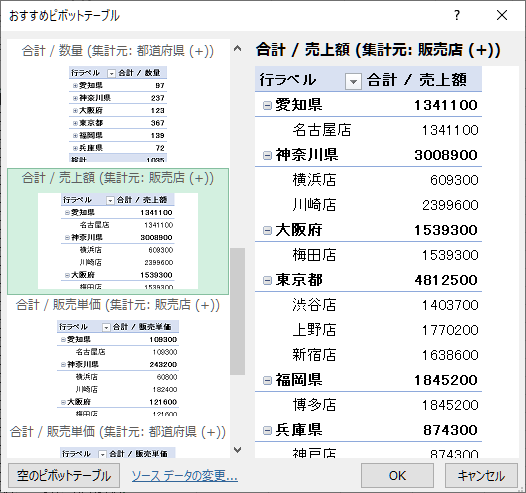
おすすめピボットテーブル
下のように作成した表があります。
[挿入]タブの[テーブル]グループにある[おすすめピボットテーブル]をポイントします。
ポップヒントには、下のように記されています。
おすすめピボットテーブル
複雑なデータを簡潔にまとめるピボットテーブルのおすすめ候補を見たい場合は、このボタンをクリックします。
お使いのデータに適したピボットテーブルが表示されます。
ピボットテーブルの元データとなるデータ内のセルをアクティブにします。
そして、[おすすめピボットテーブル]をクリックします。
![[挿入]タブの[テーブル]グループにある[おすすめピボットテーブル]](https://hamachan.info/WordPress2019/wp-content/uploads/2017/01/1095pivot302.png)
自動的にデータが選択され、おすすめピボットテーブルが10個表示されます。
データによっては、10個より少ない場合もあります。
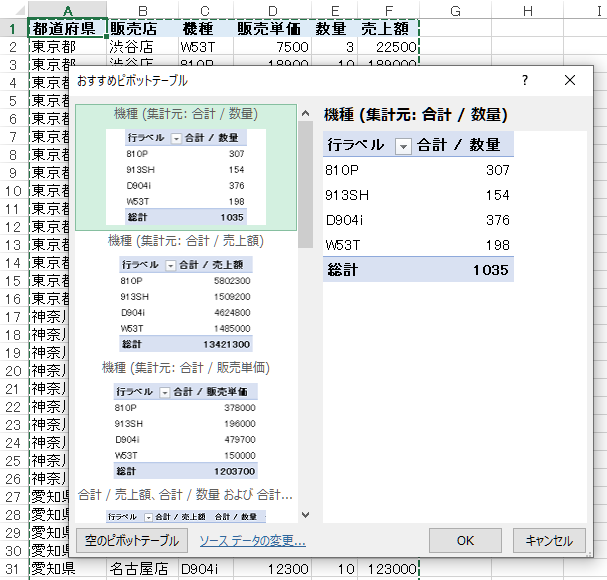
下へスクロールすると、自動作成されたさまざまなピボットテーブルをプレビューで確認できます。
![[おすすめピボットテーブル]を下へスクロール](https://hamachan.info/WordPress2019/wp-content/uploads/2017/01/1095pivot304.png)
プレビューで確認後作成
[おすすめピボットテーブル]の中の1つのピボットテーブルをシートへ挿入します。
作成する方法は、2つあります。
目的のピボットテーブルをダブルクリックするか、またはピボットテーブル選択した状態で[OK]ボタンをクリックします。
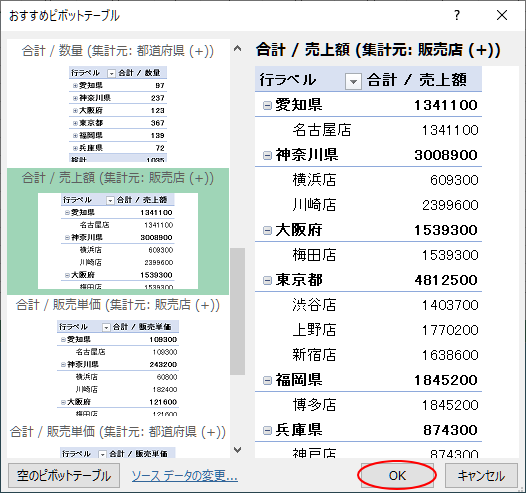
すぐに新しいシートにピボットテーブルが作成されます。
行や列、値領域にフィールドを移動したりしなくてよいので効率的ですね。
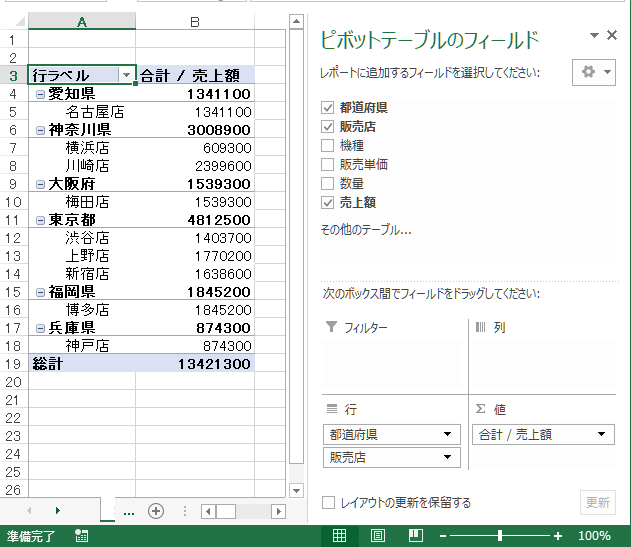
ピボットテーブルを作成してみないと分かりづらい部分もあるので、いくつかのピボットテーブルを作成してみるといいと思います。
この後、ピボットグラフを作成したり、レイアウトを変更するには、多少学習しないと思い描くような完成形はできないかもしれません。
ピボットテーブルは、分析ツールとしては最強ツールですから、少しずつでも学習して身につけていってください。
参考Microsoft 365のExcelでは、[ホーム]タブの[分析]グループに[データ分析]というコマンドがあります。
自動でピボットテーブルなどを使って分析してくれる機能です。
Excel365の「ホーム」タブの「データ分析」を使って自動分析
もし、ピボットテーブルが思うように作成できない場合は、元となっているデータ(表)に問題があるかもしれません。
以下の記事を参考に原因を探ってみてください。ヒントになるものがあるかもしれません。
-
ピボットテーブルの作成・集計ができない(データベースにする準備)
Excelのテーブルやピボットテーブルは、データベースとしての管理や分析が簡単にできるようになる、とても便利な機能です。 でも、既存の表をテ ...
ピボットテーブルを通常の表に変換するには
ピボットテーブルを作成したけど、ピボットテーブルではなく通常の表に変換したいと思うこともあると思います。
コピーと貼り付けで行うことができます。
以下は、[おすすめピボットテーブル]から機種別の売上額のピボットテーブルを選択して作成します。
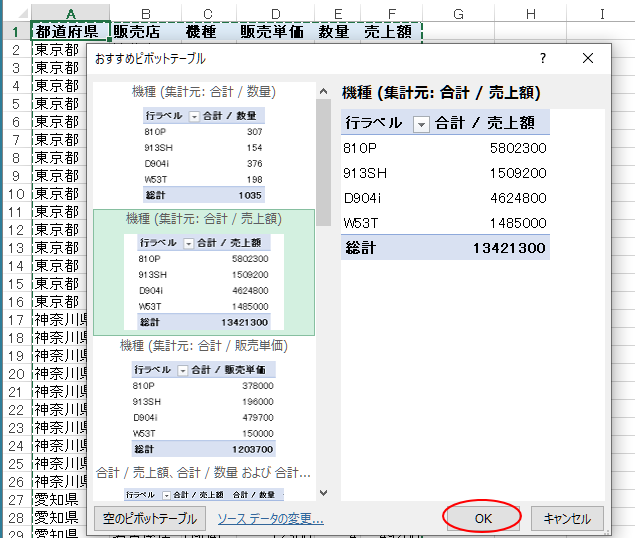
ピボットテーブルを範囲選択します。
ピボットテーブルが大きい場合は、ショートカットキーを使用すると効率的です。
ピボットテーブルの空白でないセルを選択して[Ctrl]+[A]を押します。または、[Ctrl]+[Shift]+[*]を使用します。
![キーボード[Ctrl]+[A]](https://hamachan.info/WordPress2019/wp-content/uploads/2017/01/kibord-ctrl-a.png)
[ホーム]タブの[クリップボボード]グループの[コピー]をクリックします。
[コピー]の方法は、ショートカットキー[Ctrl]+[C]などでもOKです。
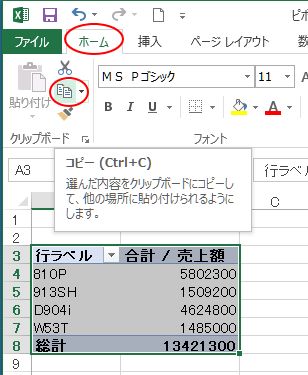
貼り付け先のセルを選択して、[ホーム]タブの[クリップボード]グループの[貼り付けオプション]から[値]を選択して貼り付けします。
ピボットテーブルのデータだけを貼り付けることができます。
![[貼り付けオプション]の[値]](https://hamachan.info/WordPress2019/wp-content/uploads/2017/01/1095pivot310.png)
キーボードで操作するなら、[アプリケーション]→[V]です。
[アプリケーション]キーがない場合は、[Shift]+[F10]でショートカットメニューを表示できます。
![キーボード[アプリケーション]→[V]](https://hamachan.info/WordPress2019/wp-content/uploads/2018/02/kibord-ap-v1.png)
Microsoft 365 バージョン 2308 (ビルド 16731.20170) 以降では、Excelの値の貼り付けのショートカットキーが使用できます。
[Ctrl]+[Shift]+[V]です。
![キーボード[Ctrl] +[Shift]+[V]](https://hamachan.info/WordPress2019/wp-content/uploads/2017/01/keybord-ctrl-shift-v.png)
もし、以下のようにレイアウトされたピボットテーブルであれば、[値と元の書式]を選択した場合が良いかもしれません。
ただ、セルの幅やスタイルなどはコピーされませんので、必要であれば設定してください。
[貼り付けオプション]はコマンドをポイントするだけで、リアルタイムプレビューで結果を確認できます。
まず、ポイントして確認してみてください。
![[貼り付けオプション]の[値と元の書式]](https://hamachan.info/WordPress2019/wp-content/uploads/2017/01/1095pivot311.png)
参考テーブルを解除する場合は、[範囲に変換]をクリックします。テーブルとピボットテーブルは異なります。
-
テーブルのサイズ変更と解除(自動拡張の設定はオートコレクトで)
Excelでテーブルを作成した後、テーブルのサイズを変更する方法です。 また、テーブルを通常の表に変換する方法と、自動拡張の設定についても解 ...
Excel2013では、PowerPivotというセルフBIツールも使用することができます。
また、ピボットテーブルを作成する際は、データソースにテーブルを適用しておくと、後々便利です。
-
ピボットテーブルの元データをテーブルにするとデータソースの更新が便利
ピボットテーブルを作成した後、ピボットテーブルの元データの範囲が変わると、その度に[オプション]タブの[データソースの変更]をクリックしてダ ...
ピボットテーブルのデータはテーブルを適用しておくと便利(Excel2013)
ピボットテーブルとピボットグラフを同時に作成することもできます。
-
ピボットテーブルとピボットグラフを同時に作成
ピボットテーブルの作成に慣れたなら、グラフも同時に作成してみませんか? ここでは、Excel2016で解説します。 サンプルのデータは以下の ...
アンケートもピボットテーブルを使うと、簡単に集計することができます。
-
アンケートはピボットテーブルで簡単集計
アンケートをとって、顧客満足度などの調査をすることがあると思います。 アンケートをとった後は、集計しますね。その時にピボットテーブルを活用す ...
関連以下は、ピボットテーブルに関するExcel2013で解説している記事です。
他バージョンでもピボットテーブルに関する記事をアップしています。
-
ピボットテーブルのフィールドのグループ化(日付/年齢をグループ化)
ピボットテーブルでは、フィールドのグループ化をすることができます。データをより大きな括りで分析したい場合に便利です。 グループ化は、数値フィ ...
-
ピボットテーブルの行列を[ユーザー設定リスト]の順番で並べ替え
Excelのピボットテーブルで、行や列を並べ替えするときに知っておくと便利な機能があります。 行ラベルや列ラベルは、昇順、降順以外に、ユーザ ...
-
ピボットテーブルで日付のグループ化ができない(文字列を日付に変更)
Excelでピボットテーブルを作成して、日付フィールドで[月]ごとのグループ化をしようとしてもできないことがあります。 これは、見た目は日付 ...
-
ピボットテーブルで複数条件の絞り込みをするにはスライサーを活用
Excelでデータを抽出したり、絞り込みを行うために[データ]タブの[フィルター]をよく利用している方、またはテーブルを作成してフィルターボ ...
-
ピボットテーブルでスライサーを使用すると列幅が既定に戻ってしまう
ピボットテーブルでは、列幅を調整してもフィルター処理などの操作をすると、また既定の列幅に戻ってしまいます。 更新しても列幅が自動で調整されな ...
-
累計はピボットテーブルで右クリックして[計算の種類]から求められる
ピボットテーブルを作成して、右クリックしてショートカットメニューを表示すると、その中に[計算の種類]があります。この[計算の種類]のサブメニ ...
-
ピボットテーブルのレポートの接続とフィルターの接続
Excelのピボットテーブルやピボットグラフでは、スライサーを使用してフィルタリングすると視覚的に分かりやすく、とても便利です。 Excel ...
-
ピボットテーブルのアイテムの並べ替えはドラッグで(手動設定)
Excelのピボットデーブルで作成したフィールドのアイテムは、ドラッグで移動することができます。 既定で設定はオンになっていると思いますが、 ...
-
ピボットテーブルで累計と前年比(基準値に対する比率)を求める
Excel2013のピボットテーブルで累計と前年比を求める方法です。 テーブルのフィールドで右クリックして、ショートカットメニューの[計算の ...
-
ピボットテーブルの[タイムライン]で日付のフィルター処理を行う
Excel2013のピボットテーブルの新機能です。 ピボットテーブルに日付フィールドがある場合、タイムラインで期間を指定してデータを動的に表 ...
-
ピボットテーブルで前年比(前月比)を求める
ピボットテーブルで下のような前年比を求める方法です。 商品(A、B、C)ごとの2010年5月と2011年5月の売上を比較しています。 ここで ...
Excel2013以降は、テーブル間でリレーションシップを設定してピボットテーブルを作成することができます。
-
テーブル間でリレーションシップを設定してピボットテーブルを作成
Excel2013以降では、テーブル間でリレーションシップを設定して1つのレポートを作成できるようになっています。 以下の記事では、[Pow ...
