Excel2003でグラフを作成するときは、グラフウィザードを使うと簡単に作成することができます。
4つのダイアログボックスが表示されますので、各ダイアログボックスで設定していくだけです。
グラフのサンプルを確認しながら進めることができます。
![[グラフウィザード]ダイアログボックス](https://hamachan.info/WordPress2019/wp-content/uploads/2017/01/56graph1-503.png)
グラフウィザードを表示
まず、グラフにしたい範囲を選択します。データだけでなく、項目も含めて選択します。
下の表の場合、セル[B4]からセル[E8]を選択します。
標準ツールバーの[グラフウィザード]をクリックします。
グラフウィザードは4つの質問に答えていくだけです。
![標準ツールバーの[グラフウィザード]](https://hamachan.info/WordPress2019/wp-content/uploads/2017/01/56graph1-1.png)
グラフウィザード-1/4-グラフの種類
[グラフウィザード-1/4-グラフの種類]ダイアログボックスが表示されます。
[グラフの種類]から、グラフの種類を選択します。
[形式]を選択します。
[サンプルを表示する]ボタンを押し続けると、でき上がりのグラフを確認することができます。
[次へ]ボタンをクリックします。
![[グラフウィザード-1/4-グラフの種類]ダイアログボックス](https://hamachan.info/WordPress2019/wp-content/uploads/2017/01/56graph1-2.png)
グラフウィザード-2/4-グラフの元データ
[グラフウィザード-2/4-グラフの元データ]ダイアログボックスが表示されます。
[データ範囲]を確認します。
[系列]で、基準にするのは(項目軸にするのは)表の行なのか、列なのかを選択します。
系列で[列]を選択
系列で[列]を選択すると、表の縦並びの項目がグラフの項目軸になります。
![[グラフウィザード-2/4-グラフの元データ]ダイアログボックスで[系列]で[列]を選択](https://hamachan.info/WordPress2019/wp-content/uploads/2017/01/56graph1-9.png)
系列で[行]を選択
系列で[行]を選択すると、表の横並びの項目がグラフの項目軸になります。
![[グラフウィザード-2/4-グラフの元データ]ダイアログボックスの[系列]で[行]を選択](https://hamachan.info/WordPress2019/wp-content/uploads/2017/01/56graph1-10.png)
行と列については以下の記事を参考にしてください。
-
ワークシートの行と列の覚え方
Excelのワークシートは、[行]と[列]と[セル]でなりたっています。 行番号は1行~65,536行までで、列番号はA列~IV列までの25 ...
[系列]の行と列で悩まないでください。
わかりにくければ、[列]を選択したサンプル(ダイアログボックス内のグラフ)と、[行]を選択したサンプルで自分が表現したいグラフはどちらなのか確認してください。
グラフウィザードでは、表の行と列で項目の多いほうが項目軸に自動選択されます。同じ項目数なら、行が項目(系列)に選択されます。
[次へ]ボタンをクリックします。
![[グラフウィザード-2/4-グラフの元データ]ダイアログボックスの[系列]](https://hamachan.info/WordPress2019/wp-content/uploads/2017/01/56graph1-3.png)
グラフウィザード-3/4-グラフオプション
[グラフウィザード-3/4-グラフオプション]ダイアログボックスが表示されます。
[タイトルとラベル]タブで、グラフタイトルを入力します。
サンプルにもタイトルが表示されます。[次へ]ボタンをクリックします。
![[グラフウィザード-3/4-グラフオプション]ダイアログボックスの[タイトルとラベル]タブ](https://hamachan.info/WordPress2019/wp-content/uploads/2017/01/56graph1-4.png)
注意ウィザードで少しぐらい、間違えても気にしないでください。完成後に変更できます。
グラフウィザード-4/4-グラフの作成場所
[グラフウィザード-4/4-グラフの作成場所]ダイアログボックスが表示されます。
[新しいシート]を選択すると、新しいシート[Graph1]に大きなグラフがを作成されます。
[オブジェクト]を選択すると、表と同じシートにオブジェクトとしてグラフが作成されます。
▼ボタンをクリックして、ブックの中の他のシートも選択できます。
ここでは[オブジェクト]を選択して、[完了]ボタンをクリックします。
![[グラフウィザード-4/4-グラフの作成場所]ダイアログボックス](https://hamachan.info/WordPress2019/wp-content/uploads/2017/01/56graph1-5.png)
参考グラフを作成したあとでも、グラフを挿入する場所は変更することができます。
以下の記事も参考になると思います。
グラフ作成のショートカットキー
グラフ元のデータを範囲選択して、キーボードから[F11]キーを押すと、新しいシート[Graph1]に標準グラフが作成されます。
標準グラフとは、既定では集合縦棒グラフです。
![キーボード[F11]キー](https://hamachan.info/WordPress2019/wp-content/uploads/2017/01/kibord-f11-e1723431364825.png)
また、[Alt]+[F11]キーで[オブジェクト]として、グラフ元データと同じシートに標準グラフが作成されます。
![キーボード[Alt]+[F11]](https://hamachan.info/WordPress2019/wp-content/uploads/2017/01/kibord-alt-f11-e1723429235194.png)
参考以下の記事で解説しています。
-
キーボードからグラフを作成するには[F11]または[Alt+F1]で
Excelでは、範囲選択して[F11]キーを押すだけで、グラフを作成することができます。 また、[Alt]キーと[F1]キーを押してもグラフ ...
標準グラフは変更することができます。
-
書式設定済みのグラフを標準グラフにしてショートカットキーでグラフを作成
グラフは、ショートカットキーで作成することができます。 ただし、作成できるグラフは[標準グラフ]です。既定の[標準グラフ]は集合縦棒グラフで ...
グラフ完成後の大きさの変更と移動
下のように表と同じシートに標準グラフが作成されました。
グラフの大きさは、グラフの周りの■にマウスをポイントすると、マウスポインタの形が以下のように変わりますので、そのときにドラッグします。
![]()
枠線上にきちんと合わせたい場合は、グラフエリアの中にマウスを置いてドラッグすると、十字の形になるので、このときに[Alt]キーを押しながらドラッグします。

![キーボード[Alt]キー](https://hamachan.info/WordPress2019/wp-content/uploads/2017/01/kibord-alt-e1723294519844.png)
グラフの削除
グラフを削除したい場合は、グラフエリアを選択した状態で[Delete]キーを押します。
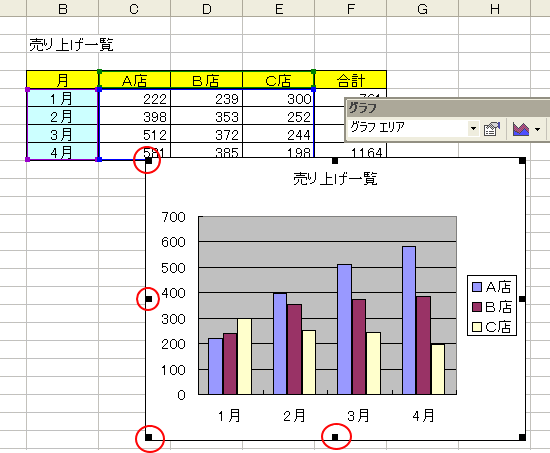
![キーボード[Delete]キー](https://hamachan.info/WordPress2019/wp-content/uploads/2017/01/kibord-delete-e1723291194284.png)
参考Excel2013以降には、[おすすめグラフ]というのがあります。また、複合グラフも簡単に作成できるようになっています。
-
おすすめグラフに複合グラフを表示する条件と項目軸(横軸)の設定
Excel2013のおすすめグラフはとても便利です。 [おすすめグラフ]ボタンを使用すると、選択したデータに適した数種類のグラフが提示されま ...
-
複合グラフの作成は[おすすめグラフ]か[複合グラフの挿入]から
Excel 2013から追加された機能に、[おすすめグラフ]というのがあります。 集合縦棒グラフと折れ線グラフの複合グラフも数回のクリックで ...
関連以下は、グラフに関する主な記事です。
-
グラフの構成要素の名前と書式設定の表示方法
Excelグラフの構成要素の名前を知っておきましょう。 各要素の[書式設定]ダイアログボックスを表示するとさまざまな編集ができます。 慣れる ...
-
[グラフ]ツールバーを使ったグラフの編集
Excel2003のグラフツールバーを使って、グラフを編集しましょう。 グラフを選択したとき(グラフの周りに■が表示されている時)、グラフツ ...
-
グラフメニューからグラフの編集
Excel2003では、[グラフ]メニューからも、グラフの編集を行うことができます。 まず、グラフを選択します。グラフを選択した状態でなけれ ...
-
グラフの種類とパーツの名前
Excelでグラフを作成したい時、操作に困ったら検索して調べることもあると思います。 その時、グラフの名前やグラフのパーツの名称が分かると検 ...
-
カラーパレットの色(グラフ作成時に自動的に設定される色を変更)
Excelでオートシィェイプやグラフに色をつけるため、[書式設定]ダイアログボックスで色を表示するとカラーパレットが2段になっています。 こ ...
-
散布図の作成(ラベル付けの方法)
互いの相関関係をみるには、相関図を作成します。 相関図はエクセルのグラフウィザードにある[散布図]を使って作成することができます。 参考Ex ...
-
集合縦棒グラフの[系列の重なり]と[要素の間隔]を調整
縦棒グラフがあって、隣り合っている系列を少し重ねて表示したい場合の設定方法です。 [データ系列の書式設定]ダイアログボックスを表示して、[系 ...
-
グラフの省略波線の作り方(図形の曲線を使って簡単作成)
Excelのグラフで省略を意味する波線を作成する方法です。 下のように縦棒グラフで数値が極端に異なる場合に使用するといいですね。 図形の曲線 ...
-
体重推移表と体重推移グラフを作ろう(朝と夜計測して平均を求める)
ダイエットのためには、毎日体重計に乗ることが一番なのだそうです。 健康のためにも自分の体重の推移は記録して意識しておいたほうがいいですね。 ...
-
近似曲線を追加して来月の売上を予測(グラフの数式を利用して予測値も分かる)
グラフを使ってデータを分析する際、単に折れ線グラフを作成するだけでは、数値の増減は分かっても全体の傾向まではつかみにくいことがあります。 そ ...
Excel2016以降では、ワンクリックで傾向を予測してグラフを表示することができます。
-
予測シートはデータから先の傾向を予測してグラフを表示
Excel 2016以降の[データ]タブには、[予測シート]という機能があります。 Excel 2016からの新機能です。 データを基に先の ...
