貼り付けオプションのアイコンにマウスをポイントすると(合わせると)、ポップヒントにコマンド名が表示されます。
ポイントするだけで、貼り付けした結果がプレビューで表示されるので便利ですね。
この機能のことをリアルタイムプレビューといいます。
リアルタイムプレビューとは、一覧の選択肢をポイントして、設定後の結果を確認できる機能のことです。
確定前に結果を確認できるため、繰り返し設定し直す手間を省くことができますし、貼り付け時のミスも軽減することができます。
また、[貼り付けオプション]のコマンドは、クリップボードに格納されているデータによって異なります。
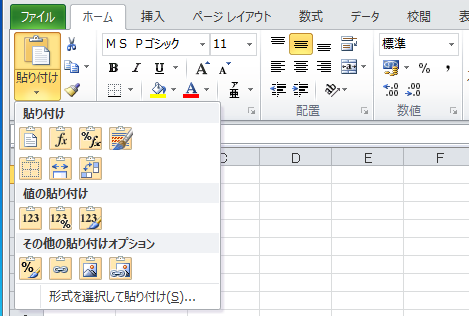
貼り付けオプションのコマンド名
ワークシートのデータをコピーして、[ホーム]タブの左端にある[貼り付け]の▼ボタンをクリックすると、以下のようなコマンドの一覧が表示されます。

[貼り付け]カテゴリー
[値の貼り付け]カテゴリー
[その他の貼り付けオプション]カテゴリー
参考貼り付けオプションの詳細は、以下の記事を参照してください。
貼り付けのオプション - Microsoft サポート(Microsoft)
貼り付け後の[貼り付けオプション]について
ショートカットキー[Ctrl]+[V]で貼り付けをした後に、右下に表示される[貼り付けオプション]ではプレビューは表示されません。
[貼り付けオプション]によって、貼り付けの種類を変更することはできます。
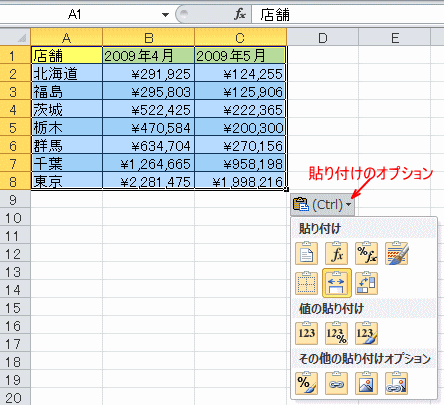
貼り付け後の[貼り付けオプション]は、[Ctrl]キーを押すことで展開できます。
![キーボード[Ctrl]キー](https://hamachan.info/WordPress2019/wp-content/uploads/2017/01/kibord-ctrl-e1723292461832.png)
貼り付け後に[貼り付けオプション]が表示されない場合
貼り付け後、右下に表示される[貼り付けオプション]ボタンが表示されない場合は、[Excelのオプション]で設定を確認してみてください。
[ファイル]タブをクリックしてBackstageビューを表示して、[オプション]をクリックします。
![Backstageビューの[オプション]](https://hamachan.info/WordPress2019/wp-content/uploads/2017/01/696harituke51.png)
アクセスキーを使って、キーボードから[Alt] →[F]→[T]の順に押しても[オプション]ダイアログボックスを表示できます。
![キーボード[Alt]→[F]→[T]](https://hamachan.info/WordPress2019/wp-content/uploads/2017/01/keybord-alt-f-t-e1723344407214.png)
[詳細設定]の[切り取り、コピー、貼り付け]にある[コンテンツを貼り付けるときに[貼り付けオプション]ボタンを表示する]のチェックボックスがオフになっていないかを確認してみてください。
![Excelのオプション-[コンテンツを貼り付けるときに[貼り付けオプション]ボタンを表示する]](https://hamachan.info/WordPress2019/wp-content/uploads/2017/01/harituke71-e1728981607222.png)
また、[コンテンツを貼り付けるときに[貼り付けオプション]ボタンを表示する]の設定がオフの場合、オートフィルオプションも非表示になります。
Excelだけでなく、WordやPowerPointにもオプションの[詳細設定]に[コンテンツを貼り付けるときに[貼り付けオプション]ボタンを表示する]の設定があります。
各アプリケーションにこの設定があるのですが、1つのアプリケーションで設定すると、ほかのアプリケーションも設定が有効になります。
以下の記事で解説しています。
-
オートフィル機能が使用できない時は[Excelのオプション]で確認
フィルハンドルってご存知ですか?Excelのワークシートでアクティブセルの右下に現れる小さい四角の形のものです。 このフィルハンドルをドラッ ...
貼り付け後に右下に「貼り付けオプション」ボタンが表示されない
右クリックのショートカットメニューにある[貼り付けオプション]
コピーを実行後、右クリックのショートカットメニューから[貼り付けオプション]を選択すると、コマンドをポイントしてリアルタイムプレビューで表示されます。
[形式を選択して貼り付け]をポイントすると、すべてのコマンドが表示されます。
![ショートカットメニューの[貼り付けのオプション]](https://hamachan.info/WordPress2019/wp-content/uploads/2017/01/harituke1.png)
[貼り付けオプション]のコマンドが異なる・少ない場合
[貼り付けオプション]に表示されるコマンドは、クリップボードに保存されているデータによって異なりますので、[貼り付けオプション]のコマンドが少ないということがあります。
Excel 2010以前の場合は、別ウィンドウでブックを表示して、セルの値をコピー&ペーストしようとするとコマンドは少なくなります。
-
MDIではブック間の数式のコピーは同一ウィンドウ内で操作
Excelのバージョンが2010までのブック間で数式をコピーする時には、同一ウィンドウ内で行ってください。 Excel 2010までは、別ウ ...
いつもと貼り付けオプションのコマンドが違う、あるいは必要なコマンドが表示されていないというような場合は、一度クリップボードの内容を確認してみてください。
-
コピーしたはずのデータが出ない?Officeクリップボードで解決
コピーは、直前のものしか貼り付けできないと思っていませんか? そんなことはありません。 数回前にコピーしたものでも貼り付けできます。 Off ...
Windows 10以降は、[Windows]+[V]でクリップボードの内容を確認できます。
-
クリップボードの履歴[Windows]+[V]で過去の履歴を貼り付け
Windows 10 バージョン1809では、クリップボードの履歴を保存できるようになりました。 この機能を使うと、過去のコピーや切り取りし ...
また、貼り付ける時に、セルではなくグラフや図形などを選択していないかも確認してください。
複数シートをグループ化している場合
複数シートをグループ化している場合は、以下のようなコマンドになります。
表をコピーした後の貼り付けオプションです。[リンク貼り付け]と[図]、[リンクされた図]のボタンはありません。
![シートをグループ化したときの[貼り付けオプション]](https://hamachan.info/WordPress2019/wp-content/uploads/2017/01/696harituke01.png)
-
複数のワークシートに同時に書式設定(グループ設定の活用)
Excelでは、同じ形式のワークシートを複数作成することはよくあります。 月別や県別、支店別などシートに分けて管理されることは多いですね。 ...
テーブル全体をコピーした場合
テーブルをコピーした場合の貼り付けオプションには、[リンク貼り付け]と[リンクされた図]のボタンはありません。[行列を入れ替える]コマンドもありません。
ただし、テーブル全体ではなく、テーブルを部分的に範囲選択してコピーした場合は、すべてのコマンドボタンが表示されます。
![テーブルをコピーしたときの[貼り付けのオプション]](https://hamachan.info/wp-hamachan/wp-content/uploads/2017/01/harituke72.png)
[デザイン]タブの[ツール]グループにある[範囲に変換]ボタンをクリックして、テーブルを通常のセル範囲に変換すると、
![[デザイン]タブの[ツール]グループにある[範囲に変換]](https://hamachan.info/WordPress2019/wp-content/uploads/2017/01/excel2010option13.png)
すべてのコマンドが表示されるようになります。
![範囲に変換した後の[貼り付けのオプション]](https://hamachan.info/wp-hamachan/wp-content/uploads/2017/01/harituke75.png)
[範囲に変換]を実行すると、セルの背景色、文字色、罫線などの書式はテーブルのままになります。
範囲に変換した後、書式をクリアする方法については、以下を参照してください。
また、書式を残したくなければ、先にテーブルのスタイルをクリアして、[範囲に変換]を実行する方法もあります。
参考[範囲に変換]とは通常のセル範囲に変換されるということです。
テーブル全体を[リンクされた図]として貼り付けしたい場合は、カメラ機能を使うとリンク貼り付けができます。
[カメラ]の操作方法は、以下の記事が参考になると思います。
-
カメラの登録と使い方(図のリンク貼り付けとの違いも解説)
Excelには、[カメラ]ボタンという便利なコマンドがあります。 このボタンを利用すると、選択した範囲を画像としてExcelのシートに貼り付 ...
テキストファイルをコピーした場合の[貼り付けオプション]
メモ帳などを開いてテキストファイルをコピーした後、[貼り付けオプション]を表示すると、以下のコマンドが表示されます。
- テキストのみ保持
- テキストファイルウィザードを使用
![貼り付けのオプションの[テキストファイルウィザードを使用]](https://hamachan.info/WordPress2019/wp-content/uploads/2017/01/794harituke103.png)
[テキストファイルウィザードを使用]のコマンドについては、以下の記事で解説しています。
-
貼り付けオプションの[テキストファイルウィザードの使用]が便利
Office 2010の貼り付けのオプションは、リアルタイムプレビューという機能で貼り付けを確定する前に結果を確認することができます。 貼り ...
図形や画像をコピーした場合の[貼り付けオプション]
図形や画像をコピーした場合は、以下のようになります。左から順に以下のコマンドが並んでいます。
- 貼り付け先のテーマを使用
- 元の書式を保持
- 図
![図形をコピーした後の[貼り付けオプション]](https://hamachan.info/WordPress2019/wp-content/uploads/2017/01/696harituke301-e1735805490789.png)
参考Microsoft 365のExcelとExcel 2024では、[セルに画像を貼り付け]コマンドが表示されます。
[貼り付けのオプション]は、以下の順で並んでいます。以下の画像は、Excel 2024です。
- 元の書式を保持
- 貼り付け先の書式に合わせる
- セルに画像を貼り付け
![[貼り付けのオプション]の[セルに画像を貼り付け]](https://hamachan.info/WordPress2025/wp-content/uploads/2025/07/98603cell-insert41-e1752960419924.png)
[セルに配置]機能については、以下の記事で解説しています。
-
セルに画像を挿入する[セルに配置]機能で画像もデータとして扱える
Excel 2024では、画像をセル内に直接挿入できる[セルに配置]機能が追加されました。 画像がセル内にぴったり収まり、固定されます。 従 ...
Webページの表などをコピーした場合
Excel 2010では、Webページの一部をコピーすると、以下のコマンドが表示されます。
- 元の書式を保持
- 貼り付け先の書式に合わせる
- 更新可能なWebクエリ
[更新可能なWebクエリ]をクリックすると、[新しいWebクエリ]ダイアログボックスが表示され、簡単にWebページの内容を読み込むことができます。
![貼り付けオプションのメニュー[更新可能なWebクエリ]](https://hamachan.info/WordPress2019/wp-content/uploads/2017/01/696harituke302-e1735805474968.png)
参考Excel 2007までは、貼り付け後の[貼り付けオプション]に表示されていたものです。
Excel 2010では、貼り付けしなくても[貼り付けオプション]から選択できるようになっています。
Excel 2010でも貼り付け後の[貼り付けオプション]にも同じように表示されます。
![Excel2007の貼り付け後の[貼り付けのオプション]-[更新可能なWebクエリの作成]](https://hamachan.info/WordPress2019/wp-content/uploads/2017/01/excel2007web001.png)
Webページのデータは、Power Queryの機能を使って取り込むこともできます。
-
Webページからデータをインポート(Power Queryで2つのテーブルの行を連結)
Excelでは、HTML形式のデータを取り込むことができます。社内イントラネットのデータや、一般的なWebページのデータなどを取り込むことが ...
貼り付けオプションの[条件付き書式の結合]
条件付き書式を設定している表をコピーすると、貼り付けオプションには[条件付き書式の結合]のコマンドも表示されます。
以下はテーブル全体をコピーしたときの貼り付けオプションです。
![[貼り付けのオプション]にある[条件付き書式の結合]](https://hamachan.info/wp-hamachan/wp-content/uploads/2017/01/harituke74-e1541458681521.png)
[条件付き書式の結合]をクリックすると、貼り付け先の表に条件付き書式が追加されます。
貼り付け先の表に条件付き書式があってもなくても[条件付き書式の結合]コマンドが表示されます。
貼り付け先の表に条件付き書式が既に設定されてる場合は、条件付き書式の先頭に追加されます。
例えば、以下のような2つの条件付き書式を設定した表があります。
左の表の金額には[上位1位]、右の表の金額には[下位1位]に塗りつぶしを設定しています。
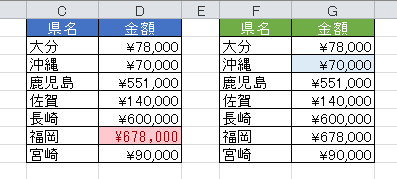
左の表の金額の範囲をコピーして、
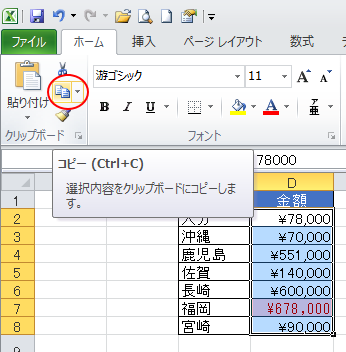
右の表の金額の範囲へ貼り付けする時、[貼り付けオプション]の[条件付き書式の結合]をクリックすると、すでに設定されていた条件付き書式はそのまま残り、貼り付け元の条件付き書式が追加されます。
ただ、値も貼り付けられますので注意してください。
同じ値の表で条件付き書式を結合する場合は便利だと思います。
![貼り付けオプションの[条件付き書式の結合]](https://hamachan.info/WordPress2019/wp-content/uploads/2017/01/696harituke03.png)
貼り付け先の条件付き書式の範囲を選択して[ホーム]タブの[条件付き書式]から[ルールの管理]をクリックします。
![[ホーム]タブの[条件付き書式]-[ルールの管理]](https://hamachan.info/WordPress2019/wp-content/uploads/2017/01/696harituke04.png)
下のように[条件付き書式ルールの管理]ダイアログボックスが表示され、条件付き書式が追加されているのが確認できます。
条件付き書式が結合されているということです。
![[条件付き書式ルールの管理]ダイアログボックス](https://hamachan.info/WordPress2019/wp-content/uploads/2017/01/696harituke05.png)
条件付き書式のコピーについては、以下の記事で解説しています。
-
条件付き書式のコピーとルールの編集
Excel2010に限ったことではありませんが、条件付き書式は、コピー、貼り付けして使用することができます。 データバーなどの条件付き書式で ...
参考[貼り付けオプション]にも[形式を選択して貼り付け]にも[罫線のみ貼り付け]のコマンドはありません。
でも、[書式設定]と[罫線を除くすべて]というコマンドはありますので、ちょっと工夫すると罫線のみの貼り付けを行うことができます。
-
最終更新日時を自動で表示(SaveDateフィールドを使用)
文書を開いたときに、最終更新日が分かると便利ですね。 [SaveDate]フィールドを使って最終更新日を自動的に表示できます。 保存した文書 ...
[貼り付けオプション]の中の[元の列幅を保持]というコマンドも大いに役立ちます。
-
行の高さも列幅もそのまま貼り付けするには[元の列幅を保持]を選択
行の高さや列幅を調整した表をコピーして、別シートへ貼り付けると行も列幅もワークシートの既定になってしまいます。再度、行の高さも列幅も調整しな ...
以下の記事でも貼り付けオプションについて解説しています。
-
リンクされた図として貼り付けするには[貼り付けオプション]から
別のワークシートの表を図として貼り付けたい、そのうえでセルの数値はリンクしたいってことがありますね。 その場合の方法です。 また、図として貼 ...
-
表やセルを図として貼り付けるには[図としてコピー]を選択
Excelで作成した表を図として利用したい時ってありますね。その場合の方法を紹介します。 表を選択して[ホーム]タブの[コピー]から[図とし ...
-
セル内の文字列の一部に異なる書式設定がある場合の書式のクリア方法
Excelでセルの書式設定をまとめてクリアするには、[書式のクリア]を使用します。 しかし、この[書式のクリア]を実行してもクリアできないケ ...
