Excelの条件付き書式のデータバーを使用すると、セルの中の数値をグラフのように表示することができます。
Excel2010で試験の点数をデータバーを使ってグラフ化した方から、2つの質問を受けました。
作成された表は下図のようになっていました。C列には、数式が入力されていて、B列と同じ数値になります。
質問は以下の2つです。
- C列はデータバーだけにしたい。
数字は表示したくない。
- 100点満点なのに、データバーの長さが点数に合っていない。
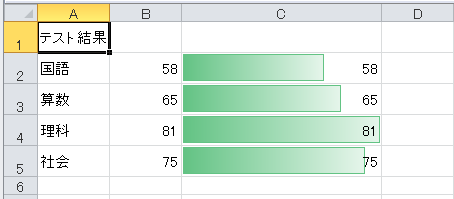
参考データバーは、クイック分析から設定することもできます。(Excel2013以降)
-
クイック分析オプションで簡単データ分析(自動計算もできる)
クイック分析は、Excel2013からの機能です。 セルを範囲選択すると、選択範囲の右下に[クイック分析]のボタンが表示されます。 このボタ ...
条件付き書式の設定
ワークシートに以下のように入力されています。
セル[C2]からセル[C5]には、B列と同じ値になるように数式が入力されています。
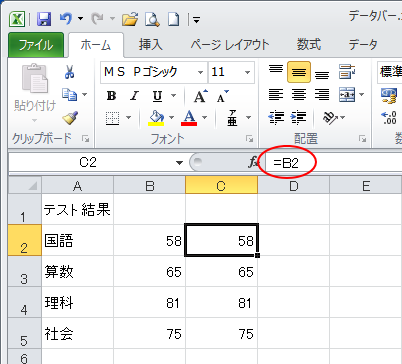
セル[C2]からセル[C5]を範囲選択します。
![セル[C2]からセル[C5]を範囲選択](https://hamachan.info/WordPress2019/wp-content/uploads/2017/01/684databa102.png)
そして、[ホーム]タブの[スタイル]グループにある[条件付き書式]をクリックして、[データバー]をポイントします。
任意のスタイルを選択します。ここでは、[緑のデータバー]を選択します。
緑のデータバー
セルに色付きのデータバーを表示します。データバーの長さはセルの値を表し、データバーが長いほど、高い値となります。
リアルタイムプレビューなので、ポイントするだけで結果を確認できます。
![[条件付き書式]の[データバー]](https://hamachan.info/WordPress2019/wp-content/uploads/2017/01/684databa103-e1729401097667.png)
C列の幅を調整します。ここまでは出来ていたということです。
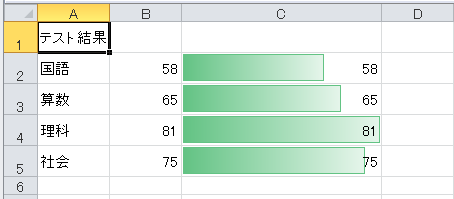
[条件付き書式ルールの編集]ダイアログボックスを表示
条件付き書式の設定を修正します。
まず、データバーの範囲を選択します。
そして、[ホーム]タブの[条件付き書式]から[ルールの管理]をクリックします。
ルールの管理
[条件付き書式ルールの管理]で、ブックの条件付き書式ルールを表示、作成、編集、削除します。
![[条件付き書式]の[ルールの管理]](https://hamachan.info/WordPress2019/wp-content/uploads/2017/01/684databa105-e1729401395356.png)
[条件付き書式ルールの管理]ダイアログボックスが表示されます。[ルールの編集]ボタンをクリックします。
![[条件付き書式ルールの管理]ダイアログボックスの[ルールの編集]](https://hamachan.info/WordPress2019/wp-content/uploads/2017/01/684databa106.png)
[棒のみ表示]を選択して[最小値]と[最大値]を数値に修正
[書式ルールの編集]ダイアログボックスが表示されます。
棒のみ表示の設定
まず、[棒のみ表示]のチェックボックスをオンにします。
これで、データバーのみの表示になります。
![[書式ルールの編集]ダイアログボックスの[棒のみ表示]のチェックボックスをオン](https://hamachan.info/WordPress2019/wp-content/uploads/2017/01/684databa107.png)
最大値の設定
[最小値]と[最大値]は、既定では[自動]になっています。
[最小値]の種類を[数値]、[値]を[0] にして、[最大値]の種類を[数値]、[値]を[100]にします。
[OK]ボタンを押して閉じます。
![[書式ルールの編集]ダイアログボックスの[種類]と[値]](https://hamachan.info/WordPress2019/wp-content/uploads/2017/01/684databa108.png)
次も[OK]ボタンを押して閉じます。
![[条件付き書式ルールの管理]ダイアログボックス](https://hamachan.info/WordPress2019/wp-content/uploads/2017/01/684databa109.png)
これで、目的の表が完成です。
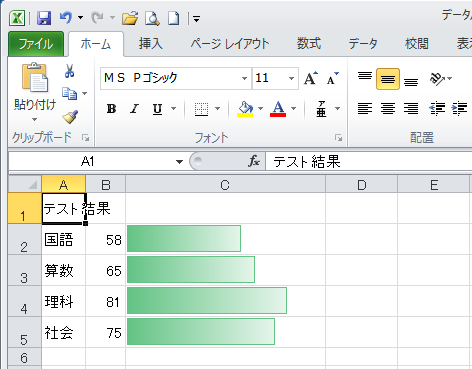
Excel2010では、マイナスの値もデータバーに表示できるようになっています。
-
条件付き書式のデータバーはマイナスの値も表示可能(負の棒の設定)
Excel2010の条件付書式のデータバーでは、マイナスの値も表示可能になりました。 マイナスを表示できると、より分かりやすくなります。 負 ...
条件付き書式のルールの削除
条件付き書式をルールを削除するには、まず、データバーの範囲を選択します。
[ホーム]タブの[条件付き書式]から[ルールの管理]をクリックします。
![[条件付き書式]の[ルールの管理]](https://hamachan.info/WordPress2019/wp-content/uploads/2017/01/684databa105-e1729401395356.png)
そして、[条件付き書式ルールの管理]ダイアログボックスを表示して[ルールの削除]ボタンをクリックします。
![[条件付き書式ルールの管理]ダイアログボックスを表示して[ルールの削除]](https://hamachan.info/WordPress2019/wp-content/uploads/2017/01/684databa201.png)
条件付き書式のルールの削除については、以下の記事でも解説しています。
参考条件付き書式をクリアしないでも、チェックボックスを設置して、チェックボックスのオン/オフで条件付き書式の表示/非表示を切り替えることもできます。
-
条件付き書式のオンとオフをチェックボックス/ドロップダウンリストで操作
Excelの条件付き書式はとても便利な機能です。 条件書式を使うと、条件に合うセルに書式を設定したり、数値の大きさも視覚的に分かりやすくする ...
条件付き書式を使用せずに、REPT関数を使用して同じような表を作成できます。これも便利ですよ。
-
[REPT関数]を使って縦棒を繰り返して棒グラフのように見せる
セル内に縦棒を繰り返して棒グラフのように見せることができます。 以下の記事と同じ方法で、REPT関数を使用します。 上記ページでは、REPT ...
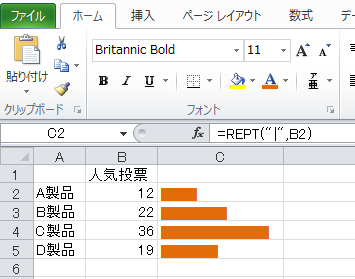
関連条件付き書式に関するページです。
-
データが修正されたセルが分かるようにする条件付き書式の設定
Excelでセルの値が修正されたことが一目で分かるようにしておくと、便利なことはよくあります。 たとえば、各部署に既存の住所一覧を配布して、 ...
-
アクティブセル(選択しているセル)の行または列に色を付けるには
Excelで横や縦に長い表の場合、アクティブセルのある行全体や列全体に塗りつぶしを設定すると、見やすくなることがあります。 行番号、列番号を ...
-
条件付き書式のアイコンセットの区分けルール
Excel 2010以降の条件付き書式の[アイコンセット]は便利ですが、アイコンセットのアイコンの種類を区分けする範囲は既定で決められていま ...
-
条件付き書式のコピーとルールの編集
Excel2010に限ったことではありませんが、条件付き書式は、コピー、貼り付けして使用することができます。 データバーなどの条件付き書式で ...
-
空白セル(0表示)をグラフに反映させたくない
Excelで以下のような表をもとに複合グラフを作成しました。 2011年度のデータは、7月までしかありません。 E列では、累積を求める式を入 ...
-
重複しない一意の値を求める方法と複数列で重複をチェックする方法
Excelで2つの列にデータが入力されていて、そのデータの差分を求めたい場合がありますね。 A列には分析用データとして別表に貼り付け済みのI ...
-
セル範囲の中から数値に見える文字列のセルを見つけるには
Excelのセルに数値が入力されていると思っても、実際は文字列だったということがあります。 見た目は数値に見えても表示形式は文字列になってい ...
-
小数点の位置を揃えるには(小数点以下の異なる桁数が混在する場合)
一列の複数セルに小数点以下の桁数の異なる数値が並んでいる場合、小数点の位置は揃いません。 小数点以下の異なる桁数の数値が混在していても、小数 ...
-
[令和1年]を[令和元年]と表記する(ユーザー定義と条件付き書式)
Excelで[セルの書式設定]で和暦表示にすると、2019/05/01から2019/12/31までは[令和1年]と表示されます。この[令和1 ...
以下の記事はExcel2003で解説しています。
-
条件付き書式を使って土日のセルに塗りつぶしとフォントの色を設定
Excelの条件付き書式は便利ですね。 たとえば、毎月の予定表をExcelで作成しているとします。 土曜日は薄い水色の塗りつぶし、日曜日はロ ...
入力規則(ドロップダウンリスト)と条件付き書式を組み合わせる方法も解説しています。
-
ドロップダウンリストから選択して自動的にセルに塗りつぶしを設定
Excelで表を作成してセルに入力する文字列が決まっている場合は、データの入力規則を使ってドロップダウンリストから選択して入力できるようにす ...
