Excelで、A4サイズの用紙に簡単な予定表を作成してみましょう。
1か月分の予定を書き込めるように日付と曜日を入力して、罫線を付け、画像を挿入するところまで解説しています。
作成しながらExcelの基本的な機能を学習できると思います。
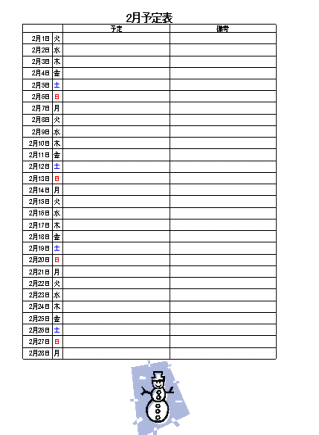
参考Excel 2019でも1か月分の予定表を作成する方法を解説しています。関数を使用して繰り返し使用できる予定表です。
ぜひ、挑戦してみてください。
-
年と月を選択するだけで繰り返し使用できる予定表を作成(関数使用)
Excelで予定表(スケジュール表)を作成することは多いと思いますが、毎月、作成するのは面倒ですね。 ここでは、[年]と[月]を選択するだけ ...
印刷範囲の確認
まず、A4サイズの印刷範囲を確認しましょう。
[標準]ツールバーの[印刷プレビュー]のボタンをクリックします。
![標準ツールバーの[印刷プレビュー]](https://hamachan.info/WordPress2019/wp-content/uploads/2017/01/132yotei1.png)
[印刷できるものはありません。]のメッセージウィンドウが表示されたら、[OK]ボタンをクリックします。
![[印刷できるものはありません。]のメッセージウィンドウ](https://hamachan.info/WordPress2019/wp-content/uploads/2017/01/132yotei2.png)
点線が表示されたと思います。これがA4サイズ用紙の印刷範囲です。
セル[A1]からセル[I55]までが印刷範囲となります。Excelのバージョンによって異なります。
もし、違うようならA4サイズの設定ではない場合があります。
メニューバーの[ファイル]から[ページ設定]をクリックして、[ページ]タブで用紙サイズを確認してください。
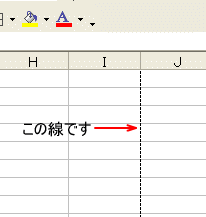
参考Excel 2007以降であれば、キーボードから[Ctrl]+[P]を押してください。
オートフィルで日付の入力
作成したい予定表の日付を入力します。
ここでは、2月の予定表を作りたいので、2月の日付を表示します。
セル[A3]に半角で[2/1](または、[2-1])と入力して、[Enter]キーを押して確定します。
そうすると、下のように[2月1日]と表示されると思います。
Excelでの入力は、[選択・入力・確定]です。
![セル[A3]に日付の入力](https://hamachan.info/WordPress2019/wp-content/uploads/2017/01/132yotei4.png)
セル[A3]をクリックして、選択します。
セルの右下に黒い四角■のボタンがあります。[フィルハンドル]と呼ばれるものです。
この■のボタンにマウスでポイントします。マウスを合わせます。
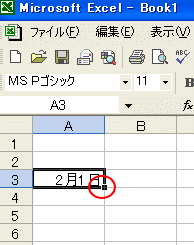
黒い+の形のポインタに変わります。
このときに下へドラッグします。2月28日になるまでドラッグします。
オートフィルという機能です。
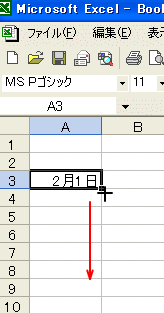
他のセルをクリックして、範囲選択を解除します。あるいは、[方向]キーを押します。
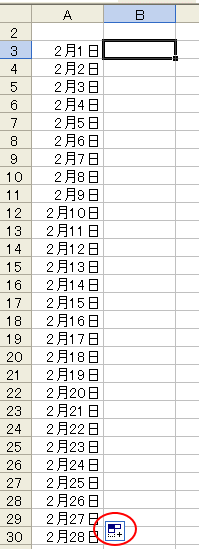
ドラッグしたあと、![]() 左のようなもの(オートフィルオプション)が表示されますが、次の操作に移ると消えるので気にしないでくださいね。
左のようなもの(オートフィルオプション)が表示されますが、次の操作に移ると消えるので気にしないでくださいね。
オートフィルオプションについては、以下の記事で解説しています。オートフィルオプションは非常に便利なものですが、ここでは使用しません。
-
連続データの簡単入力(フィルハンドルを上下左右にドラッグ)
Excelで連続データを簡単に入力する方法です。 セルの右下にあるフィルハンドルをドラッグします。 ドラッグした後の[オートフィルオプション ...
フィルハンドルをダブルクリックして曜日の入力
今度は、日付の隣のセルに曜日を表示しましょう。
セル[B3]をクリックします。
ここでは[火]と入力します。[Enter]キーを押して確定します。
セル[B3]をクリックして、セルの右下にある■(フィルハンドル)にマウスポインタを合わせます。
![セル[B3]に曜日を入力](https://hamachan.info/WordPress2019/wp-content/uploads/2017/01/132yotei9.png)
マウスポインタが黒い+の形になった時にダブルクリックします。ドラッグする必要はありません。
A列の日付を入力した最後のセルまで曜日を入力することができます。
他のセルをクリックして、範囲選択を解除します。以下のようになったと思います。
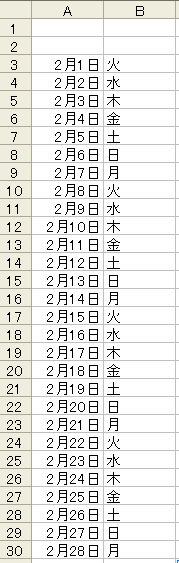
-
フィルハンドルのダブルクリックで隣接する列の連続した行まで入力
オートフィルハンドルをダブルクリックすると、隣接する列の連続した行までまとめて入力することができます。 ただし、この操作は列に対してのみです ...
境界線でダブルクリックして列幅の自動調整
B列とC列の間でポイントすると、マウスポインタが下のように変わるときがあります。
このときにダブルクリックします。
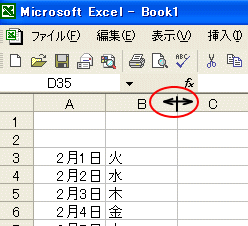
下のようにB列の幅が自動的に調整されると思います。
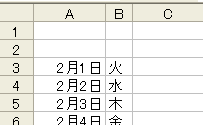
参考Wordの表でも同じように、ダブルクリックで列幅の自動調整ができます。
項目の入力と列幅を調整
項目を入力します。
セル[C2]に[予定]、セル[D2]に[備考]と入力します。
![セル[C2]とセル[D2]へ文字入力](https://hamachan.info/WordPress2019/wp-content/uploads/2017/01/132yotei13.png)
参考Excelでの文字入力は、[選択・入力・確定]です。
-
Excelの文字・数値の入力は選択・入力・確定(選んで入れて出す)
Excelのデータ入力の手順は、[選択・入力・確定](選んで、入れて、出す)です。 Excelを習い始めたばかりの頃は、最後の[出す(確定) ...
項目列の列幅を調整
列幅を調整します。
C列とD列を選択して(列番号[C]でポイントすると、下向きの黒い矢印になるので、そのときにクリックして、D列までドラッグ)、メニューバーの[書式]から[列]→[幅]をクリックします。
列の選択については範囲選択を参考にしてくださいね。
![メニューバーの[書式]から[列]→[幅]](https://hamachan.info/WordPress2019/wp-content/uploads/2017/01/132yotei14.png)
[列幅]ダイアログボックスのテキストボックスに[33]と入力して[OK]ボタンをクリックします。
列幅が広がったと思います。Excelのバージョンによって、数値は調整してください。
![[列幅]ダイアログボックス](https://hamachan.info/WordPress2019/wp-content/uploads/2017/01/132yotei15.png)
予定表の行の高さを調整
行の高さも調整しましょう。
行番号3から行番号30まで選択します。ドラッグしてもいいですし、行番号[3]をクリックして[Shift]キーを押したまま、行番号[30]をクリックしてもいいですね。
そして、選択した行番号上で右クリックして、ショートカットメニューの中から[行の高さ]を選択します。
![行を選択した時のショートカットメニューの[行の高さ]](https://hamachan.info/WordPress2019/wp-content/uploads/2017/01/132yotei18.png)
[行の高さ]ダイアログボックスのテキストボックスに[20]と入力して、[OK]ボタンをクリックします。
Excelのバージョンによって、数値は調整してください。
![[行の高さ]ダイアログボックス](https://hamachan.info/WordPress2019/wp-content/uploads/2017/01/132yotei19.png)
列幅や行の高さについては、以下の記事で説明しています。
-
ワークシートの[列幅]と[行の高さ]の調整
列幅や行の高さは、列番号の右側の境界線や行番号の下側の境界線を、クリックしたままの状態にするとポップヒントに表示されます。 複数列や複数行を ...
予定表に罫線を設定
表に罫線を表示しましょう。
セル[A2]からセル[D30]を選択します。ドラッグでもいいですが、セル[A2]をクリックして、[Shift]キーを押したままセル[D30]をクリックすると早いですね。
あるいは、空白ではないセルを選択して、キーボードから[Ctrl]キーと[A]キーを押します。
範囲選択の方法については、範囲選択で詳しく説明しています。
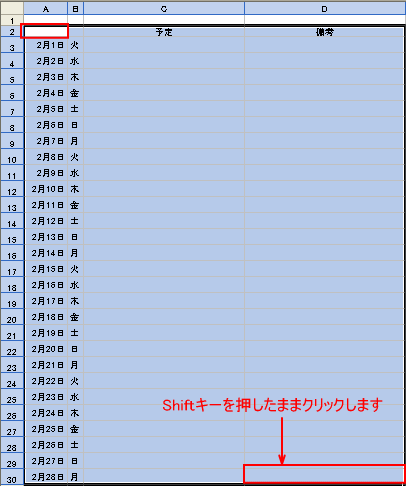
書式設定ツールバーの[罫線]ボタン横の▼をクリックして、一覧から[格子]をクリックします。
選択した範囲に格子の罫線が表示されたと思います。
項目とタイトル文字の中央揃え
項目をセルの中央に揃えましょう。
セル[C2]とセル[D2]を選択して、[書式設定]ツールバーの[中央揃え]ボタンをクリックします。
![[書式設定]ツールバーの[中央揃え]](https://hamachan.info/WordPress2019/wp-content/uploads/2017/01/132yotei20.png)
タイトルを入力
表の一番上に[2月予定表]と題字を表示したいと思います。
セル[A1]に、ここでは例として[2月予定表]と入力します。
![セル[A1]にタイトルを入力](https://hamachan.info/WordPress2019/wp-content/uploads/2017/01/132yotei40.png)
セル[A1]からセル[D1]までをドラッグで範囲選択して、[書式設定]ツールバーの[セルを結合して中央揃え]ボタンをクリックします。
![[書式設定]ツールバーの[セルを結合して中央揃え]](https://hamachan.info/WordPress2019/wp-content/uploads/2017/01/132yotei21.png)
文字の大きさや色は任意で設定してください。

下は、フォントサイズ[18]の[太字]に設定したところです。
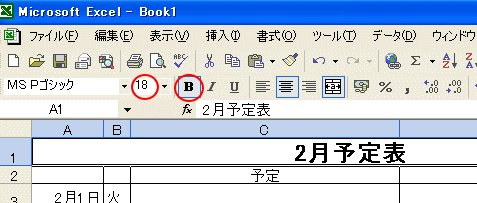
セルの結合
ついでにセル[A2]とセル[B2]も結合して、罫線を消しましょう。
セル[A2]とセル[B2]をドラッグして、[セルを結合して中央揃え]のボタンをクリックします。
![セル[A2]とセル[B2]をドラッグして[セルを結合して中央揃え]](https://hamachan.info/WordPress2019/wp-content/uploads/2017/01/132yotei38.png)
下のように1つのセルになりました。
![セル[A2]とセル[B2]を結合](https://hamachan.info/WordPress2019/wp-content/uploads/2017/01/132yotei39.png)
枠線の非表示設定
表をもっと見やすくするために、ワークシートの枠線を非表示にしてみましょう。
メニューバーの[ツール]から[オプション]をクリックします。
![[ツール]メニューの[オプション]](https://hamachan.info/WordPress2019/wp-content/uploads/2017/01/132yotei24.png)
[オプション]ダイアログボックスが表示されます。
[表示]タブを選択して、ウィンドウオプションの[枠線]のチェックボックスをオフにして[OK]ボタンをクリックします。
枠線が非表示になったと思います。
![[オプション]ダイアログボックスの[表示]タブ-[枠線]](https://hamachan.info/WordPress2019/wp-content/uploads/2017/01/132yotei25.png)
参考Excel 2007以降の枠線の非表示設定は、[表示]タブから行うことができます。
イラスト(画像)の挿入
注意現在、Microsoftのクリックアートは終了しています。[挿入]タブの[図]([画像])から任意の画像を挿入してください。
表の下の方が空いていますね。クリップアートを挿入してみましょう。
メニューバーの[挿入]→[図]→[クリップアート]をクリックします。
![メニューバーの[挿入]→[図]→[クリップアート]](https://hamachan.info/WordPress2019/wp-content/uploads/2017/01/132yotei26.png)
右側に[クリップアートの挿入]作業ウィンドウが表示されます
検索文字列のダイアログボックスに[冬]と入力して[検索]ボタンをクリックします。検索した文字列を入力してくださいね。
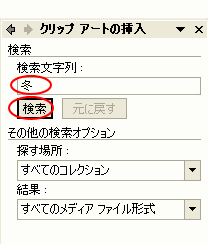
たくさんのクリップアートが表示されます。任意のクリップアートを選択してクリックします。
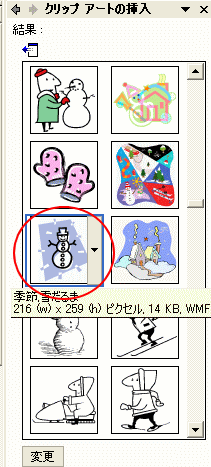
ワークシート上に選択したクリップアートが表示されます。
クリップアートの上でマウスポインタが下のように十字の形に変わったときに、ドラッグして位置を移動します。
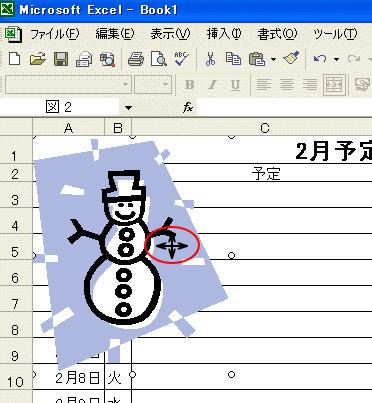
余白にきちんと収まるようにクリップアートの周りの白い丸(○)にマウスポインタを合わせて、下のようにマウスポインタが斜めや左右、上下の形に変わったときにドラッグしてサイズを調整します。
画像の周りの白い〇のことを、[サイズ調整ボタン]と呼びます。
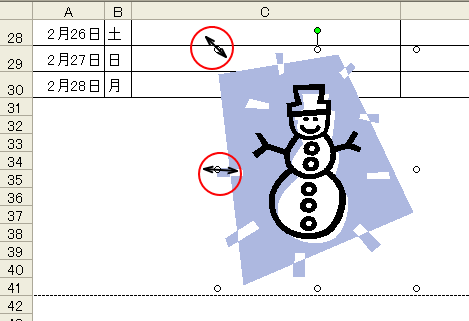
また、表の背景に画像を挿入したい場合は、以下の記事を参考にしてください。
-
表に透かし風の背景画像を設定する方法(塗りつぶしの透明度を使用)
Excel 2003で表を作成して、その表に背景画像を挿入したいと思っても、うまくいかないことがあります。 Wordの透かしの挿入と同じよう ...
クリップアートについては、以下の記事で解説しています。
-
クリップアートの使い方(分解してカスタマイズもできる)
どのような文書であっても、少しイラストを加えるだけで全体の雰囲気が大きく変わるものです。 手軽で便利なクリップアートを活用してみるのはいかが ...
以下の記事では、画像を選択した時に表示される各ハンドルについて解説しています。図形の解説ですが、画像の場合も同じです。
-
図形のサイズ変更・回転・調整ハンドルを使って目的の形状に変更
WordやExcel、PowerPointなどで図形を挿入すると、図形の周りには白い丸(○)が表示されます。これは、[サイズ変更ハンドル]と ...
文字に色を付ける
[土日]の文字に色をつけてみましょう。
セル[B8]を選択して、[書式設定]ツールバーの[フォントの色]ボタンの▼をクリックして、カラーパレットから[赤]をクリックします。
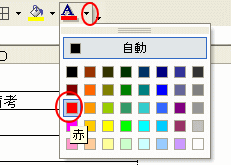
セル[B8]の[日]が赤くなりましたね。セル[B8]を選択したまま、[標準]ツールバーの[書式のコピー/貼り付け]ボタンをダブルクリックします。
[書式のコピー/貼り付け]はダブルクリックすると、繰り返し設定することができます。
[書式のコピー/貼り付け]と[オートシェイプ]はダブルクリックで連続操作を参考にしてください。
![[標準]ツールバーの[書式のコピー/貼り付け]ボタン](https://hamachan.info/WordPress2019/wp-content/uploads/2017/01/132yotei32.png)
B列の[日]と表示されたセルをクリックしていきます。
最後までクリックできたら、[Esc]キーを押して解除します。または、[書式のコピー/貼り付け]ボタンをクリックして解除します。
同じように[土]の文字を青くしてみましょう。
セルの背景に色を付けるには
また、セルの背景に色をつけたい場合は、色をつけたいセルを選択して、[書式設定]ツールバーの[塗りつぶしの色]ボタンの▼をクリックして好きな色をクリックします。
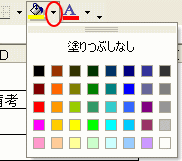
参考土日のセルに色をつけるには、[条件付き書式]を使うと便利です。
-
条件付き書式を使って土日のセルに塗りつぶしとフォントの色を設定
Excelの条件付き書式は便利ですね。 たとえば、毎月の予定表をExcelで作成しているとします。 土曜日は薄い水色の塗りつぶし、日曜日はロ ...
以下の記事内の条件付き書式で土日の行に塗りつぶしを設定でも解説しています。
-
ドロップダウンリストから選択して自動的にセルに塗りつぶしを設定
Excelで表を作成してセルに入力する文字列が決まっている場合は、データの入力規則を使ってドロップダウンリストから選択して入力できるようにす ...
プレビューで印刷状態を確認して印刷
[標準]ツールバーの[印刷プレビュー]をクリックしてみましょう。
![[標準]ツールバーの[印刷プレビュー]](https://hamachan.info/WordPress2019/wp-content/uploads/2017/01/132yotei33.png)
全体的に少し左寄りのようですね。ページの中央に印刷したいですね。
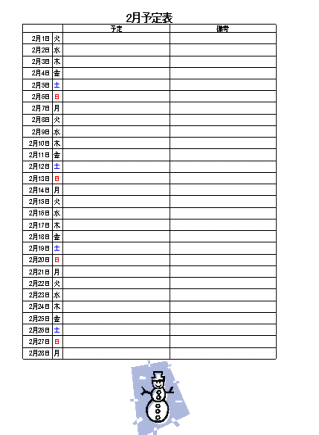
ページの中央に配置
印刷プレビューの[設定]ボタンをクリックします。
[ページ設定]ダイアログボックスが表示されます。
[余白]タブをクリックします。[水平]と[垂直]にチェックを入れて、[OK]ボタンをクリックします。
![[ページ設定]ダイアログボックスの[余白]タブ](https://hamachan.info/WordPress2019/wp-content/uploads/2017/01/132yotei35.png)
今度は、ページの中央に表示されていますね。
では、印刷しましょう。[印刷]ボタンをクリックします。
![[印刷]ボタン](https://hamachan.info/WordPress2019/wp-content/uploads/2017/01/132yotei36.png)
[印刷]ダイアログボックスが表示されます。
部数は[1]になっていることを確認して[OK]ボタンをクリックします。
できましたか?(^^)
![[印刷]ダイアログボックス](https://hamachan.info/WordPress2019/wp-content/uploads/2017/01/132yotei37.png)
[ページ中央]設定時の注意点
セル[A1]から開始されている表の場合は、[余白]タブの[水平][垂直]のみで中央になりますが、そうでない場合は印刷範囲の設定を行ってから設定してください。
印刷範囲を設定していないと、Excelはセル[A1]を起点として自動で範囲を判断するため、中央に配置されません。Excelのどのバージョンでも同じです。
「ページ中央」の設定をしても中央に配置されない?原因と対処方法
Excel 2007以降でページ中央に印刷する方法は、以下の記事が参考になると思います。
-
算数(計算)ドリルは[RANDBETWEEN関数]を使って自動で作成
Excelの関数を使ってランダムな数字を表示して、簡単な計算ドリルを作成してみませんか? ここでは、A4用紙に10題の2けたの足し算ドリルを ...
関連もう1つ、予定表の作り方を解説しています。
-
予定表の作り方(用紙サイズA4・印刷の向き横で作成)
ExcelでA4サイズの用紙(横向き)に下のような予定表を作成する方法です。 まず、ページ設定をして、タイトルと曜日、日付を入力して罫線を設 ...
また、Excelで禁煙ポスターをつくる方法も解説しています。
Excelで便箋を作成することもできます。
-
Excelで横罫線を使って便箋を作成する時はページレイアウトビューで
Excelには、ページレイアウトビューという表示モードがあります。 印刷結果を確認しながらセルの操作を行うことができるので、印刷が目的で作業 ...
