Excelでデータモデルに追加したテーブルを使って計算フィールドを作成する方法です。
ここでは、3つのデータをデータモデルに追加してピボットテーブルを作成します。
[POWERPIVOT]タブの[計算フィールド]の[新しい計算フィールド]をクリックすると、[計算フィールド]ダイアログボックスが表示されますので数式を入力します。
![[計算フィールド]ダイアログボックス](https://hamachan.info/WordPress2019/wp-content/uploads/2017/01/1122table_sushiki11.png)
参考PowerPivotが使用できるOfficeのバージョンなどについては、以下の記事を参照してください。
Power Pivot とは - Microsoft サポート(Microsoft)
3つのデータの確認
作成した3つの表があります。
下は4月の売上表です。
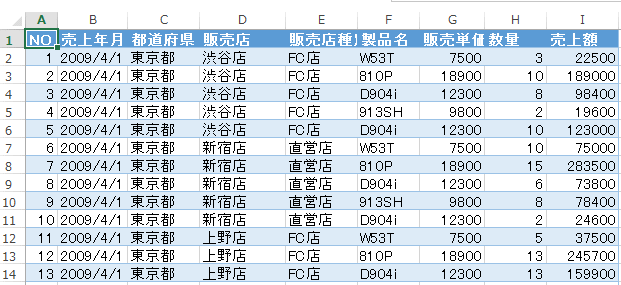
下は5月の売上表です。
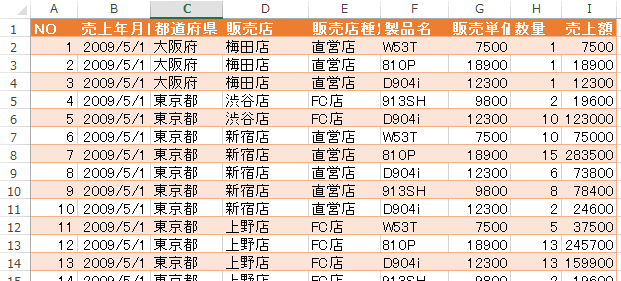
製品名のリストです。
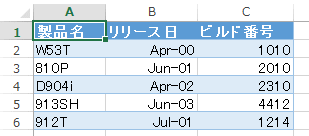
参考テーブルに変換していなくても、[データモデルに追加]ボタンをクリックする時に自動的にテーブルに変換されます。
テーブル名も自動で付けられますので、テーブルに変換してテーブル名を先に指定しておくと後の操作はやりやすくなります。
データモデルに追加
上記3つの表をそれぞれ、データモデルに追加します。
表内のセルを選択して、[POWERPIVOT]タブの[テーブル]グループにある[データモデルに追加]をクリックします。
自動的に範囲を選択して、[テーブルの作成]ダイアログボックスが表示されます。
[先頭行をテーブルの見出しとして使用する]のチェックボックスをオンにして[OK]ボタンをクリックします。
同じように、他2枚のシートのデータもデータモデルに追加します。
![[データモデルに追加]をクリックして[テーブルの作成]を表示](https://hamachan.info/WordPress2019/wp-content/uploads/2017/01/1122table_sushiki4-e1742462644583.png)
データモデルにリンクマークが付いたシートが3枚追加されます。
以下は、それぞれシートの名前を変更しています。ここでは、[売上4月]と[売上5月]と[製品名]という名前です。
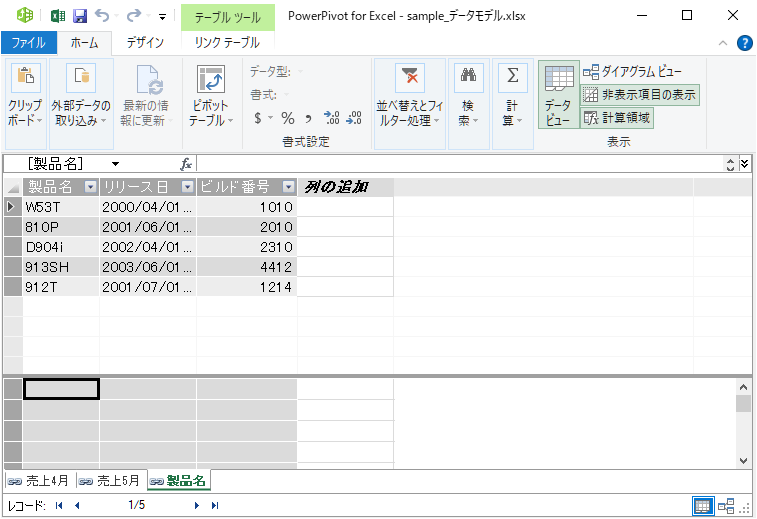
参考シートにリンクマークが表示されないバージョンもあります。以下は、Excel2016です。
データがテーブルではない場合、以下のように自動的にテーブル名が付けられます。
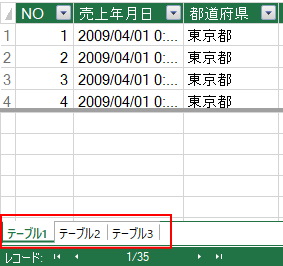
ここでシート見出しで右クリックして、ショートカットメニューから[名前の変更]をクリックして名前を変更しておきます。
![ショートカットメニューの[名前の変更]](https://hamachan.info/WordPress2019/wp-content/uploads/2017/01/1122table_sushiki02.png)
ダイアグラムビューを表示してリレーション
[表示]グループにある[ダイアグラムビュー]をクリックします。
あるいは、データモデルウィンドウの右下にある[ダイアルグラムビュー]ボタンをクリックします。
![[表示]グループの[ダイアグラムビュー]](https://hamachan.info/WordPress2019/wp-content/uploads/2017/01/1122table_sushiki6.png)
以下のように[製品名]フィールドでリレーションします。
[製品名]テーブルの[製品名]を[売上4月]と[売上5月]テーブルの[製品名]へドラッグします。
![[製品名]フィールドでリレーション](https://hamachan.info/WordPress2019/wp-content/uploads/2017/01/1122table_sushiki04-e1742462029565.png)
テーブル間の結合線をポイントすると、関連付けされていることを確認できます。
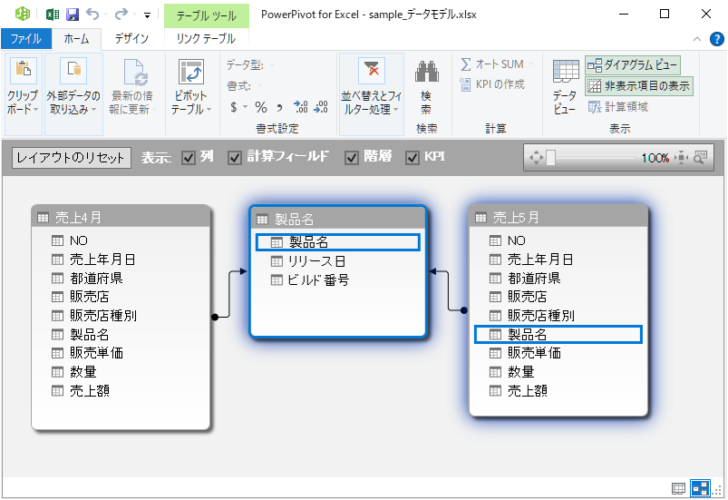
テーブルをリレーションシップで関連づけるには、共通のフィールドが必要です。
フィールド名は同じでなくても構いませんが中身の整合性は必要です。
ピボットテーブルの作成
[ホーム]タブの[ピボットテーブル]をクリックして、新しいシートにピボットテーブルを作成します。
ピボットテーブル
PowerPivotデータを集計、表示、および検索するためのピボットテーブルまたはピボットグラフを作成します。
![[ホーム]タブの[ピボットテーブル]](https://hamachan.info/WordPress2019/wp-content/uploads/2017/01/1122table_sushiki06.png)
[ピボットテーブルの作成]ダイアログボックスが表示されますので、[新しいワークシート]を選択して[OK]ボタンをクリックします。
![[ピボットテーブルの作成]ダイアログボックス](https://hamachan.info/WordPress2019/wp-content/uploads/2017/01/1122table_sushiki07.png)
3つのテーブルが[ピボットテーブルのフィールドリスト]に表示されます。
![[ピボットテーブルの作成]ダイアログボックス](https://hamachan.info/WordPress2019/wp-content/uploads/2017/01/1122table_sushiki08.png)
参考ピボットテーブルのフィールドリストに表示されるテーブルの名前は、以下の操作によって変更することができます。
[数式]タブの[名前の管理]をクリックします。[名前の管理]ダイアログボックスが表示されます。
[編集]ボタンをクリックして、変更することができます。
![[数式]タブの[名前の管理]](https://hamachan.info/WordPress2019/wp-content/uploads/2017/01/1122table_sushiki9-1.png)
[名前の編集]ダイアログボックスの名前がピボットテーブルのフィールドリストに表示される名前になりますので、わかりやすい名前にしてください。
![[名前の編集]ダイアログボックス](https://hamachan.info/WordPress2019/wp-content/uploads/2017/01/1122table_sushiki14.png)
Excel2016以降はピボットテーブル作成前にデータモデルのシート名で変更しておかないと修正できないようです。
Excel2013では、データモデルで修正していてもフィールドリストには[テーブル1]のように自動で付けられた名前が表示されていましたが、Excel2016ではデータモデルのシート名で修正しておけばフィールドリストにも反映されるようです。
ピボットテーブルの構成
[売上4月]と[売上5月]の[売上額]を値ボックスにドラッグします。
行アイテムには[製品名]テーブルの[製品名]フィールドをドラッグします。
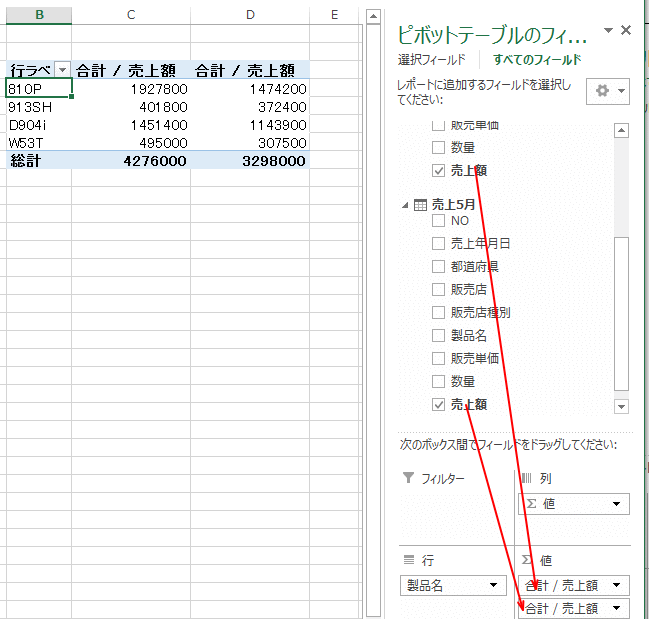
新しい計算フィールド
[POWERPIVOT]タブの[計算]グループにある[計算フィールド]の[新しい計算フィールド]をクリックします。
4月の売上額と5月の売上額の差を求めたいと思います。
![[POWERPIVOT]タブの[計算]グループにある[計算フィールド]](https://hamachan.info/WordPress2019/wp-content/uploads/2017/01/1122table_sushiki10.png)
[計算フィールド]ダイアログボックスが表示されます。
[式]のテキストボックスに[=]を入力して、数式を入力していきます。
半角角括弧( [ )を入力すると、補助メニューが表示されますので、その候補の中から選択します。
ダブルクリックで入力することができます。
![[計算フィールド]ダイアログボックス](https://hamachan.info/WordPress2019/wp-content/uploads/2017/01/1122table_sushiki11.png)
参考Excel2016以降は、[メジャー]という名称になっています。
![Excel2016の[メジャー]](https://hamachan.info/WordPress2019/wp-content/uploads/2017/01/1122table_sushiki10-1.png)
数式の確認
=[合計 売上額]-[合計 売上額2]と入力が終わったら、[数式の確認]ボタンを押してエラーがないか確認します。
問題がなければ、[OK]ボタンをクリックして閉じます。
[計算フィールド名]も分かりやすい名前に変えたほうがいいです。ここでは、既定のままにしています。
![[計算フィールド]ダイアログボックスの[数式の確認]](https://hamachan.info/WordPress2019/wp-content/uploads/2017/01/1122table_sushiki12.png)
[計算フィールド1]が追加されて製品ごとの売上の差を求めることができます。
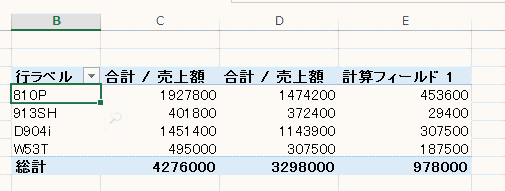
フィールド名は、数式バーで変更することができます。
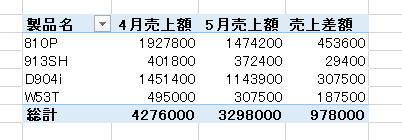
[計算フィールド]ダイアログボックスは、[計算フィールド]の[計算フィールドの管理]をクリックして再度表示することができます。
また、作成した計算フィールドは、データモデルの計算領域にも記載されます。
ここでの計算フィールド名は、[計算フィールドの管理]での名前になります。
[計算フィールド]ダイアログボックスで変更することができます。
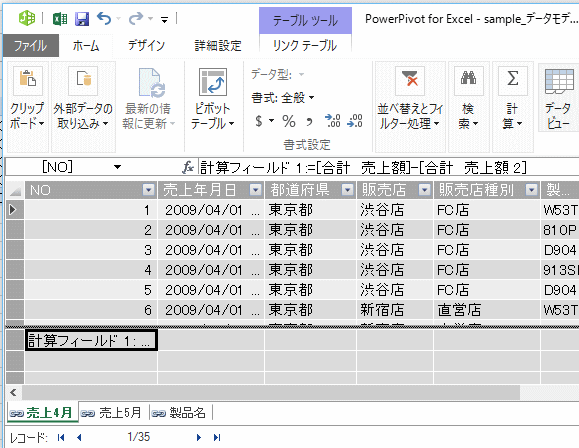
参考計算フィールドについては、以下の記事でも解説しています。
-
PowerPivotで計算フィールドを追加するには
Excel2013のPowerPivotでは、[計算フィールド]というボタンが追加されました。 Excel2010のPowerPivotでは ...
-
PowerPivotウィンドウに数式列を追加してピボットテーブルを作成
Excel2013の[POWERPIVOT]タブにある[管理]ボタンをクリックして現れるウィンドウに数式列を追加する方法を紹介します。 Po ...
関連以下は、PowerPivotに関する記事です。
-
PowerPivotのインストールとAccessデータベースのインポート
Excel2010には、PowerPivotというアドインを組み込むことができます。 Excel2013には標準でアドインがインストールされ ...
-
PowerPivotでExcelファイルのデータをインポート(貼り付けもできる)
Excel2010のPowerPivotで、Excelのデータをインポートする方法です。 [PowerPivotウィンドウ]を起動して、[そ ...
-
ピボットテーブルで値領域に移動しようとするとメッセージが表示される
Excel2010でPowerPivotをインストールした環境でピボットテーブルを利用していると、PowerPivotのフィールドリストと、 ...
-
PowerPivotタブが消えた場合の対処方法(再表示させるには)
Excel2010でPowerPivotアドインを追加して[PowerPivot]タブが表示されていたのに、いつの間にか[PowerPivo ...
-
PowerPivotのデータの更新
Excel2010のPowerPivotで取りこんだデータからピボットテーブルを作成して、そのデータを最新化するためには、PowerPivo ...
-
PowerPivotで作成したピボットテーブルの垂直スライサーと水平スライサー
Excel2010のPowerPivotで取り込んだデータを基に作成したピボットテーブルでの[垂直スライサー]と[水平スライサー]の使い方で ...
-
フィールドの一覧に[垂直スライサー]と[水平スライサー]がない
Excel2010のPowerPivotで作成したピボットテーブルで、フィールドの一覧にあった[垂直スライサー]と[水平スライサー]が消えて ...
-
PowerPivot2010のリレーションシップの自動作成と編集
PowerPivotでは、複数のテーブルに共通フィールドがあるとリレーションシップが自動的に検出されます。 ダイアグラムビューを表示すると、 ...
-
Wordに埋め込んだExcelの編集ができない
Excel 2010でPowerPivotアドインを追加した場合、Word文書に埋め込んだExcelは起動することができません。 [Powe ...
-
PowerPivotウィンドウでのダイアグラムビューの表示
Excel2013のPowerPivotウィンドウには[ダイアグラムビュー]があります。 ちょっと気が付きにくいのですが、実際試してみるとリ ...
-
ワークシートからデータモデルへデータを追加するには
Excel2013には、POWERPIVOTというアドインが標準で組み込まれています。 POWERPIVOTタブを表示させよう このPOWE ...
-
リレーションシップの表示(ダイアグラムビューで共通フィールドを関連付け)
Excel2013では、テーブル同士の関連づけが簡単にできます。 テーブルをリレーションシップで関連づけるには、共通のフィールドが必要です。 ...
-
PowerPivot2013のリレーションシップ(自動検出と作成)
Excel2013のPowerPivotで、以下の操作でExcelのデータをインポートしました。 Excel2013のPowerPivotで ...
-
POWERPIVOTの元データの確認は[既存の接続]から
Excel2010からのアドインであるPowerPivotは、便利なのであれこれ活用していますが、時々このピボットテーブルの元データはどこの ...
-
PowerPivotの更新はピボットテーブルの[更新]をクリックするだけ
PowerPivotからデータを取り込んでピボットテーブルを作成した場合、データを更新するには、Excel2010では[PowerPivot ...
-
Excel2010とExcel2013が混在した環境でのPowerPivotは注意が必要
Excel2010のPowerPivotでデータを取り込んで作成したブックを、Excel2013のPowerPivotタブでデータモデルの[ ...
-
PowerPivotのスライサーの配置(左右に配置と上下に配置)
スライサーとは、テーブルやピボットテーブルでデータのフィルタリングを視覚的に実行することができるものです。 Excel 2013では、スライ ...
-
データモデルのデータを使ってピボットテーブルを作成する方法
Excel2013以降にはPowerPivotというビッグデータを分析できるアドイン機能が標準で搭載されています。 ただし、既定では有効にな ...
