Excel2010のPowerPivotで、Excelのデータをインポートする方法です。
[PowerPivotウィンドウ]を起動して、[その他のデータソースから外部データを取り込み]をクリックして[テーブルのインポートウィザード]で操作します。
また、テーブルを貼り付けしても新規テーブルを作成できます。
![テーブルを貼り付けしたときの[貼り付けプレビュー]](https://hamachan.info/WordPress2019/wp-content/uploads/2017/01/732powerpivot_e119.png)
参考PowerPivotのインストール方法は、以下で解説しています。
-
PowerPivotのインストールとAccessデータベースのインポート
Excel2010には、PowerPivotというアドインを組み込むことができます。 Excel2013には標準でアドインがインストールされ ...
PowerPivotが利用できるOfficeのバージョンなどについては、以下のMicrosoftのページで確認してください。
Power Pivot とは - Excel(Microsoft)
PowerPivotウィンドウを起動
[PowerPivot]タブの[起動]グループにある[PowerPivotウィンドウ]をクリックします。
PowerPivotウィンドウへの移動
データの読み込みと準備を行う場合や、このブックに既に追加されているデータの操作を続行する場合は、PowerPivotウィンドウに移動します。
![[PowerPivot]タブの[起動]グループにある[PowerPivotウィンドウ]](https://hamachan.info/WordPress2019/wp-content/uploads/2017/01/732powerpivot_e101.png)
外部データの取り込み
[ホーム]タブの[外部データの取り込み]にある[その他のデータソースから外部データを取り込み]をクリックします。
その他のデータソースから外部データを取り込み
他のデータソースからデータをインポートします。
![[ホーム]タブの[外部データの取り込み]にある[その他のデータソースから外部データを取り込み]](https://hamachan.info/WordPress2019/wp-content/uploads/2017/01/732powerpivot_e102.png)
[テーブルのインポートウィザード]ダイアログボックスが表示されますので、[Excelファイル Excelファイルからデータをインポートします。]を選択して[次へ]のボタンをクリックします。
一番下までスクロールすると見つけられます。
![[テーブルのインポートウィザード]の[Excelファイル Excelファイルからデータをインポートします。]](https://hamachan.info/WordPress2019/wp-content/uploads/2017/01/732powerpivot_e103.png)
[参照]ボタンをクリックして、目的のExcelブックを指定します。
[先頭の行を列見出しとして使用する]のチェックボックスをオンにします。[次へ]のボタンをクリックします。
![[テーブルのインポートウィザード]でExcelファイルに接続するための情報を入力](https://hamachan.info/WordPress2019/wp-content/uploads/2017/01/732powerpivot_e104.png)
データとして必要なテーブルやシートを選択します。
チェックボックスをオンにします。
名前の後に[$_xlnm#_FilterDatabase]という名前がついたテーブルが自動的に表示されますが、これは無視していいと思います。
[完了]ボタンをクリックします。
![[テーブルのインポートウィザード]でデータのインポート元となるテーブルを選択](https://hamachan.info/WordPress2019/wp-content/uploads/2017/01/732powerpivot_e105.png)
インポートが開始され、終了すると下のように[成功]と表示されます。
[閉じる]ボタンをクリックして閉じます。
![[テーブルのインポートウィザード]でインポートした後の[成功]画面](https://hamachan.info/WordPress2019/wp-content/uploads/2017/01/732powerpivot_e106.png)
[ホーム]タブの[貼り付け]から新規テーブルを作成
[貼り付け]機能を使って取り込むこともできます。
注意テーブルにしても列見出しなどがうまく取り込めないことがあります。Accessのテーブルなら貼り付けでもいいのですが、Excelの場合はうまくいかない場合もあります。
環境の違いはあるかもしれませんが、列見出しが認識されない場合は、テーブルの[見出し行]を一度オフにして、再度、オンにしてコピーするとうまくいきます。
テーブルに変換しなくても認識される場合もありますが、一般的にはテーブルに変換するとうまく認識されます。
テーブルに変換
貼り付けするには、まず、元のデータをテーブルに変換します。
データ内の1つのセルをアクティブにして、[挿入]タブの[テーブル]グループにある[テーブル]をクリックします。
テーブル
関連データの管理および分析を行うテーブルを作成します。
テーブルにすると、シート内のデータの並べ替え、フィルター、書式設定が簡単に行えます。
![[挿入]タブの[テーブル]グループにある[テーブル]](https://hamachan.info/WordPress2019/wp-content/uploads/2017/01/732powerpivot_e108.png)
ショートカットキーは、[Ctrl]+[T]です。
![キーボード[Ctrl]+[T]](https://hamachan.info/WordPress2019/wp-content/uploads/2017/01/kibord-ctrl-t-e1723362694792.png)
[テーブルの作成]ダイアログボックスが表示されますので、範囲を確認して問題がなければ[OK]ボタンをクリックします。
![[テーブルの作成]ダイアログボックス](https://hamachan.info/WordPress2019/wp-content/uploads/2017/01/732powerpivot_e109.png)
[テーブル]-[デザイン]タブが表示されるので、テーブルになったことが確認できます。
![[テーブル]-[デザイン]タブ](https://hamachan.info/WordPress2019/wp-content/uploads/2017/01/732powerpivot_e110.png)
テーブル全体を選択してコピーします。
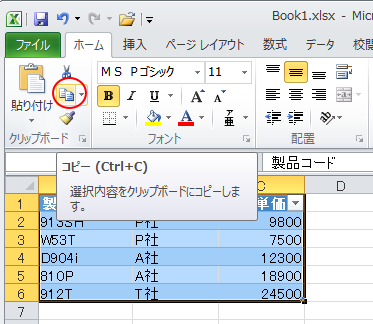
参考テーブルについては、以下の記事で解説しています。
-
表をテーブルに変換してデータベース管理などの作業効率をアップ
Excelのテーブルはとても便利なものです。 通常の表をテーブルに変換することによって、データベースとしての機能が自動的に設定され、管理や分 ...
PowerPivotウィンドウへ[貼り付け]
PowerPivotウィンドウへ貼り付けします。
[ホーム]タブの[クリップボード]グループにある[貼り付け]をクリックします。
新規テーブル
クリップボードの内容に新しいPowerPivotテーブルに貼り付けます。
![PowerPivotウィンドウ[ホーム]タブの[貼り付け]](https://hamachan.info/WordPress2019/wp-content/uploads/2017/01/732powerpivot_e112.png)
[貼り付けプレビュー]ダイアログボックスが表示されます。
[先頭の行を列見出しとして使用する]は、既定でオンになっていると思います。必要であれば、テーブル名を変更します。
Excel2016以降は、既定で[貼り付けられたテーブル]と表示されます。
内容を確認して問題がなければ、[OK]ボタンをクリックします。
![[貼り付けプレビュー]ダイアログボックス](https://hamachan.info/WordPress2019/wp-content/uploads/2017/01/732powerpivot_e113.png)
以下のようにテーブルが作成されます。
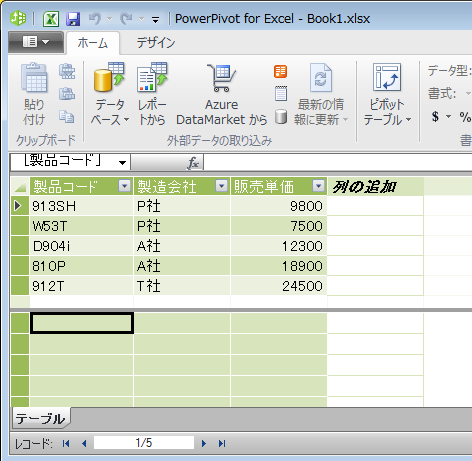
貼り付けプレビューで見出し行が認識されない場合
テーブルに変換して、PowerPivotウィンドウに貼り付けしても、[貼り付けプレビュー]に以下のように、以下のメッセージが表示されて列見出しが認識されないことがあります。
一部の列見出しが認識されていないこともあります。
無効な文字を含んでいるため、1つ以上の列見出しが置き換えられます。
![[無効な文字を含んでいるため、1つ以上の列見出しが置き換えられます。]と表示された[貼り付けプレビュー]](https://hamachan.info/WordPress2019/wp-content/uploads/2017/01/732powerpivot_e115.png)
元のテーブルに戻って、1度[デザイン]タブの[テーブルスタイルのオプション]グループにある[見出し行]のチェックボックスをオフにします。
![[デザイン]タブの[テーブルスタイルのオプション]グループにある[見出し行]をオフ](https://hamachan.info/WordPress2019/wp-content/uploads/2017/01/732powerpivot_e116.png)
再度、[見出し行]のチェックスをオンにします。
![[デザイン]タブの[テーブルスタイルのオプション]グループにある[見出し行]をオン](https://hamachan.info/WordPress2019/wp-content/uploads/2017/01/732powerpivot_e117-e1728382118372.png)
そして、見出し行を含むテーブル全体をコピーして、PowerPivotウィンドウに貼り付けしてみてください。
列見出しは認識されると思います。Excel2021でも同じ現象です。
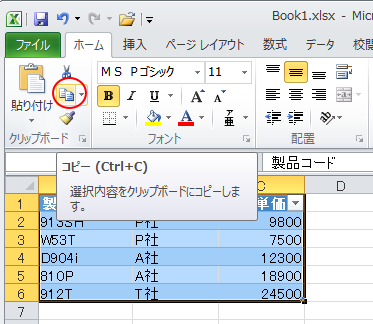
1列目のデータは日本語では認識されないことがあります。
1列目でなくてもデータが認識されないケースもたまにあります。その場合は、インポートで操作してみてください。
参考Excel2013以降では、ブック内にテーブルが2個以上あれば、リレーションシップの作成ができるようになっています。
-
テーブル間でリレーションシップを設定してピボットテーブルを作成
Excel2013以降では、テーブル間でリレーションシップを設定して1つのレポートを作成できるようになっています。 以下の記事では、[Pow ...
ピボットテーブルの作成
インポートしたデータをもとに[ピボットテーブル]を作成することができます。
[ホーム]タブの[ピボットテーブル]-[ピボットテーブル]をクリックします。
PowerPivotデータを集計、表示、および検索するためのピボットテーブルまたはピボットグラフを作成します。
![[ホーム]タブの[ピボットテーブル]-[ピボットテーブル]](https://hamachan.info/WordPress2019/wp-content/uploads/2017/01/732powerpivot_e118-e1728382839518.png)
参考PowerPivotウィンドウからピボットテーブルを作成した後の操作については、以下の記事が参考になると思います。
-
PowerPivot2010のリレーションシップの自動作成と編集
PowerPivotでは、複数のテーブルに共通フィールドがあるとリレーションシップが自動的に検出されます。 ダイアグラムビューを表示すると、 ...
以下は、Excel2016で解説しています。
-
データモデルのデータを使ってピボットテーブルを作成する方法
Excel2013以降にはPowerPivotというビッグデータを分析できるアドイン機能が標準で搭載されています。 ただし、既定では有効にな ...
Excel2013でのインポート方法は、Excel2013のPowerPivotでExcelファイルを取り込むを参照してください。
関連以下は、PowerPivotに関する記事です。
-
ピボットテーブルで値領域に移動しようとするとメッセージが表示される
Excel2010でPowerPivotをインストールした環境でピボットテーブルを利用していると、PowerPivotのフィールドリストと、 ...
-
PowerPivotタブが消えた場合の対処方法(再表示させるには)
Excel2010でPowerPivotアドインを追加して[PowerPivot]タブが表示されていたのに、いつの間にか[PowerPivo ...
-
PowerPivotのデータの更新
Excel2010のPowerPivotで取りこんだデータからピボットテーブルを作成して、そのデータを最新化するためには、PowerPivo ...
-
PowerPivotで作成したピボットテーブルの垂直スライサーと水平スライサー
Excel2010のPowerPivotで取り込んだデータを基に作成したピボットテーブルでの[垂直スライサー]と[水平スライサー]の使い方で ...
-
フィールドの一覧に[垂直スライサー]と[水平スライサー]がない
Excel2010のPowerPivotで作成したピボットテーブルで、フィールドの一覧にあった[垂直スライサー]と[水平スライサー]が消えて ...
-
PowerPivot2010のリレーションシップの自動作成と編集
PowerPivotでは、複数のテーブルに共通フィールドがあるとリレーションシップが自動的に検出されます。 ダイアグラムビューを表示すると、 ...
-
Wordに埋め込んだExcelの編集ができない
Excel 2010でPowerPivotアドインを追加した場合、Word文書に埋め込んだExcelは起動することができません。 [Powe ...
-
PowerPivotウィンドウでのダイアグラムビューの表示
Excel2013のPowerPivotウィンドウには[ダイアグラムビュー]があります。 ちょっと気が付きにくいのですが、実際試してみるとリ ...
-
PowerPivotで計算フィールドを追加するには
Excel2013のPowerPivotでは、[計算フィールド]というボタンが追加されました。 Excel2010のPowerPivotでは ...
-
ワークシートからデータモデルへデータを追加するには
Excel2013には、POWERPIVOTというアドインが標準で組み込まれています。 POWERPIVOTタブを表示させよう このPOWE ...
-
リレーションシップの表示(ダイアグラムビューで共通フィールドを関連付け)
Excel2013では、テーブル同士の関連づけが簡単にできます。 テーブルをリレーションシップで関連づけるには、共通のフィールドが必要です。 ...
-
PowerPivot2013のリレーションシップ(自動検出と作成)
Excel2013のPowerPivotで、以下の操作でExcelのデータをインポートしました。 Excel2013のPowerPivotで ...
-
POWERPIVOTの元データの確認は[既存の接続]から
Excel2010からのアドインであるPowerPivotは、便利なのであれこれ活用していますが、時々このピボットテーブルの元データはどこの ...
-
PowerPivotウィンドウに数式列を追加してピボットテーブルを作成
Excel2013の[POWERPIVOT]タブにある[管理]ボタンをクリックして現れるウィンドウに数式列を追加する方法を紹介します。 Po ...
-
PowerPivotの更新はピボットテーブルの[更新]をクリックするだけ
PowerPivotからデータを取り込んでピボットテーブルを作成した場合、データを更新するには、Excel2010では[PowerPivot ...
-
Excel2010とExcel2013が混在した環境でのPowerPivotは注意が必要
Excel2010のPowerPivotでデータを取り込んで作成したブックを、Excel2013のPowerPivotタブでデータモデルの[ ...
-
PowerPivotのスライサーの配置(左右に配置と上下に配置)
スライサーとは、テーブルやピボットテーブルでデータのフィルタリングを視覚的に実行することができるものです。 Excel2013では、スライサ ...
-
データモデルの2つのテーブルから計算フィールドを作成
Excelでデータモデルに追加したテーブルを使って計算フィールドを作成する方法です。 ここでは、3つのデータをデータモデルに追加してピボット ...
