Word、Excel、PowerPointなどでは、名前を付けて保存する時にPDFファイルを作成することができます。
これは、Office2007以降の機能です。Microsoft Office 2007 Service Pack 2(SP2)で、標準でサポートされるようになりました。Word、Excel、PowerPointなど8種類のOffice製品で使えます。
2007 Microsoft Office PDF/XPS保存アドイン
Office2007以降であれば[名前を付けて保存]ダイアログボックスの[ファイルの種類]の中に[PDF]がありますので、それを選択して保存するだけです。
Backstageビューの[エクスポート]から作成もできますし、クイックアクセスツールバーに登録することも可能です。
また、PDF作成時のオプションの内容はアプリケーションによって異なりますが、パスワードを設定できるなど便利なものもあります。
![Backstageビューの[エクスポート]-[PDF/XPSの作成]](https://hamachan.info/WordPress2019/wp-content/uploads/2017/01/552pdf4.png)
注意Microsoft Officeでは簡単にPDF化できますが、PDF化する時も[ドキュメント検査]を実行して個人情報など、外へ出してもいい情報かどうかをチェックされることをお勧めします。
-
非表示のデータや個人情報はドキュメント検査でチェックして一括削除
Office2010には、非表示のデータや個人情報などを自動的にチェックして削除してくれる機能があります。 Office2007からの機能で ...
-
個人情報や隠し情報のチェックは[ドキュメント検査]で
Officeには、非表示のデータや個人情報などを自動的にチェックして削除してくれる機能があります。 Excelであれば、非表示の行や列、ワー ...
目次
[名前を付けて保存]ダイアログボックスから
下の画像は、Word2016の[名前を付けて保存]ダイアログボックスです。
[ファイルの種類]の中に[PDF]がありますので、それを選択して保存します。
![[名前を付けて保存]ダイアログボックス](https://hamachan.info/WordPress2019/wp-content/uploads/2017/01/552pdf1.png)
参考[名前を付けて保存]ダイアログボックスを表示するショートカットキーは、[F12]キーです。
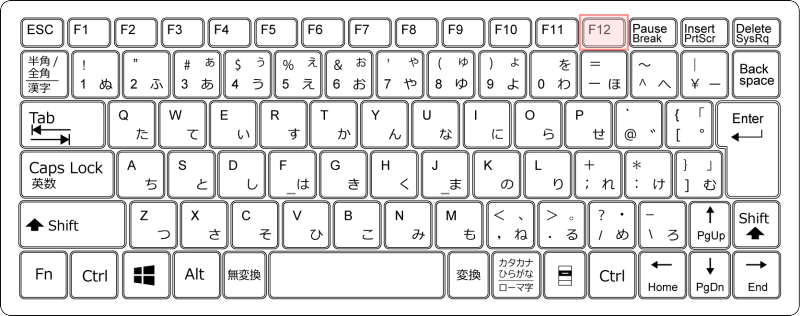
拡張子を表示するには
この[ファイルの種類]を展開したときに拡張子を表示したい場合は、エクプローラーを開いて[表示]タブの[ファイル名拡張子]のチェックボックスをオンにしてください。
![エクスプローラーの[表示]タブの[ファイル名拡張子]](https://hamachan.info/WordPress2019/wp-content/uploads/2017/01/552pdf2.png)
[ファイル名拡張子]の表示については、以下の記事で解説しています。Windows 11での操作も記しています。
-
登録されている拡張子を表示するには(Windows7からWindows11まで)
拡張子とは、どのアプリケーションで開くことができるファイルなのかを示すファイル名の最後に表示される3文字程度の文字列のことです。 Windo ...
Backstageビューの[エクスポート]から作成
PDFの作成は、[名前を付けて保存]から作成する以外の方法もあります。
[ファイル]タブをクリックして、Backstageビューを表示します。
![[ファイル]タブ](https://hamachan.info/WordPress2019/wp-content/uploads/2017/01/552pdf3.png)
[エクスポート]をクリックして[PDF/XPSの作成]ボタンをクリックして作成することもできます。
![Backstageビューの[エクスポート]-[PDF/XPSの作成]](https://hamachan.info/WordPress2019/wp-content/uploads/2017/01/552pdf4.png)
[PDFまたはXPS形式で発行]ダイアログボックスの場合は、ファイルの種類に[PDF]と[XPS]しか表示されません。
選択しやすいですね。
![[PDFまたはXPS形式で発行]ダイアログボックス](https://hamachan.info/WordPress2019/wp-content/uploads/2017/01/552pdf5.png)
参考Office2010の場合は、Backstageビューの[保存と送信]に[PDF/XPSドキュメントの作成]があります。
![Word2010の[PDF/XPSドキュメントの作成]](https://hamachan.info/WordPress2019/wp-content/uploads/2017/01/2010pdf.png)
クイックアクセスツールバーに[PDFまたはXPS形式で発行]ボタンを追加
PDFの作成を頻繁に行うようであれば、クイックアクセスツールバーに[PDFまたはXPS形式で発行]ボタンを追加しておくと便利です。
ウィンドウ左側にある[クイックアクセスツールバーのユーザー設定](▼ボタン)をクリックして、メニューの中の[その他のコマンド]をクリックします。
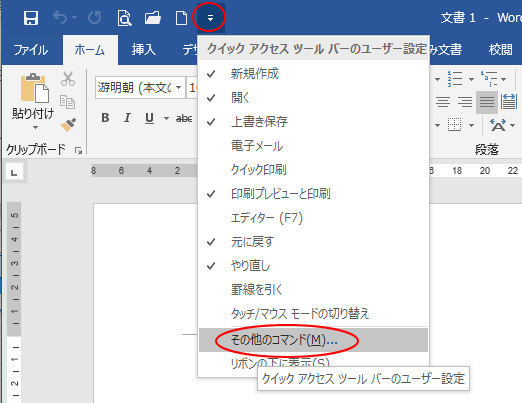
[Wordのオプション]ダイアログボックスの[クイックアクセスツールバー]タブが表示されます。
[コマンドの選択]の▼ボタンをクリックして、[すべてのコマンド]を選択します。
一覧の中から[PDFまたはXPS形式で発行]を探して選択します。中央にある[追加]ボタンをクリックします。
右側に[PDFまたはXPS形式で発行]が表示されたことを確認して、[OK]ボタンをクリックします。
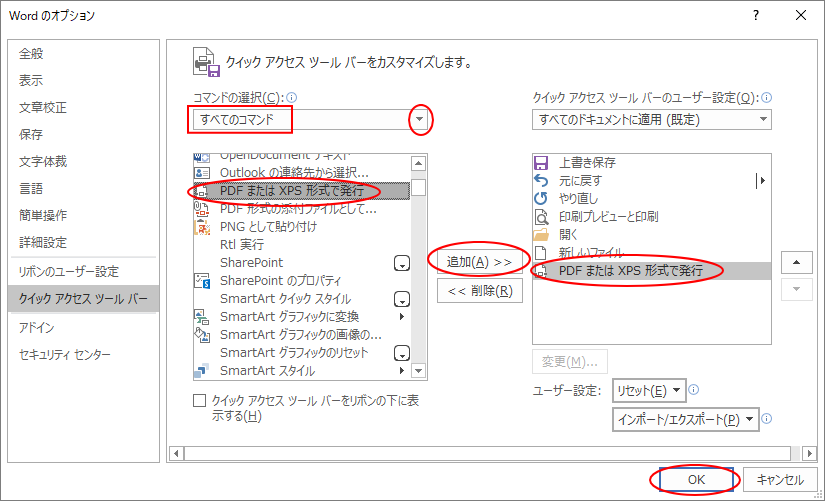
クイックアクセスツールバーに[PDFまたはXPS形式で発行]ボタンが登録されています。ポイントすると[PDFまたはXPS]と表示されます。
このボタンをクリックすると、[PDFまたはXPS形式で発行]ダイアログボックスが表示されます。
![クイックアクセスツールバーの[PDFまたはXPS]ボタン](https://hamachan.info/wp-hamachan/wp-content/uploads/2017/01/pdf20193.png)
参考コマンドボタンは特定のファイルのみに追加することもできます。以下の記事で解説しています。
クイックアクセスツールバーのコマンドを特定のファイルのみに追加する
[Alt]キーと[数字]キーでコマンドを実行
クイックアクセスツールバーに登録したボタンは、[Alt]キーを押してアクセスキーを表示すると、数字が割り当てられていることが分かります。
[Alt]キーと[数字]キーでコマンドを実行できます。
![[Alt]キーを押したときのクイックアクセスツールバー](https://hamachan.info/WordPress2019/wp-content/uploads/2017/01/alt100.png)
-
[Alt]または[F10]キーを使ってキーヒントを表示してリボンへアクセス
[Alt]キーや[F10]キーを使って、キー操作でタブを切り替えたり、目的のコマンドへ移動したりすることができます。 まず、[Alt]キーを ...
ファイルサイズの最適化
また、PDF作成時にファイルサイズを最適化することができます。
[標準(オンライン発行および印刷)]と[最小サイズ(オンライン発行)]のどちらかを選択します。
既定は[標準]になっています。
[発行後にファイルを開く]のチェックボックスがオンになっていると、[発行]ボタンを押した時に作成されたPDFファイルを確認することができます。既定ではオンになっています。
![[発行後にファイルを開く]と[最適化]](https://hamachan.info/wp-hamachan/wp-content/uploads/2017/01/pdf20194.png)
[オプション]ダイアログボックスの設定
[オプション]ボタンをクリックすると、さらに詳細な設定ができますが、その内容はアプリケーションによって異なります。
[オプション]ダイアログボックスを開くと、[ドキュメントのプロパティ]は、既定でオンになっています。
なので、ファイルのプロパティ情報には、十分に気を付けてください。
-
個人情報や隠し情報のチェックは[ドキュメント検査]で
Officeには、非表示のデータや個人情報などを自動的にチェックして削除してくれる機能があります。 Excelであれば、非表示の行や列、ワー ...
以下は、Wordの[オプション]ダイアログボックスですが、ExcelやPowerPointにもあります。
![[オプション]ダイアログボックスの[ドキュメントのプロパティ]](https://hamachan.info/WordPress2019/wp-content/uploads/2017/01/552pdf12.png)
Word
下は、Word2016のオプションです。
ページ範囲を指定できますし、パスワードで保存することもできます。
詳細は、Word2010ですが以下の記事で解説しています。
-
PDF作成時にパスワードを設定[ドキュメントをパスワードで暗号化する]
Word2010からPDFを作成する時、パスワードを付けることができるようになっています。 PDF作成時に[オプション]ダイアログボックスの ...
![Wordの[オプション]ダイアログボックスの[ドキュメントをパスワードで暗号化する]](https://hamachan.info/WordPress2019/wp-content/uploads/2017/01/552pdf22.png)
[印刷対象外の情報を含める]の[次を使用してブックマークを作成]をオンにすると、ブックマーク付きのPDFを作成できます。
![[オプション]ダイアログボックスの[次を使用してブックマークを作成]](https://hamachan.info/WordPress2019/wp-content/uploads/2017/01/552pdf11.png)
ただし、[見出し]または[Word ブックマーク]を設定している場合に限ります。文書内に見出しもブックマークのない場合は、有効になりません。
PDFファイルのブックマークは、以下のようなものです。Microsoft Edgeであれば[目次]をクリックすると表示できます。
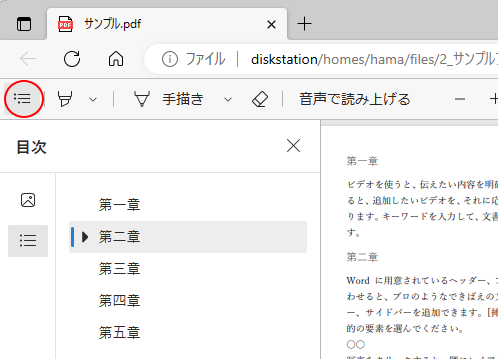
そのほか、Word2016以降の[オプション]には、[画質に対応した最適化]という項目が追加されています。
![[オプション]の[画質に対応した最適化]](https://hamachan.info/WordPress2019/wp-content/uploads/2017/01/552pdf21.png)
参考Wordで見出しを設定しておくと、目次の作成も簡単です。
-
目次の作成(見出しスタイルを適用)
Wordの目次作成機能を使って目次を作成しておくと、文章が見やすくなりますし、後の編集も楽になります。 目次作成機能を使用するには、見出しス ...
印刷設定をしたままPDFファイルとして出力したいのであれば、プリンターで[Microsoft Print to PDF]で出力します。
例えば、1枚に4ページ印刷したい場合などです。
-
A4サイズで作成した文書を縮小して1枚に4ページ印刷する方法
A4サイズで作成した文書を縮小して、A4用紙に縮小して1枚に4ページ(2ページ)印刷したいということがあります。 配布用やメモ用にA6サイズ ...
Excel
Excel2016のオプションです。
発行対象の[ブック全体]を選択すると、シートをまとめてPDFにできるので便利だと思います。
また、[選択した部分]という項目もあるので、シートの一部を範囲選択してPDFファイルを作成することもできます。
[印刷範囲を無視]のチェックボックスをオンにすると、印刷範囲の設定をしていても一時的に解除して発行することができます。
[印刷範囲の設定]は、[ページレイアウト]タブの[ページ設定]グループにあります。
![Excelのオプション[発行対象]](https://hamachan.info/wp-hamachan/wp-content/uploads/2017/01/pdf20195.png)
参考通常の印刷でも[印刷範囲を無視して印刷]という設定があります。以下の記事で解説しています。
-
フィルター後の印刷がうまくいかない原因は改ページか印刷範囲の設定
Excelで表を作成した後、必要な部分だけを印刷するため、フィルターでデータを抽出して印刷しようとしたけど、印刷範囲がおかしいという質問を受 ...
印刷範囲を無視して印刷(Excel2007)
Excelでは、ページ設定の[印刷品質]を統一しておかないと、PDFファイルが分割されて作成されます。
[名前を付けて保存]ダイアログボックスが複数回表示される場合は、[印刷品質]が混在しているかもしれません。
PowerPoint
PowerPoint2016のオプションです。
発行オプションにある[スライドに枠を付ける]や[コメントおよびインク注釈を含める]は嬉しい機能かもしれません。
また発行対象は、[スライド]のほか、[配布資料]、[ノート]、[アウトライン表示]を選択できます。
![PowerPointの[オプション]ダイアログボックス](https://hamachan.info/WordPress2019/wp-content/uploads/2017/01/552pdf9.png)
参考目的別スライドショーもPDFにすることができます。
-
目的別スライドショーを作成すると印刷やPDFの作成もできる
PowerPointでは、用途に合わせてスライドを調整し登録することができる[目的別スライドショー]という機能があります。 この[目的別スラ ...
Accessの場合
Accessでは、オブジェクトを選択して[外部データ]タブの[PDFまたはXPS]をクリックして作成することができます。
PDFまたはXPS
選択したオブジェクトをPDFまたはXPSドキュメントファイルにエクスポートします。
![[外部データ]タブの[PDFまたはXPS]](https://hamachan.info/WordPress2019/wp-content/uploads/2017/01/552pdf10.png)
詳細は、以下の記事で解説しています。
-
オブジェクトをPDFで保存するには(コマンドボタンの作成までを解説)
AccessのレポートをPDFで保存する方法です。レポートだけでなく、フォームなどもPDFで保存することができます。 また、エクスポート操作 ...
Windowsの機能[Microsoft Print to PDF]でPDFを出力
Windowsの機能として、[印刷]ダイアログボックスからPDFファイルを出力することもできます。
簡易な方法ですが、メモ帳や写真、WebページなどをPDFファイルとして保存する場合は役立ちます。
-
写真・Webページ・メモ帳などをPDFとして保存するには[印刷]から
WordやExcelなどのMicrosoft Officeで作成したものであれば、[名前を付けて保存]からPDFファイルとして保存することが ...
もちろん、WordやExcelでもBackstageビューの[印刷]タブで、[プリンター]から[Microsoft Print to PDF]を選択することで、PDFファイルを保存できます。
![[印刷]タブの[プリター]で[Microsoft Print to PDF]を選択](https://hamachan.info/WordPress2019/wp-content/uploads/2017/01/word2016insatsu.png)
Wordで、印刷設定のままPDFファイルとして印刷したい場合は[Microsoft Print to PDF]を選択します。
-
A4サイズで作成した文書を縮小して1枚に4ページ印刷する方法
A4サイズで作成した文書を縮小して、A4用紙に縮小して1枚に4ページ(2ページ)印刷したいということがあります。 配布用やメモ用にA6サイズ ...
Outlookの予定表をPDFファイルとして保存する方法は、以下の記事で解説しています。
-
予定表のスタイル別の印刷と保存(PDFファイルとして保存もできる)
Outlookの予定表は、スタイルを選択して印刷することができます。 スタイルは、1日や週間、月間などが標準で用意されています。予定表を印刷 ...
PDFファイルの編集はWordで
PDFファイルは、Wordで編集することができます。Word2013以降の機能です。
[開く]をクリックして、[ファイルを開く]ダイアログボックスを表示します。PDFファイルを指定して[開く]ボタンをクリックします。
Word文書を開く場合と同じです。
![[ファイルを開く]ダイアログボックス](https://hamachan.info/wp-hamachan/wp-content/uploads/2017/01/wordodf1.png)
以下のメッセージが表示されます。[OK]ボタンをクリックします。
PDFから編集可能なWord文書に変換します。この処理には、しばらく時間がかかる場合があります。変換すると、Word文書はテキストが編集しやすくなるように最適化されるため、元のPDFとまったく同じ表示にはならない場合があります。特にグラフィックが多く使われている場合に、そうなる可能性が高くなります。

PDFファイルをWordで開くことができます。PDFファイルをWordで表示して、Wordで編集することができます。
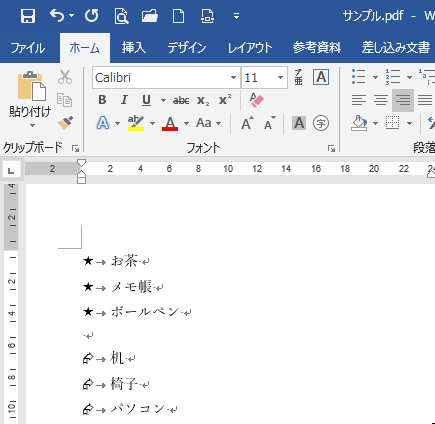
ただし、メッセージにも記されているとおり、PDFファイルの状態がそのまま表示されない場合もあります。上記の場合だと、箇条書きの記号が変わってしまっています。
また、ページ罫線などがあると、全体が画像と認識されてしまいます。以下の記事で解説しています。
PDFファイルをWordで編集して、上書き保存するとWord文書として保存されますので、PDFファイルとして保存したい場合は、再度 PDFファイルとして保存し直します。
参考Windows 10に搭載されているMicrosoft Edgeは、PDFビューワーとしての機能もあります。
Adobe Readerがなくても、表示することができます。
Windows10ではAdobe Readerが不要で解説しています。
また、Microsoft Edgeでは、PDFファイルにコメントやメモなどを追加して保存することもできます。
-
PDFファイルにコメントを追加したりマーキングして保存する
Microsoft Edgeでは、PDFファイルを開いて、そのファイルにコメントを追加したり、マーカーでマーキングしたりすることができます。 ...
PDFファイルの表をExcelへ貼り付ける方法については、以下の記事で解説しています。
-
PDFファイルの表はWordで開いてExcelで編集
PDFファイルの表を編集したい場合の方法です。 例えば、Excelで作成した表をPDFファイルとして保存したとします。その後、編集が必要にな ...
ページ幅が異なるPDFファイルの幅を揃えて印刷する方法も解説しています。
-
ページ幅が異なるPDFファイルの幅を揃えるには印刷設定で
Windows 10に標準搭載のMicrosoft Edgeは、PDFビューワーとしての機能もあります。 Windows 10ではAdobe ...
