Wordの表を使って方眼紙のようなマス目を作成する方法です。
Wordの表であれば、マス目の大きさや線の太さ、色など、オリジナルのマス目にして印刷することができます。
できるだけ簡単に作成する方法を紹介します。
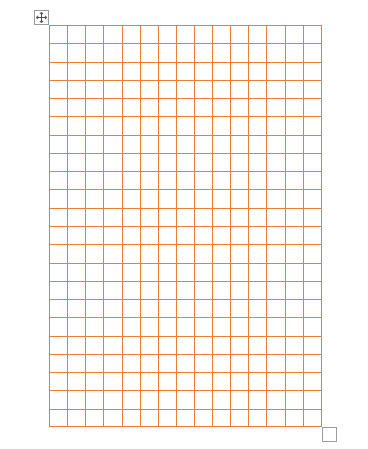
[表の挿入]ダイアログボックスから表作成
まず、ページ設定は既定のままとし、マス目は1cmにします。
表を作成する場合は、[挿入]タブの[表]からマス目をドラッグして作成するのが簡単ですが最大[8行×10列]までなので、ここでは、[表の挿入]ダイアログボックスを使用して作成します。
表は、カーソルの位置に挿入されますので、タイトルなどを挿入したい場合は改行しておいてください。もちろん、作成後に挿入することもできます。
ここでは、1行目に挿入します。
[挿入]タブの[表]グループにある[表]をクリックして、[表の挿入]をクリックします。
![[挿入]タブの[表]-[表の挿入]](https://hamachan.info/WordPress2019/wp-content/uploads/2022/06/wordsquares01.png)
[表の挿入]ダイアログボックスが表示されます。
[列数]は[15]、[行数]は[22]にし、[列の幅を固定する]は、[10mm]と入力します。
[OK]ボタンをクリックします。
![[表の挿入]ダイアログボックス](https://hamachan.info/WordPress2019/wp-content/uploads/2022/06/wordsquares02.png)
参考[表の挿入]ダイアログボックスでは、列数は[63]、行数は[32767]まで可能です。
-
入力可能な最大値と最小値を確認したい場合の方法
WordやExcelなどで、テキストボックスに数値を入力して設定したりすることがありますね。 その際、「最大値や最小値はどれくらいなのだろう ...
また、タブで区切られた文字列であれば、範囲選択して[表の挿入]で簡単に表に変換できます。
10mmのマスに調整
以下のような表ができます。
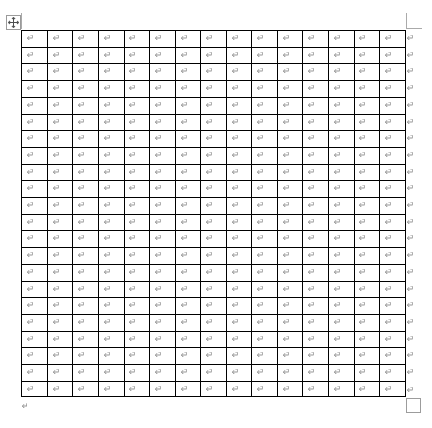
表内のセルにカーソルがある状態であれば[表ツール]タブが有効になっています。
[レイアウト]タブの[セルのサイズ]グループを見ると、[幅]は[表の挿入]ダイアログボックスで設定したとおり[10mm]になっています。
![[レイアウト]タブの[幅]のサイズ](https://hamachan.info/WordPress2019/wp-content/uploads/2022/06/wordsquares05.png)
[高さ]を[10mm]に設定します。
まず、表の右上にある[表の変更(移動)]ハンドルをクリックして表全体を選択します。
![[表の変更(移動)]ボタン](https://hamachan.info/WordPress2019/wp-content/uploads/2022/06/wordsquares04.png)
そして、[高さ]を[10mm]にします。
![[高さ]を[10mm]に設定](https://hamachan.info/WordPress2019/wp-content/uploads/2022/06/wordsquares06-e1656067727293.png)
10mmマスの表が作成されます。
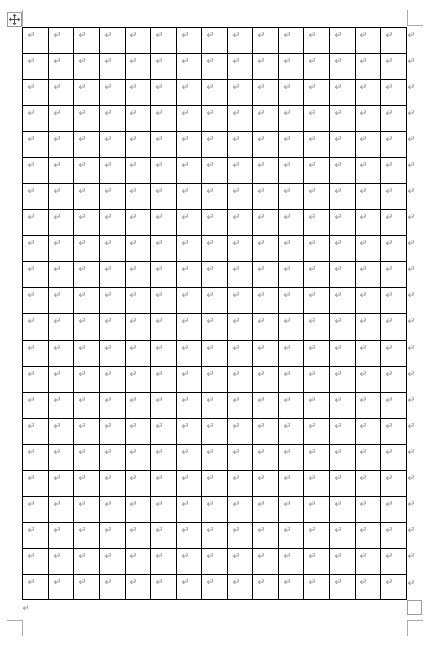
このままでよければ、印刷してください。
キーボードで[Ctrl]+[P]を押すと、Backstageビューの[印刷]を表示できます。
![キーボード[Ctrl]+[P]](https://hamachan.info/WordPress2019/wp-content/uploads/2020/06/kibord-ctrl-p-e1723350730975.png)
余白を小さくして用紙いっぱいに印刷するには
ページ設定で余白を最小にして用紙いっぱいに印刷する方法です。用紙サイズはA4のままにします。
[レイアウト]タブの[ページ設定]グループにある[ダイアログボックス起動ツール]ボタンをクリックします。
参考[ページ設定]ダイアログボックスを起動する方法は、他にもあります。
-
ダイアログボックスの起動(ルーラーをダブルクリックしてページ設定)
通常、ダイアログボックスを表示したい場合は、リボンのグループ名の右側にある[ダイアログボックス起動ツール]ボタンをクリックして表示させますが ...
![[ページ設定]ダイアログボックスの表示](https://hamachan.info/WordPress2019/wp-content/uploads/2022/06/wordsquares08.png)
余白の上下左右に[0]を入力して[OK]ボタンをクリックすると、メッセージウィンドウが表示されます。
一部の余白が印刷可能なページ範囲の外に設定されています。余白を印刷可能な範囲内に移動してください。
[修正]をクリックします。
![余白の上下左右に[0]を入力した時のメッセージウィンドウ](https://hamachan.info/WordPress2019/wp-content/uploads/2022/06/wordsquares09.png)
そうすると、最小値が表示されます。これ以上小さい値にすると、印刷できることもありますが、印刷のたびに以下のメッセージが表示されます。
余白が小さすぎます。コンテンツの一部が印刷されない可能性があります。印刷を続けますか?
![[余白が小さすぎます。]のメッセージウィンドウ](https://hamachan.info/WordPress2019/wp-content/uploads/2022/06/wordsquares41.png)
[修正]ボタンを押して表示される値より小さくはしないほうが無難です。
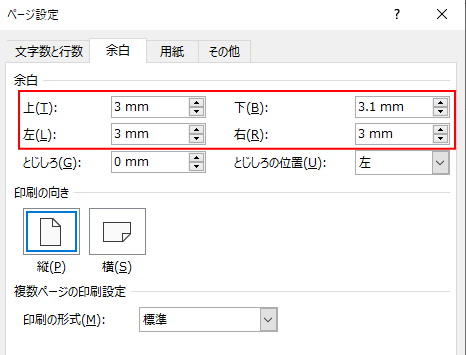
ここでは、上下左右の余白を[5mm]にして、[OK]ボタンをクリックします。
![上下左右の余白を[5mm]に設定](https://hamachan.info/WordPress2019/wp-content/uploads/2022/06/wordsquares13.png)
表は、以下のようになります。
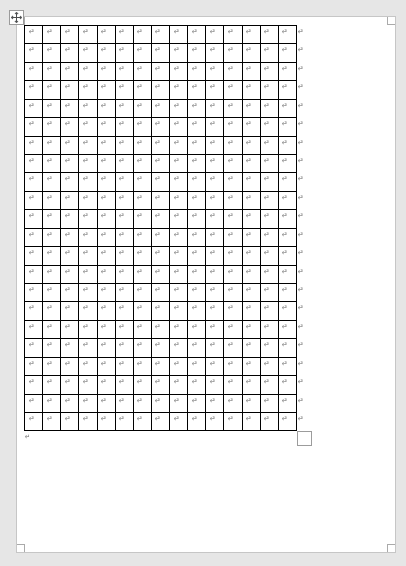
行と列を追加する
行と列を簡単に追加する方法です。
Word 2013以降であれば、列の上部にマウスを合わせると[列の挿入マーク]が現れます。
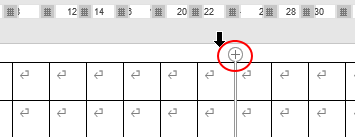
このマークをクリックすると、右側に列が挿入されます。ここでは、5回クリックしてページ幅いっぱいになります。
20列になっています。
![[列の挿入マーク]をクリックして列の挿入](https://hamachan.info/WordPress2019/wp-content/uploads/2022/06/wordsquares15.png)
行も同じように[行の挿入マーク]をクリックして、ページいっぱいに行を追加します。
ここでは、6回クリックして28行になっています。
![[行の挿入マーク]をクリックして行を追加](https://hamachan.info/WordPress2019/wp-content/uploads/2022/06/wordsquares16-e1656154700936.png)
右クリックした時に表示されるミニツールバーから操作することもできます。
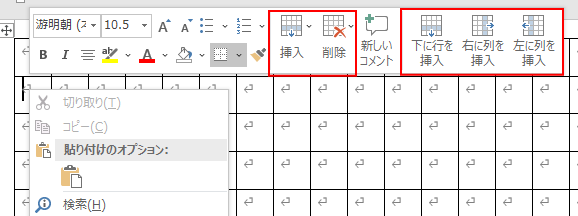
ミニツールバーに[挿入]と[削除]が追加されたのもWord 2013からです。
-
表のミニツールバーに[挿入]と[削除]のコマンドが追加された
Word2013では、文字列を選択した時や、表内で右クリックして時に表示されるミニツールバーに[挿入]と[削除]のコマンドが追加されました。 ...
または、[レイアウト]タブの[行と列]グループにあるコマンドから操作してもかまいません。
![[レイアウト]タブの[行と列]グループ](https://hamachan.info/WordPress2019/wp-content/uploads/2022/06/wordsquares19.png)
参考行と列の挿入マークについては、以下の記事で解説しています。
-
表の行や列をワンクリックで挿入
Word 2013では、ワンクリックで表の行や列の挿入ができるようになっています。 リボンやショートカットメニューからの操作に加えて、簡単に ...
また、表の行の追加は、キーボードから操作することもできます。
-
表に一行追加したい時は[Enter]キーや[Tab]キーを使って簡単挿入
表を作成したあと、下へ一行追加する方法です。 [Enter]キーや[Tab]キーを使って簡単に追加することができます。 表の行末記号にカーソ ...
印刷する場合
用紙いっぱいに表を挿入すると、最後のカーソルは2ページ目に移動します。
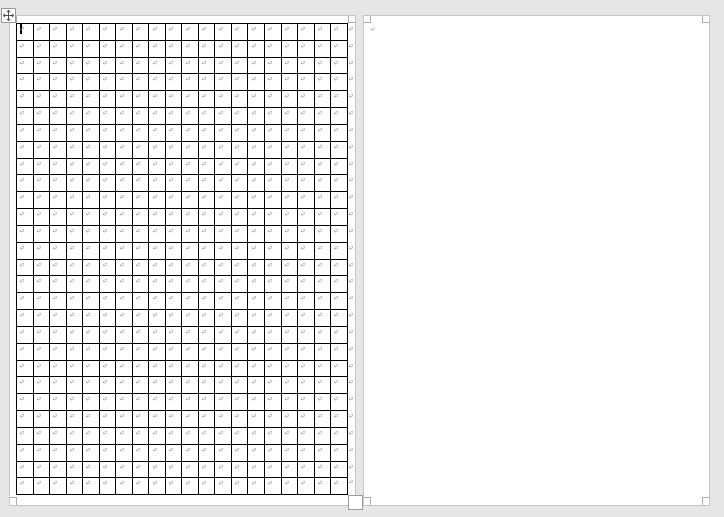
このまま印刷すると、白紙が印刷されますので、ページ指定を行って印刷します。
キーボードから[Ctrl]+[P]を押して、Backstageビューの[印刷]を表示します。
[設定]の[ページ]に[1]と入力して、印刷を実行します。
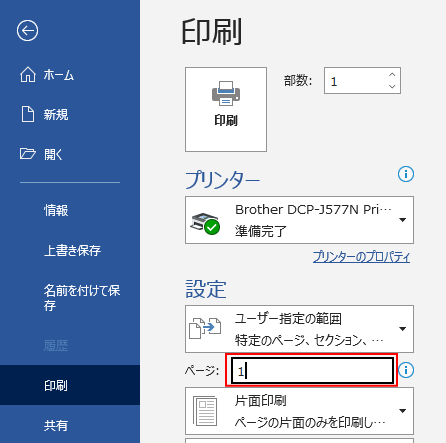
参考Excelでは、罫線の設定をせずに枠線をマス目にして印刷することができます。枠線の色は変更できます。
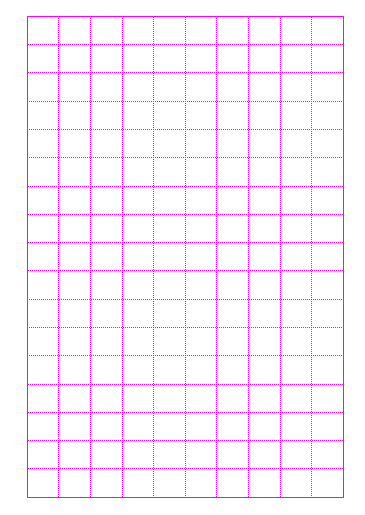
グリッド線をマス目表示にして1文字ずつ入力するには
グリッド線をマス目に表示することもできます。
ただ、グリッド線は印刷はできません。
1マスに1文字ずつ入力するには、ページ設定で[原稿用紙の設定にする]を選択します。
[レイアウト]タブの[ページ設定]グループにある[ダイアログボックス起動ツール]ボタンをクリックします。
参考[ページ設定]ダイアログボックスを起動する方法は、他にもあります。
-
ダイアログボックスの起動(ルーラーをダブルクリックしてページ設定)
通常、ダイアログボックスを表示したい場合は、リボンのグループ名の右側にある[ダイアログボックス起動ツール]ボタンをクリックして表示させますが ...
![[レイアウト]タブの[ページ設定]グループにある[ダイアログボックス起動ツール]ボタン](https://hamachan.info/WordPress2019/wp-content/uploads/2022/06/wordsquares22.png)
余白や用紙は既定のままとします。
[文字数と行数]タブの[文字数と行数の指定]で[原稿用紙の設定にする]を選択します。
[文字数]を[15]、[行数]を[23]にします。
この設定にすると、ほぼ10mmマスになります。
[グリッド線]をクリックします。
![[ページ設定]ダイアログボックスの[文字数と行数]タブ](https://hamachan.info/WordPress2019/wp-content/uploads/2022/06/wordsquares23.png)
[グリッドとガイド]ダイアログボックスが表示されます。
[グリッドの表示]の[グリッド線を表示する]と[文字グリッド線を表示する間隔]のチェックボックスをオンにします。
間隔は[1]にします。
以下のような設定になっていることを確認して[OK]ボタンをクリックします。
![[グリッドとガイド]ダイアログボックス](https://hamachan.info/WordPress2019/wp-content/uploads/2022/06/wordsquares24.png)
原稿用紙のように、1マスに1文字ずつ入力できるようになります。
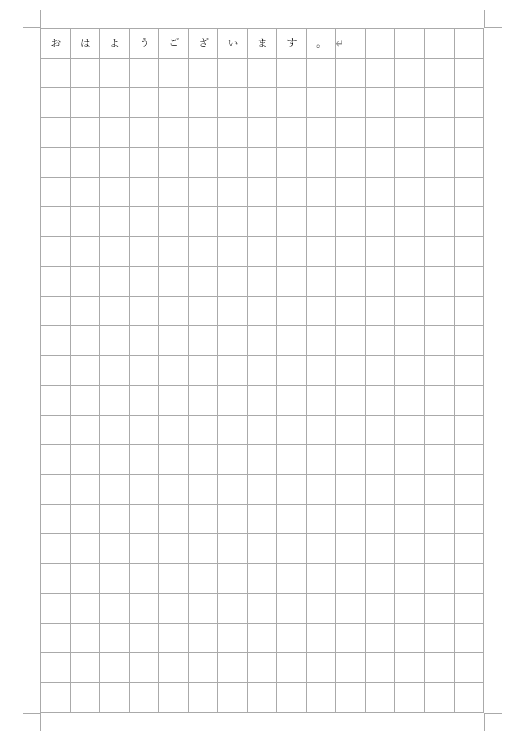
グリッド線の表示/非表示は、[表示]タブの[表示]グループにある[グリッド線]をオン/オフにして切り替えます。
![[表示]タブの[表示]グループにある[グリッド線]](https://hamachan.info/WordPress2019/wp-content/uploads/2022/06/wordsquares26.png)
参考Wordには[原稿用紙設定]というのがあります。原稿用紙のマス目に1文字ずつ入力して原稿用紙のまま印刷できます。
-
原稿用紙の作成(下線付きスタイルにして便箋のような設定もできる)
Wordで原稿用紙を作成する方法です。 原稿用紙のスタイルにして1マスに1文字ずつ入力もできますが、標準スタイルの文章を原稿用紙に収めること ...
グリッド線と同じように印刷するには、ヘッダーとフッター領域に図形の直線を使ってグリッド線に沿って挿入する方法があります。線が少ない場合は容易かもしれませんが、ちょっと面倒です。
グリッド線の詳細については、以下の記事で解説しています。図形や画像を挿入して配置するときなどは、とても便利です。
-
配置ガイドとグリッド線の表示/非表示(同時使用はできない)
Word 2013の新機能です。 Word 2013では、図形や画像、テキストボックス、ワードーアートを移動させる時に余白の境界線やページの ...
Word 2021とMicrosoft 365のWordでは、[描画]タブの[背景の書式設定]のメニューに[グリッド線]があります。
[表示]タブの[グリッド線]と同時に表示することはできません。
-
[描画]タブの手書き機能を使ってサインやコメント、地図などを挿入
Office 2019で登場した[描画]タブの機能が、Office 2021では大きく進化しています。 描画ツールを使用すると、手書きのサイ ...
表のスタイルの変更
Wordの表であれば、外枠は太線、内側の線は点線にしたり、または罫線の色を変更したり塗りつぶしを設定したりなど、自由にスタイルを設定できます。
表全体を選択するには、表の右上に表示される[表の変更(移動)]ハンドルをクリックします。
このハンドルは、表内のセルにカーソルがある時に現れます。
![[表の変更(移動)]ハンドル](https://hamachan.info/WordPress2019/wp-content/uploads/2022/06/wordsquares32.png)
-
Wordの表の簡単操作(表の構成と各部の名称も解説)
Wordの表を使うと、データを整列して見やすくなります。 表の構成と各部の名称を知っておくと、操作が分からないときやトラブルが発生したときに ...
外枠を太線に変更
表の外枠を太線にしてみます。
[テーブルデザイン]タブの[飾り枠]グループにある[ペンの太さ]で任意の太さを選択します。ここでは[3pt]を選択します。
![[ペンの太さ]の一覧から[3pt]を選択](https://hamachan.info/WordPress2019/wp-content/uploads/2022/06/wordsquares29.png)
[罫線]ボタンの下方をクリックして、一覧から[外枠]をクリックします。
![[罫線]の一覧から[外枠]を選択](https://hamachan.info/WordPress2019/wp-content/uploads/2022/06/wordsquares30-e1723518767832.png)
罫線(内側)を点線に変更
[ペンのスタイル]で点線を[ペンの太さ]から任意の太さを選択して、[罫線の一覧]から[罫線(内側)]を選択します。
内側の縦線も横線も点線になります。
参考[縦罫線(内側)]を選択すると内側の縦罫線を点線に、[横罫線(内側]を選択すると内側の横線を点線にできます。
![[罫線の一覧]から[罫線(内側)]を選択](https://hamachan.info/WordPress2019/wp-content/uploads/2022/06/wordsquares38-e1723518786634.png)
[線種とページ罫線と網かけの設定]ダイアログボックスで設定
また、[罫線]ボタンの一覧から[線種とページ罫線と網かけの設定]をクリックして、ダイアログボックスから設定することもできます。
![[罫線]から[線種とページ罫線と網かけの設定]を選択](https://hamachan.info/WordPress2019/wp-content/uploads/2022/06/wordsquares33.png)
[線種とページ罫線と網かけの設定](罫線と網かけ)ダイアログボックスの[罫線]タブで罫線の種類や、色、太さなどを指定します。
プレビュー内で罫線を引く位置をクリックして設定できます。
![[線種とページ罫線と網かけの設定]ダイアログボックスの[罫線]タブ](https://hamachan.info/WordPress2019/wp-content/uploads/2022/06/wordsquares40.png)
参考[線種とページ罫線と網かけの設定]の操作については、以下の記事で解説しています。参考にしてください。
-
ページの周りを絵柄で飾るには[線種とページ罫線と網かけの設定]で
Wordでは、ページの周囲に罫線を引いてページを飾ることができます。 [ページ罫線]という機能を使います。[ページ罫線]とは、ページを囲むよ ...
-
本文の周りを線で囲むには[罫線とページ罫線のオプション]で設定
Wordで本文の周りを線で囲む方法です。 ページ罫線を設定するときに[線種とページ罫線と網かけの設定]ダイアログボックスを表示しますが、この ...
Word 2016以降は、バージョンアップにより[線種とページ罫線と網かけの設定]の名称が[罫線と網かけ]に変わっています。
![[罫線と網かけ]ダイアログボックス](https://hamachan.info/WordPress2019/wp-content/uploads/2017/01/614pafe201.png)
2行おきに太罫線に変更
2行おきに太線にしたりすることもできます。
[ペンの太さ]から任意の太さを選択します。そして、[罫線の書式設定]ボタンをクリックします。マウスポインターが筆のマークに変わります。
設定したい罫線をドラッグします。
解除する場合は、[罫線の書式設定]ボタンをクリックするか、キーボードから[Esc]キーを押します。
![[ペンの太さ]から[3pt]を選択し[罫線の書式設定]を選択](https://hamachan.info/WordPress2019/wp-content/uploads/2022/06/wordsquares35-e1723518802327.png)
[罫線の書式設定]については、以下の記事で解説しています。
-
マウスで罫線を引くには(罫線の書式設定との違いも解説)
Word 2013以降で[罫線を引く]コマンドは[ホーム]タブ、[挿入]タブ、[レイアウト]タブ、[デザイン]タブの4か所にあります。 どこ ...
スタイルを選択
もっと簡単にスタイルの一覧を表示して、スタイルを選択することもできます。
[テーブルデザイン]タブの[表のスタイル]グループから[その他]ボタンをクリックします。
![[テーブルデザイン]タブの[表のスタイル]グループの[その他]ボタン](https://hamachan.info/WordPress2019/wp-content/uploads/2022/06/wordsquares27.png)
スタイルの一覧が表示されます。
既定は[標準の表]になっています。各スタイルをポイントするとリアルタイムプレビューで確認できます。
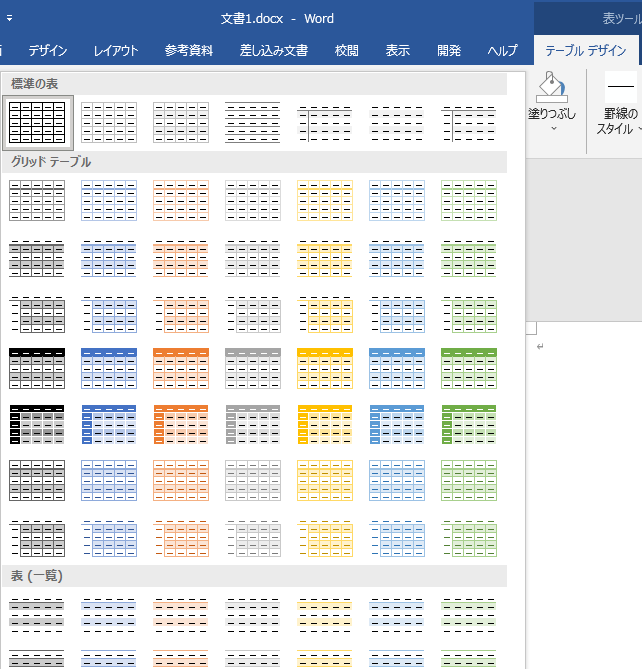
参考表のスタイルは、新規に作成して登録しておくことができます。
-
新しい表のスタイルを作成(表の縞模様を1行3列おきに設定)
Wordの表で縞模様は、[縞模様]ダイアログボックスの設定で列方向や行方向の縞の幅は3行、3列まで設定することができます。 たとえば、下のよ ...
横罫線のみを表示して、便箋のような用紙を作成する方法は、以下の記事で解説しています。
-
便箋のような罫線を引いた用紙を簡単作成(A4サイズとA5サイズ)
Wordで便箋のような罫線を引いた用紙を簡単に作成する方法です。 以下のように罫線のみの用紙は、驚くほど簡単に作成できます。 また、A5サイ ...
また、[ページ設定]ダイアログボックスの[余白]タブにある[袋とじ]については、以下の記事で解説しています。
-
袋とじ印刷でページを2つ折りにした冊子を作成
Wordには、[袋とじ]という印刷形式があります。 [袋とじ]とは、1枚の用紙に2ページ分を印刷し、印刷面外側の2つ折りにして綴じる方法です ...
