ファイルのパスをコピーする方法です。
いろいろなやり方がありますが、ここでは、Windowsの機能を使ったファイルのパスをコピーする方法を紹介します。
メール本文にファイルのパスを貼り付けてやり取りすると、メールのサイズも小さくすることができます。
できるだけ、メールに添付する方法は避けたいですね。
また、フォルダー内のファイルのリスト一覧を作成する場合も便利です。
![[Shiftキ]ーを押したときのショートカットメニュー](https://hamachan.info/WordPress2019/wp-content/uploads/2017/01/910path1.png)
ファイルを[Shift]キーを押しながら右クリック
ファイルを[Shift]キーを押しながら右クリックします。
![キーボード[Shift]キー](https://hamachan.info/WordPress2019/wp-content/uploads/2017/01/kibord-shift-e1723360781116.png)
ショートカットメニューに[パスとしてコピー]というメニューが現れます。
(Windows8、Windows10、Windows11では[パスのコピー]となっています。)
便利ですね!
[Shift]キーを押した時にのみ表示されるメニューは、以下のとおりです。
- 編集
- 読み取り専用で開く
- 保護されたビューで開く
- スタートメニューに表示する
- パスとしてコピー
このメニューを見て、[パスとしてコピー]以外にも、これは便利だと思うものがあるかもしれないですね。
![[Shiftキ]ーを押したときのショートカットメニュー](https://hamachan.info/WordPress2019/wp-content/uploads/2017/01/910path1.png)
[Shift]キーを押さないときの右クリックのショートカットメニューです。
上の画像と比べてみてください。
![[Shift]キーを押さないときのショートカットメニュー](https://hamachan.info/WordPress2019/wp-content/uploads/2017/01/910path2.png)
参考Windows 11では、[Shift]キーを使わないでも表示されるようになっています。
![Windows11のショートカットメニュー[パスのコピー]](https://hamachan.info/WordPress2019/wp-content/uploads/2017/01/win11pass102.png)
ナビゲーションウィンドウでの操作
ナビゲーションウィンドウでも[Shift]キーを押したまま右クリックすると、[パスとしてコピー]が現れます。
![ナビゲーションウィンドウで[Shift]キーを押しながら右クリック](https://hamachan.info/WordPress2019/wp-content/uploads/2017/01/win7copy001.png)
参考[Shift]キーを押したまま右クリックすると、ショートカットメニューの中に[読み取り専用で開く]があります。しかし、[読み取り専用で開く]をクリックしても読み取り専用にはなりません。
![[Shift]キーを押したときのショートカットメニュー[読み取り専用で開く]](https://hamachan.info/WordPress2019/wp-content/uploads/2017/01/win7copy002.png)
もし、Excelで読み取り専用で開くことが多いのであれば、クイックアクセスツールバーに[読み取り専用の設定/解除]ボタンを追加登録されることをお勧めします。
-
読み取り専用のオン/オフが簡単にできるコマンドボタンの使い方
Excelブックを複数人で使用する場合、誰かがブックを開いていると、読み取り専用で開くことになります。今、編集したいのに使用中のブックを閉じ ...
キーボードから操作するには
キーボードからショートカットメニューを表示するには、[Shift]+[F10]を使用します。
[Shift]+[F10]を使用すると、[Shift]キーを押して右クリックした時と同じメニューを表示できます。
![キーボード[Shift]+[F10]](https://hamachan.info/WordPress2019/wp-content/uploads/2017/07/kibord-shift-f10-e1723450291243.png)
または、[Shift]+[アプリケーション]を使用します。キーボードによっては、[アプリケーション]キーがないものもあります。
![キーボード[Shift]+[アプリケーション]](https://hamachan.info/WordPress2019/wp-content/uploads/2017/01/keyboard-shift-ap-e1734513512867.png)
[パスとしてコピー]の横に(A)と表記されていますので、ショートカットメニューを表示した後は、[A]キーを押します。
![キーボード[A]キー](https://hamachan.info/WordPress2019/wp-content/uploads/2017/01/keyboard-a-e1734513549408.png)
コマンドの横に表示されているアルファベットは、アクセスキーと呼ばれるものです。
![ショートカットメニューの[パスとしてコピー(A)]](https://hamachan.info/WordPress2019/wp-content/uploads/2017/01/910path02.png)
参考[Shift]+[F10]と[アプリケーション]キーは、ショートカットメニューを表示するキーです。ただ、[アプリケーション]キーは[Shift]キーと一緒に押さないと、[パスとしてコピー]コマンドは表示されません。
Windows 11ではショートカットキーが追加
Windows 11のバージョン22H2では、[パスのコピー]のショートカットキーが追加されています。
ファイルを選択した状態でショートカットキー[Ctrl]+[Shift]+[C]を使用するだけでパスのコピーができます。
-
Windows 11の右クリックメニューは一部の機能がアイコンで表示
Windows 11を使い始めると、ファイルで右クリックしてショートカットメニューから操作しようとすると、コピーや削除のメニューがなくて戸惑 ...
![キーボード[Ctrl]+[Shift]+[C]](https://hamachan.info/WordPress2019/wp-content/uploads/2017/01/keybord-ctrl-shift-c-e1723466389519.png)
フォルダー内の複数ファイルのパスをまとめてコピー
この機能が便利なのは、複数のファイルのパスをコピーできることです。
拡張子もコピーされます。拡張子を表示する設定をしていない場合でも、コピーされます。
以下は、1つのフォルダー内のすべてのファイルを選択しています。
すべてのファイルを選択するには、ショートカットキー[Ctrl]+[A]を押すと便利です。
![キーボード[Ctrl]+[A]](https://hamachan.info/WordPress2019/wp-content/uploads/2017/01/kibord-ctrl-a-e1723293532922.png)
そして、[Shift]キーを押して、右クリックします。ショートカットメニューから[パスとしてコピー]をクリックします。
Windows 11の場合は、[Shift]キーを押す必要はありません。
![ショートカットメニューの[パスとしてコピー]](https://hamachan.info/WordPress2019/wp-content/uploads/2017/01/win7pass801.png)
Excelを起動して、ワークシートに貼り付けします。
フォルダー内のファイルのリストを作成できます。
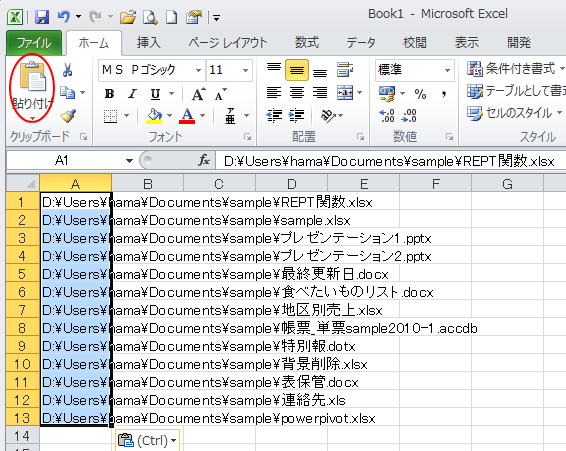
ファイル名のみにしたければ、[Ctrl]+[H]で[検索と置換]ダイアログボックスを表示して、パスの部分のみ置換するとスッキリします。
[検索する文字列]にパスの部分を貼り付けして、[すべて置換]をクリックします。
![[検索と置換]ダイアログボックス](https://hamachan.info/WordPress2019/wp-content/uploads/2017/01/win7pass804.png)
メッセージウィンドウが表示されますので、[OK]ボタンをクリックします。
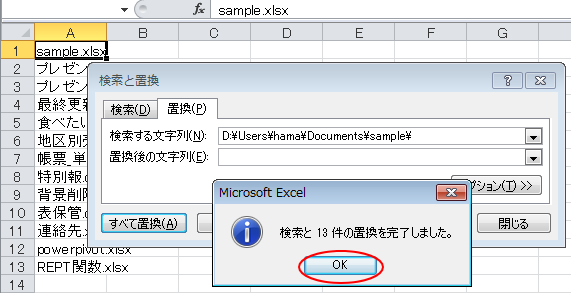
以下のようにファイル名のみのリストになります。
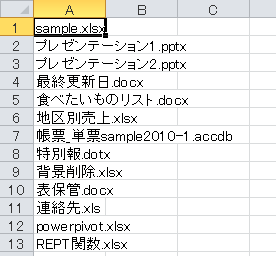
参考サブフォルダー内のファイルを表示して、まとめてコピーすることもできます。
ファイルを開くには
ファイルのパスは、[ファイルを開く]ダイアログボックスの[ファイル名]ボックスにパスを貼り付けて[開く]ボタンをクリックすると、ファイルを開くことができます。
![[ファイル開く]ダイアログボックス](https://hamachan.info/WordPress2019/wp-content/uploads/2017/01/910path4.png)
[ファイルを開く]ダイアログボックスを開くショートカットキーは、[Ctrl]+[O]です。
![キーボード「Ctrl」+[O]](https://hamachan.info/WordPress2019/wp-content/uploads/2017/01/keybord-ctrl-o-e1723359757103.png)
Office2013以降で[Ctrl]+[O]で[ファイルを開く]ダイアログボックスを表示するには、オプションの設定が必要です。
-
ショートカットキー[Ctrl+O]で[ファイルを開く]を表示するには
Office 2013では、[ファイルを開く]ダイアログボックスを開くためのショートカットキー[Ctrl]+[O]を押すと、Backstag ...
参考Windows 10では、[Windows]+[V]でクリップボードの履歴を表示できるようになっています。
Windows 11では、[テキストとして貼り付け]コマンドも追加されています。
-
クリップボードの履歴[Windows]+[V]で過去の履歴を貼り付け
Windows 10 バージョン1809では、クリップボードの履歴を保存できるようになりました。 この機能を使うと、過去のコピーや切り取りし ...
アドレスバーで右クリック(アドレスをテキストとしてコピー)
エクスプローラーの場合は、アドレスバーの中で右クリックして、[アドレスをテキストとしてコピー]をクリックしても取得することができます。
注意[アドレスのコピー]を選択すると、そのフォルダーをコピーすることになります。
デスクトップなどにフォルダーごと貼り付けたい場合は、こちらを選択します。
![アドレスバーのショートカットメニュー[アドレスをテキストとしてコピー]](https://hamachan.info/WordPress2019/wp-content/uploads/2017/01/910path3.png)
Windows 11のショートカットメニューは、[住所をコピー][住所の編集]と表記が変更されています。(2023年9月のバージョンアップ以降)
追記:また[アドレスをコピー]と[アドレスの編集]になっています。(バージョン 23H2)
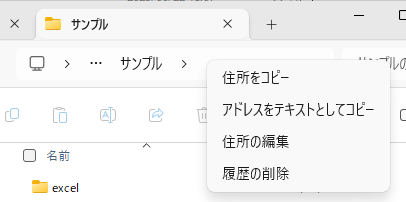
関連Windows 8以降でファイルのパスをコピーする方法も解説しています。もっと便利になっています。
-
[パスのコピー]コマンド(Shiftキーを押しながら右クリックでも表示)
Windows 8、Windows 10、Windows 11でファイルのパスをコピーする方法を紹介します。 2つの方法を紹介します。 Wi ...
Officeでのパスをコピーする方法は以下の記事で解説しています。
-
作業中のファイルのパスをコピーするには
Office2010では、起動中のファイルのパスを簡単に取得してコピーすることができます。 パスを見ることでファイルの保存場所を確認できます ...
-
ファイルのパスをクリップボードにコピーする/ファイルの場所を開く
Office2013では、ファイルのパスを簡単にコピーしたり、その保存場所を開くことができます。 [ファイル]タブをクリックして、Backs ...
ヘッダーやフッターに[ファイルのパス]を挿入して印刷することもできます。自動で更新されるので便利です。
-
ファイルのパスをヘッダーやフッターに表示して印刷
ファイルの保存先が分かるように、保存先パスを印刷する方法を紹介します。 ExcelやWordでは、フッターやヘッダーにファイルのパスを表示し ...
-
ヘッダー/フッターにファイルのパス(ドキュメント情報)を簡単挿入
Word2013では、ヘッダー/フッターにファイルのパスを挿入するのが簡単になりました。 [デザイン]タブの[挿入]グループにある[ドキュメ ...
また、クイックアクセスツールバーに[ドキュメントの場所]を登録することもできます。
-
[ドキュメントの場所]をクイックアクセスツールバーに登録
クイックアクセスツールバーは、タブを切り替えずに使用できるので便利ですね。 その他のコマンドの中に[ドキュメントの場所]というのがあります。 ...
