ペイントで写真(画像)のトリミングを行うことができます。
トリミングとは、写真や画像の不要な部分を省いて必要な部分のみに調整することです。
![[ホーム]タブの[トリミング]](https://hamachan.info/WordPress2019/wp-content/uploads/2017/01/1196triming6.png)
参考Windows 10の[フォト]アプリでトリミングする方法は、以下の記事で解説しています。
-
フォトレガシを使った[画像のサイズ変更]と[トリミング]
Windows 10の[フォトレガシ]を使って、パソコンに取り込んだ写真のサイズを小さくしたり、トリミングする方法です。 画像のサイズ変更は ...
[切り取り&スケッチ](Snipping Tool)でもトリミングできます。
-
[切り取り & スケッチ]でスクリーンショットして画像を編集
[切り取り & スケッチ]とは、Windows 10 October 2018 Update(バージョン1809)で登場したアプリです。 パ ...
Windows 11のペイントは、大きく進化しています。以下の記事では、トリミングについても解説しています。
-
Windows 11のペイントの起動と新しいツールバーのボタン
Windows 11のペイントを起動すると、ユーザーインターフェースが大きく変わっていることに気がつくと思います。 コマンドボタンを探すこと ...
写真を開く
まず、ペイントを起動します。ペイントの起動については、以下の記事を参照してください。
-
ペイントの起動
Windows 8.1でペイントを起動する方法です。 アプリの一覧を表示して、名前順やカテゴリ順で[Windowsアクセサリ]を探して、その ...
[ファイル]タブの[開く]をクリックします。
![[開く]ボタン](https://hamachan.info/WordPress2019/wp-content/uploads/2017/01/1196triming1.png)
ショートカットキーは、[Ctrl]+[O]です。
![キーボード[Ctrl]+[O]](https://hamachan.info/WordPress2019/wp-content/uploads/2017/01/keybord-ctrl-o-e1723359757103.png)
目的の写真を開きます。
ズームで大きさを調整
画像が大きすぎる場合は、ウィンドウの右下にある[縮小ボタン]、あるいは[ズーム]を使用して縮小します。
ここでは、50%に縮小しています。
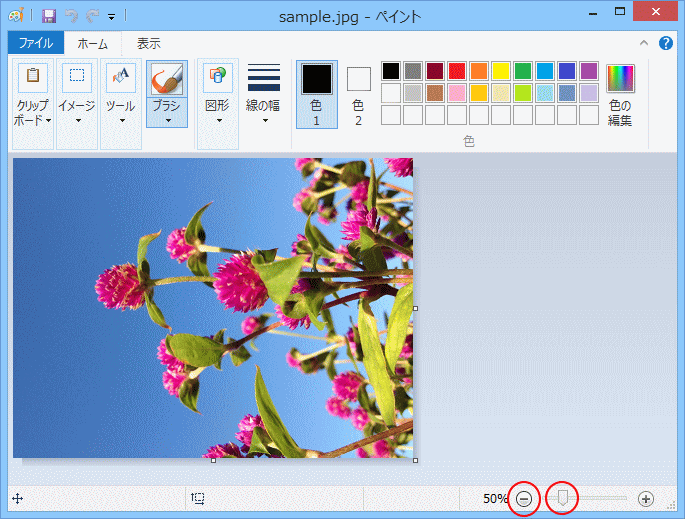
参考パソコンの画面をコピーして貼り付けた画像などでも活用できます。
-
画面をコピーして貼り付けよう(スクリーンショット)
ディスプレイの画面をそのまま画像として貼り付ける方法を解説します。 プリントスクリーンという機能を使って、画面をキャプチャーしたものを貼り付 ...
画像の回転
画像を回転させる場合は、[ホーム]タブの[イメージ]グループにある[回転]ボタンを使用して回転させます。
ここでは、[右へ90度回転]をクリックします。
![[回転]-「右へ90度回転」](https://hamachan.info/WordPress2019/wp-content/uploads/2017/01/1196triming3.png)
[四角形選択]を選択してドラッグ
[ホーム]タブの[選択]から[四角形選択]をクリックします。
四角形選択
四角形の領域をキャンバスに描画して選択します。
![[ホーム]タブの[選択]-[四角形選択]](https://hamachan.info/WordPress2019/wp-content/uploads/2017/01/1196triming4.png)
切り抜きしたい範囲をドラッグで指定します。
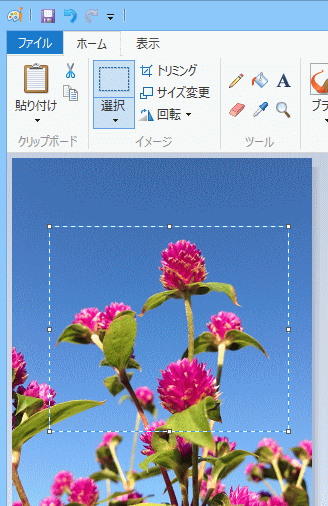
画像のトリミング
[ホーム]タブの[イメージ]グループにある[トリミング]ボタンをクリックします。
ポップヒントには、以下のように記されています。
トリミング(Ctrl+Shift+X)
現在の選択範囲のみが含まれるように画像をトリミングします。
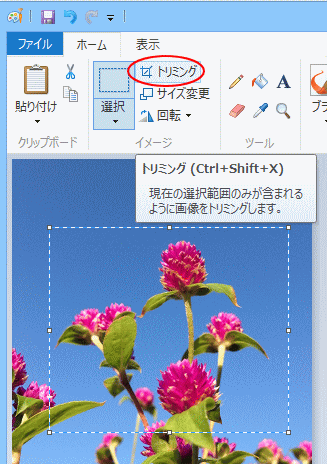
トリミングのショートカットキーは、[Ctrl]+[Shift]+[X]です。
![キーボード[Ctrl]+[Shift]+[X]](https://hamachan.info/WordPress2019/wp-content/uploads/2017/01/triming101-e1723463689960.png)
画像がトリミングされます。
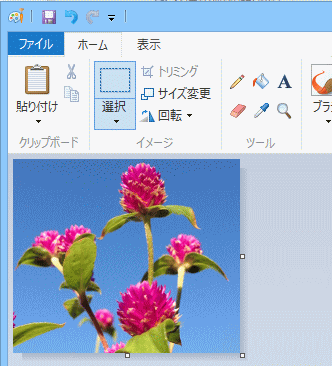
参考自由選択でのトリミングは以下の記事で解説しています。Windows 7での解説ですが、操作は同じです。
-
ペイントのトリミング(四角形選択と自由選択と選択の切り替え)
Windows 7では、アクセサリーの中にあるペイントでトリミングが簡単に行えるようになりました。 トリミングとは、写真や画像の不要な部分を ...
名前を付けて保存
トリミングした画像を保存します。
[ファイル]タブの[名前を付けて保存]をクリックして、[JPEG画像]を選択して保存します。
上書きしないように気をつけてくださいね。
![[名前を付けて保存]-[JPEG画像]](https://hamachan.info/WordPress2019/wp-content/uploads/2017/01/1196triming8.png)
キーボードから[F12]キーを押すと、[名前を付けて保存]ダイアログボックスを表示することができます。
[ファイルの種類]を選択して、ファイル名を付けて保存します。
![キーボード[F12]キー](https://hamachan.info/WordPress2019/wp-content/uploads/2018/12/kibord-f12-e1723350700617.png)
関連ペイント関連の記事です。
-
写真にモザイク(ぼかし)をかけるならペイントで
写真にモザイク(ぼかし)をかけるには、Windows標準アプリであるペイントを使うと便利です。 モザイク処理のためにソフトを購入したり、ダウ ...
-
ペイントのモザイク(ぼかし)を数値で設定するには
ペイントで写真にモザイク(ぼかし)をかける方法は、写真にモザイク(ぼかし)をかけるならペイントでで解説していますが、モザイクをかけるとき、マ ...
-
ペイントで縦書きの文字を挿入するには
Windows 10のペイントで文字列を縦書きにする方法です。 Windows XPとWindows Vistaのペイントでは、挿入した文字 ...
-
ペイントで写真(画像)のサイズを簡単変更
Windows 10のペイントを使って、写真のサイズを小さくする方法です。 [サイズ変更と傾斜]ダイアログボックスが表示して、簡単に操作でき ...
-
ペイントで画像を重ねて加工するには[ファイルから貼り付け]
Windowsには、標準でペイントという画像編集ソフトが搭載されています。 そのペイントを使って画像を重ねて加工する方法を紹介します。 画像 ...
-
ペイントの起動画面とボタンの役割
ペイントを起動したときの各部の名称と操作方法です。標準機能の操作方法を知っておくと、効率よく操作できるようになります。 また、各部の名前を知 ...
-
ペイントの最近使った画像を削除する
Windows 8.1のペイントで[最近使った画像]を削除する方法です。 もっと簡単にできる方法はないかなとあれこれやってみたのですが、従来 ...
-
不揃いの大きさの画像をペイントで指定の同じ大きさに揃える
ペイントで不揃いの大きさの写真を指定された大きさに切り抜く方法です。 下のように大きさが異なる写真が3枚あります。 neko1.jpgは[7 ...
-
ペイントで写真を図形の形(丸など)で切り抜くには
ペイントを使って、写真や画像を図形の形にする方法です。図形ボックスの[ハート]や[星]を使用すると、その形にすることができます。 ここでは、 ...
Wordに挿入した画像を丸くする方法は、以下の記事で解説しています。
-
写真を丸く切り抜くには[図形に合わせてトリミング]で簡単操作
Wordで長方形の画像を挿入した後、その画像を正円(真円)にする方法です。 画像を選択して、[図形に合わせてトリミング]から[楕円]を選択し ...
