Windows 11のペイントを起動すると、ユーザーインターフェースが大きく変わっていることに気がつくと思います。
コマンドボタンを探すことになるかもしれません。
Windows 11のペイントでは、コマンドをポイントしたときにポップヒントは表示されません。
ショートカットキーは、変わりなく使用できるようです。
新しいペイントの起動と主なコマンドボタンについて解説します。
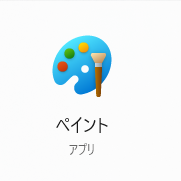
ペイントの起動
Windows 11でのペイントの起動方法です。
[スタート]の[すべてのアプリ]から起動
タスクバーの[スタート]をクリックして、[すべてのアプリ]をクリックします。
![スタートの[すべてのアプリ]](https://hamachan.info/WordPress2019/wp-content/uploads/2022/10/win11painttool01.jpg)
[は]のカテゴリーまで、下へスクロールすると、[ペイント]を見つけられます。
![すべてのアプリの[ペイント]](https://hamachan.info/WordPress2019/wp-content/uploads/2022/10/win11paint40.png)
[検索結果]から起動
タスクバーの[検索]をクリックして、[検索ボックス]に[ペイント]と入力すると、[最も一致する検索結果]に[ペイント]が表示されます。
検索結果の[ペイント]のアイコンか、右側に表示される[ペイント]のアイコンをクリックします。
頻繁に使用するのであれば、[スタートにピン留めする]や[タスクバーにピン留めする]をクリックしておくと便利です。
![検索結果でひっとした[ペイント]](https://hamachan.info/WordPress2019/wp-content/uploads/2022/10/win11paint39-e1723463477833.jpg)
[検索]を起動するショートカットキーは、[Windows]+[S]、または、[Windows]+[Q]です。
![キーボード[Windows]+[S]](https://hamachan.info/WordPress2019/wp-content/uploads/2021/02/keybord-win-s-e1723323079225.png)
Windows 11の[ペイント]が表示されます。
![Windows 11の[ペイント]を起動](https://hamachan.info/WordPress2019/wp-content/uploads/2022/10/win11paint03-e1723463504430.png)
バージョンアップ後のペイント
ペイントで大幅なバージョンアップがありました。(2023年10月頃)
右上の[設定を開く]ボタンをクリックするとバージョンを確認できます。
また、[編集]ボタンが追加されています。
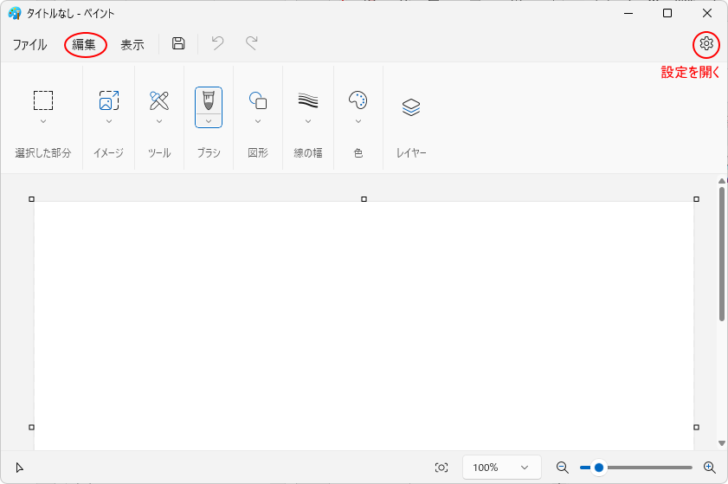
[設定]画面を開くと、[外観]の設定とバージョンの確認ができます。
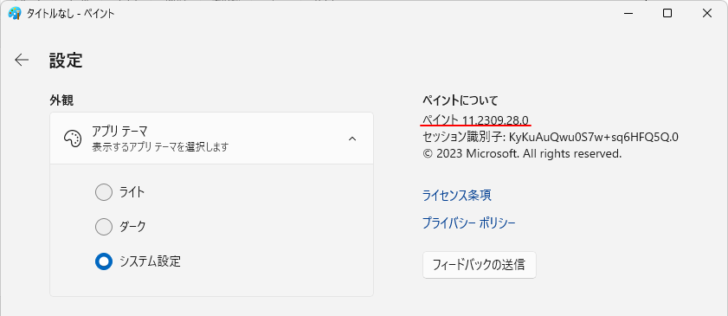
バージョンアップにより、[背景の削除]と[レイヤー]機能が追加されています。
-
Windows 11のペイントに[背景の削除] と[ レイヤー]が追加
Windows 11のペイントがバージョンアップされて、[背景の削除]と[レイヤー]機能が追加されました。 [背景の削除]が先に追加され、そ ...
[生成消去]の機能も追加されています。
-
ペイントで不要なオブジェクトを削除(生成消去)
Windows 11のペイントに[生成消去]という機能が追加されています。 この機能を使うと、写真に写っている不要なオブジェクトをAIの力を ...
また、起動時に左側にブラシの大きさを調整できるバーが表示されるようになっています。確認バージョンは、11.2410.39.0 です。
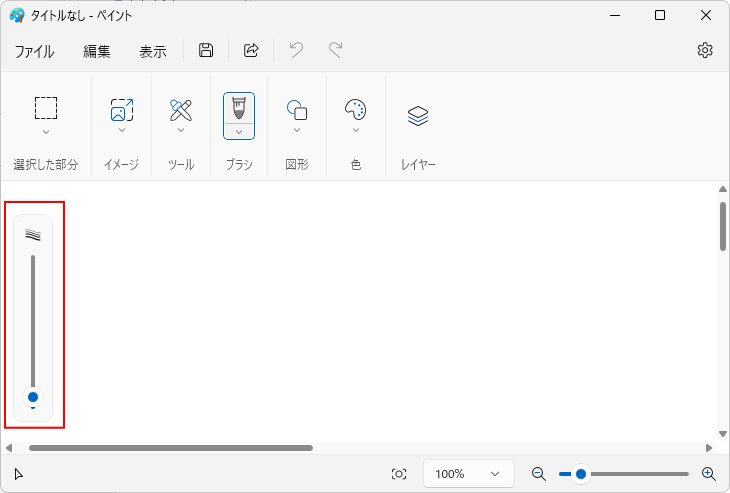
参考Windows 11のバージョン 23H2のペイントでは、ドラッグ操作や[サイズ変更と傾斜]の数値でぼかしの設定はできなくなっています。
フォトの[背景のぼかし]でエリアを指定して設定することはできます。
-
Microsoft フォトの[背景のぼかし・削除・置換]の使い方
フォトがバージョンアップされて、背景の[ぼかし]と[削除]と[置換]機能が追加されました。 写真の被写体と背景を自動認識して、背景領域をぼか ...
また、Microsoft Officeの画像編集機能[アート効果]の[ぼかし]を使って設定することもできます。
-
画像の一部分に[ぼかし]を適用するには[アート効果]から
画像の一部分にぼかし(モザイク)をかけたいということがあると思います。 Word、Excel、PowerPoint、Outlookでは、画像 ...
Windows 11のペイントはリボンではなくツールバー
Windows 10のペイントでは、[ホーム]や[表示]タブで切り替えてコマンドを選択していましたが、Windows 11のペイントでは、リボンのタブによる切り替えはありません。
左から[ファイル]、[表示]、[保存]、[元に戻す]、[やり直し]の順に並んでいます。
上部のボタンをクリックしてメニューは表示されても、コマンドが表示されている領域が切り替わることはありません。
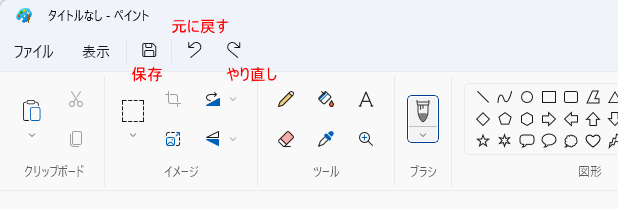
参考バージョンアップ後は、[編集]メニューに[切り取り][コピー][貼り付け]がまとめられています。以下の画像は、バージョン11.2309.28.0 です。
![バージョンアップ後の[編集]メニュー](https://hamachan.info/WordPress2019/wp-content/uploads/2022/10/55654painttool02.png)
[ファイル]メニュー
[ファイル]をクリックして表示したメニューです。
各コマンドの右には、ショートカットキーが表示されています。
これまでは、アクセスキーが表示されていたのですが、アクセスキーは表示されていません。Windows 11のメモ帳のように[Alt]キーを押すと表示されるということもありません。
![ペイントの[ファイル]メニュー](https://hamachan.info/WordPress2019/wp-content/uploads/2022/10/win11paint06.png)
バージョンアップ後は、[ファイル]メニューに[キャンバスにインポート]の項目が追加されています。
![バージョンアップ後の[ファイル]メニュー](https://hamachan.info/WordPress2019/wp-content/uploads/2022/10/55654painttool05.png)
キャンバスの大きさなどを変更するには、[画面のプロパティ]をクリックします。
[イメージのプロパティ]ダイアログボックスが表示されます。
![[イメージのプロパティ]ダイアログボックス](https://hamachan.info/WordPress2019/wp-content/uploads/2022/10/win11paint07.png)
イメージのプロパティを使用する方法については、以下の記事を参照してください。
-
ペイントでキャンバスのサイズと塗りつぶしを変更する(既定値に戻す方法も)
Windows10のペイントでは、マウスを使って自由にお絵描きができるアプリケーションです。ここでは、ペイントを起動したときに表示されるキャ ...
-
不揃いの大きさの画像をペイントで指定の同じ大きさに揃える
ペイントで不揃いの大きさの写真を指定された大きさに切り抜く方法です。 下のように大きさが異なる写真が3枚あります。 neko1.jpgは[7 ...
-
ペイントで写真を図形の形(丸など)で切り抜くには
ペイントを使って、写真や画像を図形の形にする方法です。図形ボックスの[ハート]や[星]を使用すると、その形にすることができます。 ここでは、 ...
[ファイル]メニューの[ペイントについて]をクリックすると、バージョンを確認できます。
バージョンアップによって、仕様は変わることがあります。
新しいバージョンでは、ウィンドウの右上に[設定を開く]ボタンがあります。
![Windows 11のペイント[ペイントについて]](https://hamachan.info/WordPress2019/wp-content/uploads/2019/05/win11paint46.png)
ペイントなどのWindows ユニバーサルアプリは、既定で自動更新されるようになっていますが、[Microsoft Store]の設定で自動更新を無効にすることもできます。
Windows 10のペイントは、デスクトップアプリですが、Windows 11のペイントはユニバーサルアプリとなっています。
-
Windowsアプリの自動更新を無効にして手動で更新するには
Windowsには、標準でインストールされているアプリケーションがあります。 例えば、ペイントやフォト、Snipping Tool、付箋など ...
[ページ設定]ダイアログボックスの表示
ペイントにも[ページ設定]があります。
[印刷]をポイントするとサブメニューには、[印刷]、[ページ設定]、[印刷プレビュー]が表示されます。
[ページ設定]をクリックします。
![[ファイル]-[印刷]のサブメニュー](https://hamachan.info/WordPress2019/wp-content/uploads/2022/10/win11paint08.png)
[ページ設定]ダイアログボックスが表示されます。
ペイントで作成した画像などを、用紙の中央に配置したり、1枚の用紙に印刷することができです。
![[ページ設定]ダイアログボックス](https://hamachan.info/WordPress2019/wp-content/uploads/2022/10/win11paint09.png)
以下の記事で解説しています。[印刷]ダイアログボックスから[PDF]を選択して出力することもできます。
-
ペイントのページ設定と印刷(用紙1枚の中央に配置して印刷する)
ペイントで作成した画像などを、用紙の中央に配置して、1枚の用紙に印刷する方法です。 ペイントの[ページ設定]で[拡大/縮小]の[合わせる]を ...
名前を付けて保存
[ファイル]メニューの[名前を付けて保存]をポイントすると、以下のようにサブメニューが表示されます。
保存したいファイルの種類(拡張子)が決まっている場合は、ここで選択できます。
[その他の形式]をクリックすると、[名前を付けて保存]ダイアログボックスが表示されます。
![[ファイル]メニューの[名前を付けて保存]のサブメニュー](https://hamachan.info/WordPress2019/wp-content/uploads/2022/10/win11paint17.png)
[名前を付けて保存]ダイアログボックスを表示するショートカットキーは、[F12]キーです。
![キーボード[F12]キー](https://hamachan.info/WordPress2019/wp-content/uploads/2018/12/kibord-f12-e1723350700617.png)
[表示]メニュー
[表示]をクリックすると、以下のメニューが表示されます。
拡大/縮小は、ステータスバーのズームスライダーで変更できます。
![[表示]メニュー](https://hamachan.info/WordPress2019/wp-content/uploads/2022/10/win11paint10.png)
ルーラーとグリッド線
[表示]メニューの[ルーラー]と[グリッド線]をオンにすると、以下のようになります。
![[表示]メニューの[ルーラー]と[グリッド線]](https://hamachan.info/WordPress2019/wp-content/uploads/2022/10/win11paint11.png)
ステータスバー
ステータスバーには、サイズやズームスライダーが表示されます。
[ステータスバー]は、既定でオンになっています。
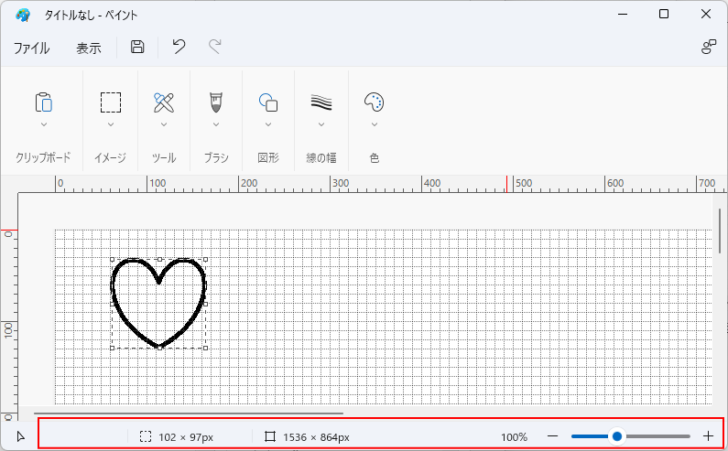
ペイントの[ステータスバー]のサイズ確認については、以下の記事で解説しています。
-
ペイントで写真(画像)のサイズを簡単変更
Windows 10のペイントを使って、写真のサイズを小さくする方法です。 [サイズ変更と傾斜]ダイアログボックスが表示して、簡単に操作でき ...
縮小表示
[縮小表示]は、100%以上の表示にしたときに有効になります。
![[表示]メニューの[縮小表示]](https://hamachan.info/WordPress2019/wp-content/uploads/2022/10/win11paint14.png)
[表示]メニューの[縮小表示]をオンにすると、以下のように[縮小表示]ウィンドウが表示されます。
以下は、ステータスバーの[ズームスライダー]で[300%]表示にしています。
![[縮小表示]をオンして[縮小表示]ウィンドウを表示](https://hamachan.info/WordPress2019/wp-content/uploads/2022/10/win11paint15-e1723463650739.png)
[ファイルから貼り付け]は[インポート]に変更
画像を重ねたり、複数の画像をキャンバスに表示したい場合は、[貼り付け]の[インポート]を使用します。
![[貼り付け]の[インポート]](https://hamachan.info/WordPress2019/wp-content/uploads/2022/10/win11paint18.png)
バージョンアップ後は、[ファイル]の[キャンバスにインポート]から選択します。
![[ファイル]の[キャンバスにインポート]](https://hamachan.info/WordPress2019/wp-content/uploads/2022/10/55654painttool01.png)
参考Windows 10までは、[ファイルから貼り付け]という名称でした。
![Windows 10の[ファイルから貼り付け]](https://hamachan.info/WordPress2019/wp-content/uploads/2022/10/win11paint31.png)
使い方は同じですので、以下の記事を参照してください。
-
ペイントで画像を重ねて加工するには[ファイルから貼り付け]
Windowsには、標準でペイントという画像編集ソフトが搭載されています。 そのペイントを使って画像を重ねて加工する方法を紹介します。 画像 ...
-
ペイントで写真を図形の形(丸など)で切り抜くには
ペイントを使って、写真や画像を図形の形にする方法です。図形ボックスの[ハート]や[星]を使用すると、その形にすることができます。 ここでは、 ...
-
ペイントでキャンバスのサイズと塗りつぶしを変更する(既定値に戻す方法も)
Windows10のペイントでは、マウスを使って自由にお絵描きができるアプリケーションです。ここでは、ペイントを起動したときに表示されるキャ ...
[サイズ変更と傾斜]ダイアログボックスの[縦横比を維持する]
画像のサイズ変更は、ペイントでも行うことができます。
[サイズ変更]ボタンをクリックすると、
![[サイズ変更]コマンド](https://hamachan.info/WordPress2019/wp-content/uploads/2022/10/win11paint19.png)
[サイズ変更と傾斜]ダイアログボックスが表示されます。
![[サイズ変更と傾斜]ダイアログボックス](https://hamachan.info/WordPress2019/wp-content/uploads/2022/10/win11paint20.png)
[サイズ変更と傾斜]ダイアログボックスを表示するショートカットキーは、[Ctrl]+[W]です。
![キーボード[Ctrl]+[W]](https://hamachan.info/WordPress2019/wp-content/uploads/2020/01/kibord-ctrl-w-e1723325146154.png)
[縦横比を維持する]の設定項目はありませんが、[サイズ変更]の[水平]と[垂直]の間にあるリンクボタンが、その機能になります。
ポイントすると、[縦横比を維持する]と表示されます。既定は、オンになっています。
![[サイズ変更と傾斜]ダイアログボックスの[銃砲比を維持する]](https://hamachan.info/WordPress2019/wp-content/uploads/2022/10/win11paint21.png)
画像などのサイズ変更については、以下の記事で解説しています。操作方法は同じです。
-
ペイントで写真(画像)のサイズを簡単変更
Windows 10のペイントを使って、写真のサイズを小さくする方法です。 [サイズ変更と傾斜]ダイアログボックスが表示して、簡単に操作でき ...
ペイントでモザイクを設定する場合も使用します。
-
ペイントのモザイク(ぼかし)を数値で設定するには
ペイントで写真にモザイク(ぼかし)をかける方法は、写真にモザイク(ぼかし)をかけるならペイントでで解説していますが、モザイクをかけるとき、マ ...
画像のトリミング
ペイントでは、画像のトリミングも行うことができます。
-
ペイントでトリミング(画像の切り抜き)
ペイントで写真(画像)のトリミングを行うことができます。 トリミングとは、写真や画像の不要な部分を省いて必要な部分のみに調整することです。 ...
-
ペイントのトリミング(四角形選択と自由選択と選択の切り替え)
Windows 7では、アクセサリーの中にあるペイントでトリミングが簡単に行えるようになりました。 トリミングとは、写真や画像の不要な部分を ...
[選択]ボタンから[四角形]を選択して、トリミングしたい範囲をドラッグします。
![ペイントの[選択]ボタン](https://hamachan.info/WordPress2019/wp-content/uploads/2022/10/win11paint22.png)
[トリミングする]ボタンをクリックします。
![ペイントの[トリミングする]ボタン](https://hamachan.info/WordPress2019/wp-content/uploads/2022/10/win11paint23.jpg)
トリミングのショートカットキーは、[Ctrl]+[Shift]+[X]です。
![キーボード[Ctrl] + [Shift] + [X]](https://hamachan.info/WordPress2019/wp-content/uploads/2017/01/triming101-e1723463689960.png)
実行すると、以下のようにトリミングされます。
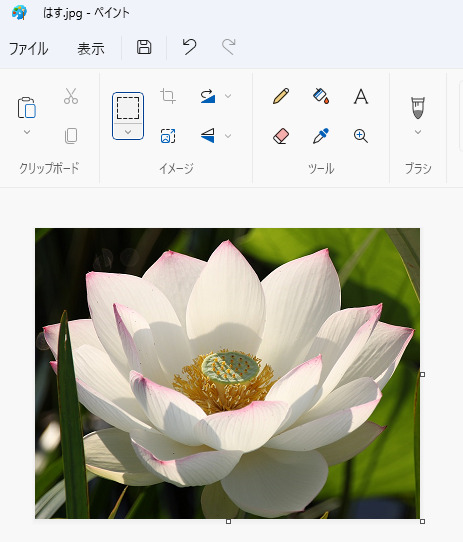
参考Windows 10までのペイントでは、[四角形]選択してドラッグするだけで、モザイクをかけることができていましたが、Wndows 11の新しいペイントでは、同じ方法でモザイクをかけることはできません。
-
写真にモザイク(ぼかし)をかけるならペイントで
写真にモザイク(ぼかし)をかけるには、Windows標準アプリであるペイントを使うと便利です。 モザイク処理のためにソフトを購入したり、ダウ ...
画像のサイズ変更やトリミングは、[フォト]アプリでも可能です。
-
フォトレガシを使った[画像のサイズ変更]と[トリミング]
Windows 10の[フォトレガシ]を使って、パソコンに取り込んだ写真のサイズを小さくしたり、トリミングする方法です。 画像のサイズ変更は ...
Officeでトリミングすることもでできます。
-
WordやExcelで画像をトリミング(切り抜き)して編集する方法
WordやExcelなどに画像を挿入したとき、「不要な部分だけ切り取りたい」「トリミングしたけれど思い通りに編集できない」と感じたことはあり ...
コマンドの[名前]は表示されるが[ポップヒント]はない
Windows 11のペイントでは、コマンドボタンの名前は表示されますが、ポップヒントは表示されません。
塗りつぶし
Windows 11のペイントの[塗りつぶし]をポイントしています。名前のみが表示されます。
![[塗りつぶし]ボタン](https://hamachan.info/WordPress2019/wp-content/uploads/2022/10/win11paint25.png)
以下は、Windows 10のペイントで[塗りつぶし]をポイントしています。名前と一緒にポップヒントが表示されます。
塗りつぶし
キャンバスの領域を前景色で塗りつぶすにはクリックし、背景色で塗りつぶすには右クリックします。
![Windows10のペイント-[塗りつぶし]](https://hamachan.info/WordPress2019/wp-content/uploads/2022/10/win11paint26.png)
Windows 11のペイントでも、操作は同じです。
クリックすると、前景色で塗りつぶしができ、右クリックすると、背景色で塗りつぶしができます。
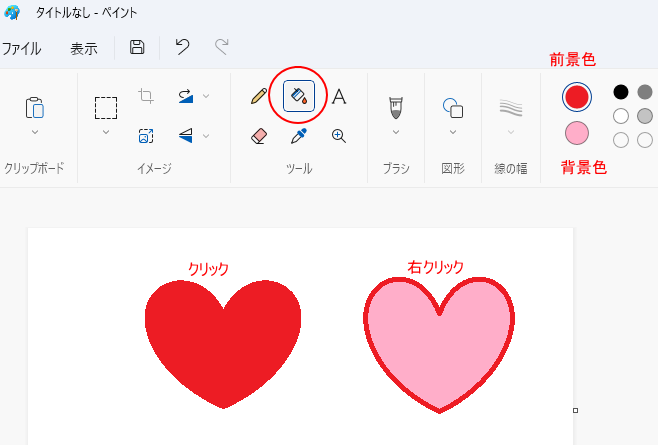
図形を描画するときも、マウスの右ボタンを押したままドラッグすると、背景色で描画できます。
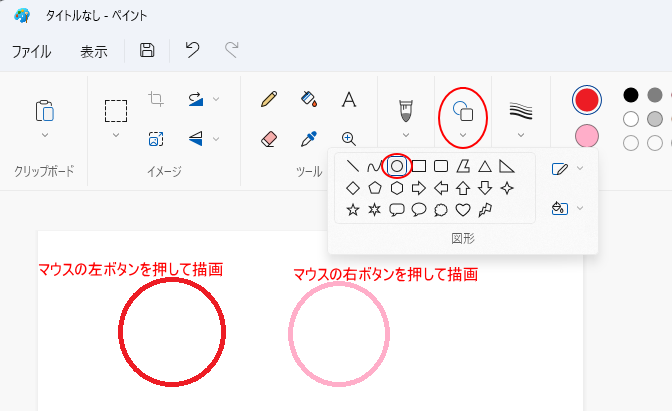
塗りつぶしの色を変更する方法などについては、以下の記事を参照してください。操作方法は同じです。
-
ペイントで図形を描画して線や塗りつぶしの色を変更(モノクロパターンも)
ペイントでは、キャンバス(描画領域)に図形を描画して、輪郭の線や塗りつぶしの色を変更することができます。合わせて、クレヨンや水彩など彩色方法 ...
以下の記事では、一括して色を変更する方法を解説しています。
-
ペイントの[塗りつぶし]を使って同じ色の箇所を一括で塗り替える方法
Windows 11のペイントで色を変更する方法を紹介します。 塗りつぶしの色を変更するには、[塗りつぶし]ツールを使えば、簡単に任意の色に ...
[色の選択]は[カラーピッカー]に変更
画像内の色を取得するには、[カラーピッカー]を使用します。
![ペイントの[カラーピッカー]](https://hamachan.info/WordPress2019/wp-content/uploads/2022/10/win11paint30.png)
[カラーピッカー]をクリックして、画像内をクリックすると、その色を取得できます。
![[カラーピッカー]を使って画像内の色を取得](https://hamachan.info/WordPress2019/wp-content/uploads/2022/10/win11paint29.png)
Windows 10までは、[色の選択]ボタンでした。
色の選択
画像の中から色を選択して、描画に使います。
![Windows 10のペイント-[色の選択]](https://hamachan.info/WordPress2019/wp-content/uploads/2022/10/win11paint32.png)
以下は、Windows 10で[色の選択]を使った記事です。[カラーピッカー]も同じ機能です。
-
ペイントで画像に吹き出しを挿入(画像の中の色を取得と図形の左右反転)
ペイントを使って、写真に吹き出しを挿入する方法です。 図形ボックスから[吹き出し]を挿入して、テキストを重ねます。写真の中の色を取得する方法 ...
縦書き用フォントがない
[テキスト]をクリックすると、以下のようなツールバーが現れます。
[フォント]をクリックしてみます。
![ペイントの[テキスト]](https://hamachan.info/WordPress2019/wp-content/uploads/2019/05/win11paint44-e1723463726541.png)
@マークがついた縦書き用フォントがみつかりません。
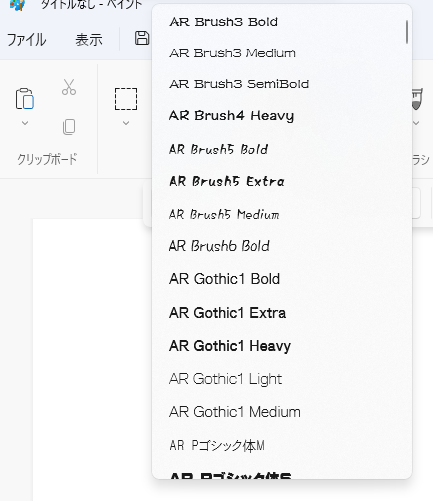
Windows 10では、縦書き用フォントを使って、縦書き表示ができていたのですが、Windows 11のペイントでは、一文字ずつ改行して縦書きにするしかないようです。
-
ペイントで縦書きの文字を挿入するには
Windows 10のペイントで文字列を縦書きにする方法です。 Windows XPとWindows Vistaのペイントでは、挿入した文字 ...
[ペイント3Dで編集する]のコマンドがない
Windows 11には、標準で[ペイント3D]はインストールされていません。
そのため、ペイントから[ペイント3D]を起動するコマンドはありません。
Windows 10のペイントには、[ホーム]タブの右端に[ペイント3Dで編集する]のコマンドボタンがあります。
![Windows10のペイント-[ペイント3Dで編集する]コマンドボタン](https://hamachan.info/WordPress2019/wp-content/uploads/2022/10/win11paint36.png)
Windows 11で[ペイント3D]を使用するには
Windows 11で[ペイント3D]を使用するには、Microsoft Storeからダウンロードする必要があります。
[ペイント3D]は、非推奨となり、2024/11/4以降 Microsoft Stroeからも削除されます。
すでにインストール済みの場合は、利用できますが、アップデートの提供はなくなります。
まず、以下のマイクロソフトのページを表示します。
ペイント 3D - Microsoft Apps(Microsoft)
[Microsoft Store アプリの取得]をクリックします。
![[Microsoft Store アプリの取得]ボタン](https://hamachan.info/WordPress2019/wp-content/uploads/2022/10/win11paint33-e1723463742205.png)
[Microsoft Storeを開きますか?]のメッセージウィンドウが表示されますので、[Microsoft Store を開く]をクリックします。
![[Microsoft Storeを開きますか?]の[Microsoft Store を開く]ボタン](https://hamachan.info/WordPress2019/wp-content/uploads/2022/10/win11paint34.png)
[ペイント 3D]と表示されているのを確認して、[入手]をクリックします。
![[ペイント 3D]の[入手]](https://hamachan.info/WordPress2019/wp-content/uploads/2022/10/win11paint35.png)
スタートの[すべてのアプリ]の[は]のカテゴリーに表示されるようになります。
![[すべてのアプリ]の[ペイント 3D]](https://hamachan.info/WordPress2019/wp-content/uploads/2022/10/win11paint37.png)
参考[ペイント3D]をインストールしても、[ペイント]から起動できるコマンドが表示されることはありません。
[ペイント3D]については、以下の記事で解説しています。
-
ペイント3Dの[マジック選択]で背景透過の画像や合成写真を作成
Windows10には[ペイント3D]というアプリが標準で追加されています。これまでの[ペイント]では、できなかった編集や加工もできるように ...
Windows 11で従来のペイントを使用することもできるようです。[Windows 11 従来のペイント]などのキーワードで検索してみてください。
