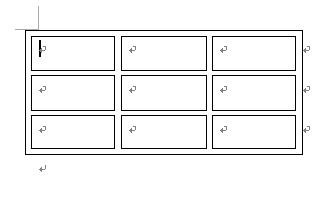Wordでは、[表のオートフォーマット]を使うと、簡単に表の書式設定を行うことができます。
表内にカーソルをおいて、[表のオートフォーマット]を呼び出します。
また、表作成前にオートフォーマットで書式を設定することもできます。
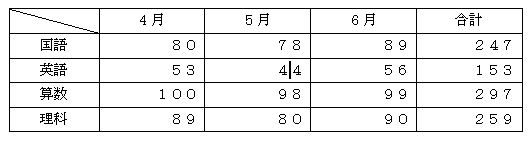
参考Word 2007以降は、クイックアクセスツールバーにコマンドを追加して操作してください。
[表のオートフォーマット]の表示
表内のどこでもいいですからセルにカーソルを置いて、[罫線]メニューの[表のオートフォーマット]をクリックします。
![[罫線]メニューの[表のオートフォーマット]](https://hamachan.info/WordPress2019/wp-content/uploads/2017/01/1360o-tow2.png)
または、[標準]ツールバーの[罫線]ボタンをクリックして[罫線]ツールバーを表示して、
![[標準]ツールバーの[罫線]ボタン](https://hamachan.info/WordPress2019/wp-content/uploads/2017/01/1344o-tow8.png)
[罫線]ツールバーの[表のオートフォーマット]をクリックします。
![[罫線]ツールバーの[表のオートフォーマット]](https://hamachan.info/WordPress2019/wp-content/uploads/2017/01/1369o-tow9.png)
表のスタイルを選択
[表のオートフォーマット]ダイアログボックスが表示されました。
表のスタイルの中から、サンプルの表を選択します。
ここでは、[表(一覧)8]を選択してみました。
サンプルで確認します。
最終行は元の表にはなかったので、[書式を設定する対象]から[最後の行]のチェックボックスをオフにします。
[適用]をクリックします。
![[表のオートフォーマット]ダイアログボックス](https://hamachan.info/WordPress2019/wp-content/uploads/2017/01/1369o-tow3.png)
カラフルな表が作成できました。
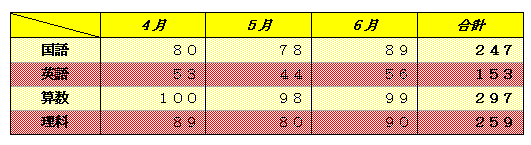
参考[表のオートフォーマット]の[作成]ボタンをクリックして、新しい書式スタイルを設定すると、[表のオートフォーマット]に登録して呼び出すことができます。
![[表のオートフォーマット]ダイアログボックスの[作成]ボタン](https://hamachan.info/WordPress2019/wp-content/uploads/2017/01/hyo-auto2003.png)
表の新しいスタイルを作成方法は、以下の記事で解説しています。
2行ずつ色が異なる縞模様の表(Word 2003)
2行ずつ色が異なる縞模様の表を作成するには(Word 2007)
-
2行ずつ塗りつぶしの色が異なる縞の表を作成する方法
Word 2003で2行ずつ塗りつぶしの色が異なる縞の表を作成する方法です。 表を作成後、[スタイルの変更]ダイアログボックスを表示して設定 ...
-
新しい表のスタイルを作成(表の縞模様を1行3列おきに設定)
Wordの表で縞模様は、[縞模様]ダイアログボックスの設定で列方向や行方向の縞の幅は3行、3列まで設定することができます。 たとえば、下のよ ...
表の作成前に書式スタイルを決定
また、表を作成する前に[罫線]メニューの[表のオートフォーマット]をクリックして表を作成することもできます。
表を作成したい位置にカーソルを置いて、[罫線]メニューの[表のオートフォーマット]をクリックします。
任意の表のサンプルを選択します。
[適用]ボタンをクリックすると、下のように[表の挿入]ダイアログボックスが表示されます。
列数と行数を指定して[OK]ボタンをクリックします。
![[表の挿入]ダイアログボックス](https://hamachan.info/WordPress2019/wp-content/uploads/2017/01/1369o-tow5.png)
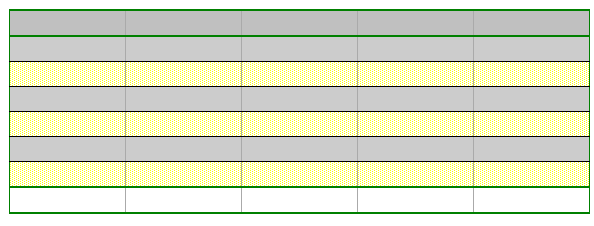
参考先に[罫線]メニューの[挿入]から[表]をクリックして、[表の挿入]ダイアログボックスを表示させても[オートフォーマット]であらかじめ書式を設定した表を作成できます。
Excelにもオートフォーマットの機能があります。
-
オートフォーマットで表に簡単書式設定(クイックアクセスツールバーに登録)
Excelには簡単に表に書式を設定できる[オートフォーマット]という機能があります。 操作方法は、Excel 2003で解説しますが、Exc ...
Word 2007以降の[表のオートフォーマット]
Word 2007以降、表のオートフォーマットを使用するには、クイックアクセスツールバーに登録して使用します。
Word 2007以降、Wordのオートフォーマットの機能は既定のままでは使用できません。
しかし、クイックアクセスツールバーに登録することで使用できるようになります。
ここでは、Word 2019でクイックアクセスツールバーに[オートフォーマット]を登録する方法を紹介します。
表のオートフォーマットの使用方法は、上記と同じです。
[Wordのオプション]ダイアログボックスを表示
[クイックアクセスツールバーのユーザー設定]をクリックして、[その他のコマンド]をクリックします。
![[クイックアクセスツールバーのユーザー設定]から[その他のコマンド]を選択](https://hamachan.info/WordPress2019/wp-content/uploads/2017/01/wordformat1.png)
以下の[Wordlのオプション]ダイアログボックスの[クイックアクセスツールバー]の設定ウィンドウが表示されます。
[コマンドの選択]から[リボンにないコマンド]を選択します。そして、[表のオートフォーマットのスタイル]を探して、選択します。
中央にある[追加]ボタンをクリックします。
右側に[表のオートフォーマットのスタイル]が表示されたことを確認して、[OK]ボタンをクリックします。
![[Wordlのオプション]ダイアログボックスの[クイックアクセスツールバー]の設定](https://hamachan.info/WordPress2019/wp-content/uploads/2017/01/wordformat2-e1741235294336.png)
クイックアクセスツールバーの[表のオートフォーマット]
クイックアクセスツールバーに以下のように[表のオートフォーマットのスタイル]のボタンが追加されます。
![クイックアクセスツールバーの[表のオートフォーマットのスタイル]ボタン](https://hamachan.info/WordPress2019/wp-content/uploads/2017/01/wordformat3.png)
クリックすると、以下の[表のオートフォーマット]ダイアログボックスが表示されます。
使い方は、上記の方法と同じです。
![Word2019の[表のオートフォーマット]ダイアログボックス](https://hamachan.info/WordPress2019/wp-content/uploads/2017/01/wordformat4.png)
参考[1ページ分圧縮」などもクイックアクセスツールバーに登録することで使用できるようになります。
クイックアクセスツールバーに登録したボタンの削除などについては、以下の記事を参照してください。
-
ページ数を1ページ減らすには[1ページ分圧縮]ボタンが便利
Wordには、自動的に1ページ分を圧縮して縮小できる[1ページ分圧縮]という便利な機能があります。 具体的には、文字のサイズや間隔を適切に調 ...
クイックアクセスツールバーに登録したボタンは、[Alt]キーを押してアクセスキーを表示すると、数字が割り当てられていることが分かります。
[Alt]→[数字]キーでコマンドを実行できます。以下の画像は、Excel 2010ですが、Wordの場合も同じです。
割り当てられる数字は、コマンドボタンの並びによって異なります。
![[Alt]キーを押したときのクイックアクセスツールバー](https://hamachan.info/WordPress2019/wp-content/uploads/2017/01/alt100.png)
-
[Alt]または[F10]キーを使ってキーヒントを表示してリボンへアクセス
[Alt]キーや[F10]キーを使って、キー操作でタブを切り替えたり、目的のコマンドへ移動したりすることができます。 まず、[Alt]キーを ...
クイックアクセスツールバーのカスタマイズについては、以下の記事で解説しています。
-
クイックアクセスツールバーの表示/非表示設定と位置の変更
Office 2021以降とMicrosoft 365のOfficeでは、クイックアクセスツールバーの非表示設定ができるようになっています。 ...
関連以下は、表関連のページです。
-
表の作成方法と行列の選択・挿入・削除と表のサイズ変更・分割
Wordでの表の作り方はいろいろあります。 表はカーソルの位置に挿入されますので、まず、表を挿入したい位置にカーソルを移動します。 カーソル ...
-
罫線ツールバーの使い方(表作成後の編集)
表を作成したら、やはり[罫線]ツールバーを表示して使ったほうが便利だと思います。 [罫線]ツールバーは、[標準]ツールバーの[罫線]をクリッ ...
-
表に一行追加したい時は[Enter]キーや[Tab]キーを使って簡単挿入
表を作成したあと、下へ一行追加する方法です。 [Enter]キーや[Tab]キーを使って簡単に追加することができます。 表の行末記号にカーソ ...
-
キーボードのプラス[+]とマイナス[-]で表を作成
キーボードの[+]と[-]で簡単に表を作成する方法を紹介します。 [+]は表のセルの区切り、[-]はセルの幅になります。最後は必ず[+]です ...
-
Wordの表の並べ替えは一度に3つの基準を指定できる
Wordの表でも並べ替えを行うことができます。 [並べ替え]ダイアログボックスを表示して、昇順か降順を指定します。 一度に3つの基準を指定し ...
-
Wordの表計算はセル参照を使った簡易計算ができる(数値は半角で)
Wordでは、Excelのような複雑な計算はできませんが、関数を使用した簡単な計算であればできます。 下のような表があります。 [金額]を求 ...
-
見えない罫線でレイアウトが崩れない表を作成
Wordの罫線の中には、[罫線なし]罫線という印刷されない罫線があります。 何かと便利に使える罫線です。 Wordで以下のような表を作成しま ...
-
表に連続番号を振りたい場合は[段落番号]で自動設定
Wordの表に連続番号を振りたい場合は、[書式設定]ツールバーの[段落番号]ボタンをクリックすると便利です。 セル内に文字列を入力した後でも ...
-
表の2ページ目にも見出し行を表示するには[タイトル行の繰り返し]
Wordで表を挿入した後、一行目を項目行として設定することは多いと思います。 1ページだけであれば問題ないのですが、表が複数ページになると2 ...
以下は、Word 2007での解説ですが、他のバージョンでも同じです。