Wordで段落罫線のスタイルをカスタマイズする方法です。
段落罫線は、段落に対して罫線を引くので、本文幅に罫線をひくことができます。
[線種とページ罫線と網かけの設定]ダイアログボックスを表示して[罫線]タブで様々な設定ができます。
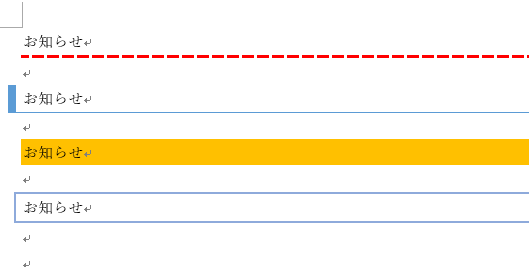
段落記号まで選択
まず、段落記号(改行マーク)を選択します。
左余白の段落記号の左側でクリックすると、簡単に選択することができます。
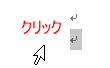
[線種とページ罫線と網かけの設定]ダイアログボックスの表示
[ホーム]タブの[段落]グループにある[罫線]の右側にある▼ボタンをクリックします。
一番下にある[線種とページ罫線と網かけの設定]をクリックします。
![[ホーム]タブの[罫線]-[線種とページ罫線と網かけの設定]を選択](https://hamachan.info/WordPress2019/wp-content/uploads/2017/01/1205danraku01-e1741268339491.png)
[線種とページ罫線と網かけの設定](罫線と網かけ)ダイアログボックスが表示されます。
または、[デザイン]タブの[ページの背景]グループにある[ページ罫線]をクリックします。
![[デザイン]タブの[ページの背景]グループにある[ページ罫線]](https://hamachan.info/WordPress2019/wp-content/uploads/2017/01/word2013-1-e1741268359174.png)
参考[罫線]メニューから表示した場合の[線種とページ罫線と網かけの設定]ダイアログボックスは、「罫線」タブが表示されます。
[デザイン]タブの[ページ罫線]から表示した場合は、[ページ罫線]タブが表示されます。
[ページ罫線]から表示した場合は、[罫線]タブに切り替えることを忘れないようにしてください。
また、Word2016以降は、バージョンアップにより[線種とページ罫線と網かけの設定]の名称が[罫線と網かけ]に変わっています。
![[罫線と網かけ]ダイアログボックス](https://hamachan.info/WordPress2019/wp-content/uploads/2017/01/614pafe201.png)
[罫線]タブでスタイルを設定
まず、[線種とページ罫線と網かけの設定]ダイアログボックスが表示されたら、[罫線]タブと[設定対象]が[段落]になっていることを確認します。
[デザイン]タブの[ページ罫線]から表示した場合は、[ページ罫線]タブが表示されますので、[罫線]タブに切り替えることを忘れないようにしてください。
![[線種とページ罫線と網かけの設定]ダイアログボックスの[罫線]タブの[設定対象]-[段落]](https://hamachan.info/WordPress2019/wp-content/uploads/2017/01/1205danraku06.png)
[種類][色][線の太さ]から任意のものを選択します。
![[線種とページ罫線と網かけの設定]ダイアログボックスの[罫線]タブ](https://hamachan.info/WordPress2019/wp-content/uploads/2017/01/1205danraku02.png)
ここでは、赤を選択します。
![[線種とページ罫線と網かけの設定]ダイアログボックスで[色]を選択](https://hamachan.info/WordPress2019/wp-content/uploads/2017/01/1205danraku03.png)
段落の罫線を表示したい箇所をクリックして、[OK]ボタンをクリックします。
![[色]を選択後の[線種とページ罫線と網かけの設定]](https://hamachan.info/WordPress2019/wp-content/uploads/2017/01/1205danraku04.png)
または、[プレビュー]の周りにある上下左右のボタンをクリックします。
間違えて選択した場合は、再度、クリックしてください。解除できます。
![[線種とページ罫線と網かけの設定]ダイアログボックスのプレビューにあるボタン](https://hamachan.info/WordPress2019/wp-content/uploads/2017/01/1205danraku07.png)
下のように本文幅に赤い段落罫線を引くことができました。

段落罫線の色や太さを変えるだけでも楽しいですね。
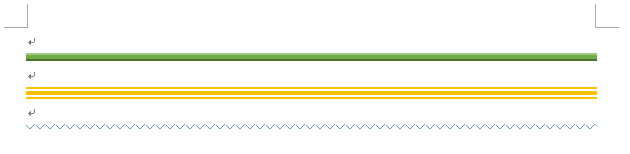
段落罫線のスタイルを変更してカスタマイズ
文書のタイトルなどに段落罫線を使うと強調したスタイルになります。
入力済みのタイトルを選択します。

そして、[線種とページ罫線と網かけの設定]ダイアログボックスを表示して、以下のように線の太さなどを設定します。
![[線種とページ罫線と網かけの設定]ダイアログボックスの[罫線]タブ](https://hamachan.info/WordPress2019/wp-content/uploads/2017/01/1205danraku08.png)
下のようにちょっと凝ったタイトルになります。

上下に罫線を引くこともできます。
以下の線種の場合は、[線の太さ]は[3pt]のみです。
![[線種とページ罫線と網かけの設定]ダイアログボックスの設定](https://hamachan.info/WordPress2019/wp-content/uploads/2017/01/1205danraku11-1.png)
以下のようなスタイルになります。
設定後に修正することもできます。その場合も、設定した段落を選択して操作します。

また、点線を選択して、ページ幅に色付きの[切り取り線]を描くこともできます。

段落の背景に色を設定すると、以下のような見出しにできます。

-
段落の背景に塗りつぶしや網かけを設定してスタイルとして登録
Wordで段落の背景に塗りつぶしの色を設定する方法です。 段落というと大きな文字列の固まりを想像される方が多いですが、Wordでは、段落記号 ...
段落罫線を1本のみページ中央に引く方法は、以下の記事で解説しています。
-
A4サイズの用紙(縦)のページ中央に横線を引くには
WordでA4サイズの用紙(縦)のちょうど中央に横線を引きたい場合の方法です。 分かりやすく言うと、A4用紙を半分に折った位置に直線(点線) ...
文字列を設定対象にして囲むには
[線種とページ罫線と網かけの設定]ダイアログボックスでは、[文字列]を設定対象にすることもできます。

[線種とページ罫線と網かけの設定]ダイアログボックスを表示して[設定対象]を[文字]にします。
[種類]は、[囲む]を選択します。
![[線種とページ罫線と網かけの設定]ダイアログボックスの[設定対象]-[文字]](https://hamachan.info/WordPress2019/wp-content/uploads/2017/01/1205danraku16.png)
文字列囲む場合は、[囲み線]で設定することもできます。[囲み線]については、以下の記事で解説しています。
-
[囲み線]や[網かけ]の編集は[線種とページ罫線と網かけの設定]で
文字を線で囲むには、[囲み線]を使用します。 また、文字の背景に色を付けるには、[文字の網かけ]を使用します。 [囲み線]も[文字の網かけ] ...
関連[線種とページ罫線と網かけの設定]ダイアログボックスでは、他にも以下のような設定ができます。
-
段落を線で囲むには[線種とページ罫線と網かけの設定]の[罫線]で
Wordで段落を線で囲むには、段落罫線を使用します。 段落罫線とは、段落の周り(上下や左右)に線を引くことができる罫線のことです。 設定した ...
-
便箋のような罫線を引いた用紙を簡単作成(A4サイズとA5サイズ)
Wordで便箋のような罫線を引いた用紙を簡単に作成する方法です。 以下のように罫線のみの用紙は、驚くほど簡単に作成できます。 また、A5サイ ...
以下は、Word2016で解説していますが、操作は同じです。
-
ページの周りを絵柄で飾るには[線種とページ罫線と網かけの設定]で
Wordでは、ページの周囲に罫線を引いてページを飾ることができます。 [ページ罫線]という機能を使います。[ページ罫線]とは、ページを囲むよ ...
-
本文の周りを線で囲むには[罫線とページ罫線のオプション]で設定
Wordで本文の周りを線で囲む方法です。 ページ罫線を設定するときに[線種とページ罫線と網かけの設定]ダイアログボックスを表示しますが、この ...
参考本文のページ幅に直線を挿入するには、水平線を使用する方法もあります。
-
水平線を罫線メニューから挿入して書式を変更
Wordでは本文内に水平線を挿入することができます。水平線はカーソルの位置の段落が空であれば、その段落に挿入され、段落が空でなければカーソル ...
また、入力オートフォーマットによってキーボードから段落罫線を挿入することもできます。
-
キーボードのみでさまざまな種類の罫線をページ幅に入力
キーボード操作だけで、ページ幅に簡単に線(罫線)を入力することができます。 直前の段落に下側罫線として挿入されます。 これは、[入力オートフ ...
