Excel2010でPowerPivotアドインを追加して[PowerPivot]タブが表示されていたのに、いつの間にか[PowerPivot]タブが消えていたという場合の対処法です。
アドインの設定のみで解決できる場合もありますが、場合によってはアドインが無効になっていたりすることもあります。
また、セキュリティの設定で制限されていることもあります。
どれも私が実際に体験したものです。参考にしていただければ幸いです。
![Excelの[powerpivot]タブ](https://hamachan.info/WordPress2019/wp-content/uploads/2017/01/735powerpivot2103.png)
参考Power Pivot とは - Excel(Microsoft)
[開発]タブのCOMアドインから
[PowerPivot]タブが消えた場合は、[開発]タブから設定すると表示することができます。
[開発」タブが表示されていない場合は、以下の記事を参照してください。
-
[開発]タブの表示とマクロのセキュリティ設定
Office2010から[開発]タブを表示する方法が変わりました。 Office2010以降は[オプション]ダイアログボックスの[リボンのユ ...
[開発]タブの[アドイン]グループにある[COMアドイン]をクリックします。
![[開発]タブの[アドイン]グループにある[COMアドイン]](https://hamachan.info/WordPress2019/wp-content/uploads/2017/01/735powerpivot2104.png)
[COMアドイン]ダイアログボックスの[使用できるアドイン]に[PowerPivot for Excel]がありますので、チェックボックスをオンにして[OK]ボタンをクリックします。
![[COMアドイン]ウィンドウ](https://hamachan.info/WordPress2019/wp-content/uploads/2017/01/735powerpivot2105.png)
これで[PowerPivot]タブが表示されるようになります。
参考Excel2019でPowerPivotを使用する場合は、[Excelのオプション]を開いて[データ]タブの[データ分析アドインを有効にする:Power Pivot、Power View、3D Maps]のチェックボックスをオンにします。
[開発]タブを表示しなくても、[PowerPivot]タブを表示できるようになります。
![Excel2019の[Excelのオプション]-[データ]タブの[データ分析アドインを有効にする:Power Pivot、Power View、3D Maps]](https://hamachan.info/WordPress2019/wp-content/uploads/2017/01/735powerpivot2102.png)
Excel2021とMicrosoft 365のExcelでは、[データ分析アドインを有効にする:Power Pivot と 3D Maps」となっています。
![Excel2021の[Excelのオプション]-[データ]タブの[データ分析アドインを有効にする:Power Pivot と 3D Maps]](https://hamachan.info/WordPress2019/wp-content/uploads/2017/01/735powerpivot2101.png)
解決できない場合は[Excelのオプション]の[アドイン]を確認
上記方法でも[PowerPivot]タブが表示されない場合は、以下の箇所を確認してみてください。
[ファイル]タブから[Excelのオプション]をクリックします。
![Backstageビューの[オプション]](https://hamachan.info/WordPress2019/wp-content/uploads/2017/01/696harituke51.png)
[Excelのオプション]ダイアログボックスは、アクセスキーを使ってキーボードから[Alt]→[F]→[T]の順に押しても表示できます。
![キーボード[Alt]→[F]→[T]](https://hamachan.info/WordPress2019/wp-content/uploads/2017/01/keybord-alt-f-t-e1723344407214.png)
[Excelのオプション]ダイアログボックスの[アドイン]をクリックします。
そして、[管理]から[使用できないアイテム]を選択します。
![[Excelのオプション]ダイアログボックスの[アドイン]タブ-[管理]の[使用できないアイテム]](https://hamachan.info/WordPress2019/wp-content/uploads/2017/01/735powerpivot2107-e1728531715982.png)
[設定]ボタンをクリックします。
![[管理]の[使用できないアイテム]-[設定]ボタン](https://hamachan.info/WordPress2019/wp-content/uploads/2017/01/735powerpivot2108.png)
[使用できないアイテム]に[powerpivot…]という文字があればクリックして選択します。
以下のアイテムは、Excelが正しく機能しない原因となるので使用できないように設定されています。
これらの変更を反映するには、Excelを再起動する必要がある場合があります。
使用できるようにするアイテムを選択してください。
[有効にする]ボタンをクリックして、[閉じる]ボタンをクリックして閉じます。
![[使用できないアイテム]ウィンドウ](https://hamachan.info/WordPress2019/wp-content/uploads/2017/01/735powerpivot2109.png)
再度、[開発]タブから[COMアドイン]をクリックして、[COMアドイン]のダイアログボックスを開いて[PowerPivot for Excel]チェックボックスをオンにします。
セキュリティセンターのアドインを確認
上記方法でも[powerpivot]タブが表示されない場合は、念の為、セキュリティセンターの設定も確認してください。
[ファイル]タブをクリックしてBackstageビューを表示して、[オプション]をクリックします。
![Backstageビューの[オプション]](https://hamachan.info/WordPress2019/wp-content/uploads/2017/01/696harituke51.png)
[Excelのオプション]ダイアログボックスは、アクセスキーを使ってキーボードから[Alt]→[F]→[T]の順に押しても表示できます。
![キーボード[Alt]→[F]→[T]](https://hamachan.info/WordPress2019/wp-content/uploads/2017/01/keybord-alt-f-t-e1723344407214.png)
[Excelのオプション]ダイアログボックスの[セキュリティセンター]をクリックします。
[セキュリティセンターの設定]ボタンをクリックします。
![[Excelのオプション]の[セキュリティセンター]](https://hamachan.info/WordPress2019/wp-content/uploads/2017/01/735powerpivot2110.png)
[アドイン]にある[すべてのアプリケーションアドインを無効にする]のチェックボックスがオンの場合は、オフにしてください。
![[アドイン]にある[すべてのアプリケーションアドインを無効にする]のチェックボックス](https://hamachan.info/WordPress2019/wp-content/uploads/2017/01/735powerpivot2111.png)
参考Office2016とOffice2019では、[セキュリティセンター]ではなく[トラストセンター]という名称に変更になっています。
オプションダイアログボックスの「セキュリティセンター」が「トラストセンター」という名称へ
以下の画像は、Excel2019です。
![Excel2019の[トラストセンター]](https://hamachan.info/WordPress2019/wp-content/uploads/2017/01/excel2019addin-e1726399395671.png)
タスクマネージャーのプロセスを確認
上記のいずれの方法でもPowerPivotタブが表示されない場合は、Excelファイルをすべて閉じて、タスクマネージャーを起動します。
タスクマネージャーを表示するショートカットキーは、[Ctrl]+[Shift]+[Esc]です。
![キーボード[Ctrl]+[Shift]+[Esc]](https://hamachan.info/WordPress2019/wp-content/uploads/2017/01/kibord-ctrl-shift-esc-e1724657160433.png)
タスクバーを右クリックして、ショートカットメニューから[タスクマネージャーの起動]をクリックしても表示できます。
![ショートカットメニューの[タスクマネージャーの起動]](https://hamachan.info/WordPress2019/wp-content/uploads/2017/01/735powerpivot2112.png)
そして、プロセスにExcelが残っていないかを確認してください。
プロセスからExcelを終了させて、再度 Excelを起動すると[PowerPivot]タブが表示されることがあります。
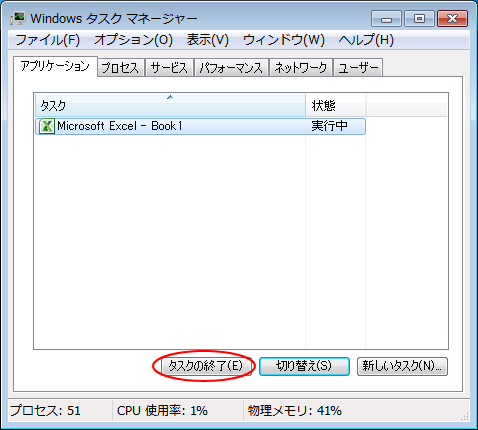
参考Windows 11では、タスクマネージャーを起動せずに、アプリケーションを終了させることができるようになっています。
-
タスクマネージャーを起動せずにタスクを終了させる
タスクマネージャーを起動して、起動中のアプリケーションを終了させた経験はありませんか? アプリケーションがフリーズしたり何らかの不具合が発生 ...
関連以下は、PowerPivotに関する記事です。
-
PowerPivotのインストールとAccessデータベースのインポート
Excel2010には、PowerPivotというアドインを組み込むことができます。 Excel2013には標準でアドインがインストールされ ...
-
PowerPivotでExcelファイルのデータをインポート(貼り付けもできる)
Excel2010のPowerPivotで、Excelのデータをインポートする方法です。 [PowerPivotウィンドウ]を起動して、[そ ...
-
ピボットテーブルで値領域に移動しようとするとメッセージが表示される
Excel2010でPowerPivotをインストールした環境でピボットテーブルを利用していると、PowerPivotのフィールドリストと、 ...
-
PowerPivotのデータの更新
Excel2010のPowerPivotで取りこんだデータからピボットテーブルを作成して、そのデータを最新化するためには、PowerPivo ...
-
PowerPivotで作成したピボットテーブルの垂直スライサーと水平スライサー
Excel2010のPowerPivotで取り込んだデータを基に作成したピボットテーブルでの[垂直スライサー]と[水平スライサー]の使い方で ...
-
フィールドの一覧に[垂直スライサー]と[水平スライサー]がない
Excel2010のPowerPivotで作成したピボットテーブルで、フィールドの一覧にあった[垂直スライサー]と[水平スライサー]が消えて ...
-
PowerPivot2010のリレーションシップの自動作成と編集
PowerPivotでは、複数のテーブルに共通フィールドがあるとリレーションシップが自動的に検出されます。 ダイアグラムビューを表示すると、 ...
-
Wordに埋め込んだExcelの編集ができない
Excel 2010でPowerPivotアドインを追加した場合、Word文書に埋め込んだExcelは起動することができません。 [Powe ...
-
PowerPivotウィンドウでのダイアグラムビューの表示
Excel2013のPowerPivotウィンドウには[ダイアグラムビュー]があります。 ちょっと気が付きにくいのですが、実際試してみるとリ ...
-
PowerPivotで計算フィールドを追加するには
Excel2013のPowerPivotでは、[計算フィールド]というボタンが追加されました。 Excel2010のPowerPivotでは ...
-
ワークシートからデータモデルへデータを追加するには
Excel2013には、POWERPIVOTというアドインが標準で組み込まれています。 POWERPIVOTタブを表示させよう このPOWE ...
-
リレーションシップの表示(ダイアグラムビューで共通フィールドを関連付け)
Excel2013では、テーブル同士の関連づけが簡単にできます。 テーブルをリレーションシップで関連づけるには、共通のフィールドが必要です。 ...
-
PowerPivot2013のリレーションシップ(自動検出と作成)
Excel2013のPowerPivotで、以下の操作でExcelのデータをインポートしました。 Excel2013のPowerPivotで ...
-
POWERPIVOTの元データの確認は[既存の接続]から
Excel2010からのアドインであるPowerPivotは、便利なのであれこれ活用していますが、時々このピボットテーブルの元データはどこの ...
-
PowerPivotウィンドウに数式列を追加してピボットテーブルを作成
Excel2013の[POWERPIVOT]タブにある[管理]ボタンをクリックして現れるウィンドウに数式列を追加する方法を紹介します。 Po ...
-
PowerPivotの更新はピボットテーブルの[更新]をクリックするだけ
PowerPivotからデータを取り込んでピボットテーブルを作成した場合、データを更新するには、Excel2010では[PowerPivot ...
-
Excel2010とExcel2013が混在した環境でのPowerPivotは注意が必要
Excel2010のPowerPivotでデータを取り込んで作成したブックを、Excel2013のPowerPivotタブでデータモデルの[ ...
-
PowerPivotのスライサーの配置(左右に配置と上下に配置)
スライサーとは、テーブルやピボットテーブルでデータのフィルタリングを視覚的に実行することができるものです。 Excel 2013では、スライ ...
-
データモデルの2つのテーブルから計算フィールドを作成
Excelでデータモデルに追加したテーブルを使って計算フィールドを作成する方法です。 ここでは、3つのデータをデータモデルに追加してピボット ...
-
データモデルのデータを使ってピボットテーブルを作成する方法
Excel2013以降にはPowerPivotというビッグデータを分析できるアドイン機能が標準で搭載されています。 ただし、既定では有効にな ...
