WordやExcelなどのMicrosoft Officeで作成したものであれば、[名前を付けて保存]からPDFファイルとして保存することができますが、それ以外のメモ帳やペイントなどのアプリケーションでPDFファイルとして保存したいということもあると思います。
わざわざWordなどに貼り付けてPDFにしなくても、Windowsでは[印刷]の画面を開いて[プリンターの選択]で[Microsoft Print to PDF]を選択することで保存できます。
印刷されるわけではなく、PDFファイルとして出力されます。[Microsoft Print to PDF]は、さまざまなファイルを簡単にPDF化できる仮想プリンターです。印刷の問題を切り分ける際にも非常に便利なツールとなります。
また、PDFファイルは、Edgeで開くことができますし、Word(Word2013以降)で開いて編集することもできます。
Edgeで結合されたPDFファイルを開くと、ページ指定をして分割することもできます。
ここでの解説は、Windows 10(バージョン1909)に[Adobe Reader]をインストールしていない環境です。
![[印刷]ダイアログボックス](https://hamachan.info/WordPress2019/wp-content/uploads/2020/06/win10-pdf1.png)
参考WordやExcelなどでPDFファイルとして保存する方法は、以下の記事で解説しています。オプションでさまざまな設定もできて便利です。
-
ファイルをPDF形式で保存するには[名前を付けて保存]から
Word、Excel、PowerPointなどでは、名前を付けて保存する時にPDFファイルを作成することができます。 これは、Office ...
[印刷]ダイアログボックスの中にある[Microsoft XPS Document Writer]は、Windows Vistaから搭載されています。
以下の記事では、作成したラベルをXPSファイルとして保存する方法を解説しています。
-
ラベル印刷ウィザード(Excelアドイン)を起動してラベルを簡単印刷
Excel2007から[ラベル印刷ウィザード]をアドインで追加できるようになっています。 ラベル印刷ウィザード(Excel2007) Exc ...
メモ帳などをPDFファイルとして出力
ここでは、メモ帳で解説します。ほかのアプリケーションでも[印刷]ダイアログボックスを表示できれば、その後の操作は同じです。
[ファイル]から「印刷」をクリックします。
![[ファイル]メニューの「印刷」](https://hamachan.info/WordPress2019/wp-content/uploads/2020/06/win10-pdf2.png)
ショートカットキーは、[Ctrl]+[P]ですね。他のアプリケーションでも同じです。
![キーボード[Ctrl]+[P]](https://hamachan.info/WordPress2019/wp-content/uploads/2020/06/kibord-ctrl-p-e1723350730975.png)
[印刷]ダイアログボックスが表示されます。
ここで[Microsoft Print to PDF]を選択して、[OK]ボタンをクリックします。
[印刷中]と表示されますが、印刷されるわけではありません。また、プレビューの機能はありません。
[印刷]ダイアログボックスの[プリンターの選択]の中に[Microsoft Print to PDF]がない場合は、以下の記事を参照してください。復活させることができます。
-
[Microsoft Print to PDF]を削除してしまった!復活させるには
Windowsには、[Microsoft Print to PDF]というさまざまなファイルをPDF化できる仮想プリンターが標準で搭載されて ...
![[印刷]ダイアログボックスの[Microsoft Print to PDF]を選択](https://hamachan.info/WordPress2019/wp-content/uploads/2020/06/win10-pdf4.png)
[印刷結果を名前を付けて保存]ダイアログボックスが表示されます。
保存先を指定して、[ファイル名]に名前を入力して[保存]ボタンをクリックします。
ファイル名のテキストボックス空白になっていますので、必ず入力してください。
![[印刷結果を名前を付けて保存]ダイアログボックス](https://hamachan.info/WordPress2019/wp-content/uploads/2020/06/win10-pdf5.png)
保存先のフォルダーを開いて確認します。
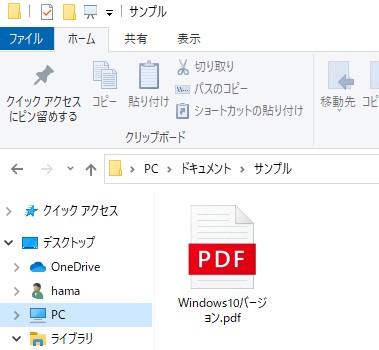
ダブルクリックで開くと、Edgeが起動して表示されます。
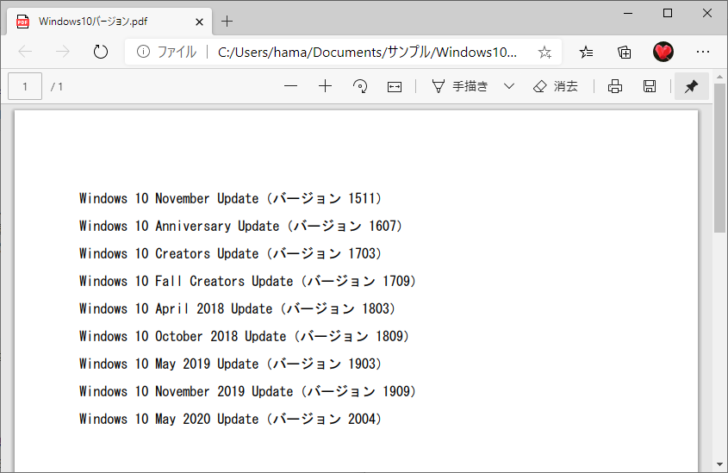
参考新しいMicrosoft Edgeでは、音声読み上げ機能が追加されています。
-
WebページとPDFファイルのテキストを音声で読み上げる
新しいMicrosoft Edgeでは、従来版での機能がなくなったり、変更された機能があります。 新しい Microsoft Edge で現 ...
![PDFファイルの[音声読み上げ]](https://hamachan.info/WordPress2019/wp-content/uploads/2020/10/speech14-e1731276797981.png)
[印刷の向き]の設定は[詳細設定]から
[印刷の向き]を設定したい場合は、[印刷]ダイアログボックスの[詳細設定]ボタンをクリックして設定します。
![[印刷]ダイアログボックスの[詳細設定]ボタン](https://hamachan.info/WordPress2019/wp-content/uploads/2020/06/win10-pdf23.png)
[印刷設定]ダイアログボックスが表示されます。既定は[縦]になっています。
![[印刷設定]ダイアログボックス](https://hamachan.info/WordPress2019/wp-content/uploads/2020/06/win10-pdf26.png)
EdgeでPDFファイルにメモ書き
Microsoft Edgeであれば、PDFファイルにペンでメモなどを追記でき、そのまま保存もできます。
-
PDFファイルにコメントを追加したりマーキングして保存する
Microsoft Edgeでは、PDFファイルを開いて、そのファイルにコメントを追加したり、マーカーでマーキングしたりすることができます。 ...
以下の画像は、新しいEdge(バージョン 83.0.478.54 )です。
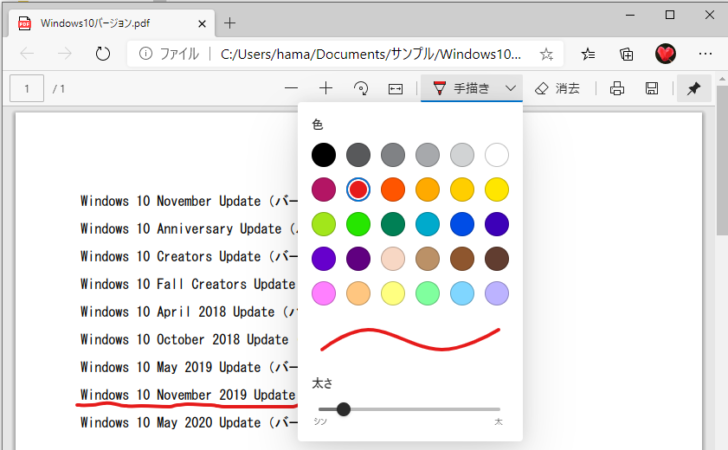
参考メモ帳もWindowsのバージョンアップによって、進化しています。
-
メモ帳の既定の文字コードが[UTF-8]に(ショートカットキーも追加)
Windows 10の進化に伴って[メモ帳]の機能も充実してきました。 バージョン1903では、既定の文字コードが[UTF-8]に変わりまし ...
画像(写真など)をPDFファイルとして保存
Windowsでは、画像(写真)専用のアプリケーションがなくても、さまざまなサイズを指定して印刷することができますし、1枚の用紙に複数の写真を印刷することもできます。
写真の[印刷]機能については、以下の記事で解説しています。Windows 10では、右クリックの[印刷]から同じように行うことができます。
-
[写真の印刷ウィザード]からレイアウトなどの各種設定をして印刷
パソコンに取り込んだ写真を印刷してみましょう。 パソコンに取り込んだ写真を印刷する方法です。 [写真の印刷ウィザード]ダイアログボックスを表 ...
複数の写真を選択して、右クリックします。ショートカットメニューから[印刷]をクリックします。
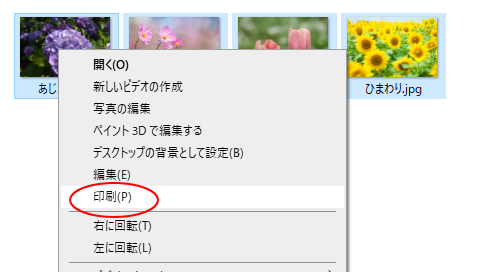
[画像の印刷]ダイアログボックスが表示されます。
PDFファイルとして保存するには、プリンターで[Microsoft Print to PDF]を選択します。
![[画像の印刷]ダイアログボックス](https://hamachan.info/WordPress2019/wp-content/uploads/2020/06/win10-pdf11-e1731276829141.png)
メモ帳で解説していると同じように[印刷結果を名前を付けて保存]ダイアログボックスが表示されます。
保存先を指定して、[ファイル名]に名前を入力して[保存]ボタンをクリックします。
[印刷中]と表示されますが、印刷されるわけではありません。
保存されたPDFを確認すると、4枚の写真を配置したPDFファイルとなっています。
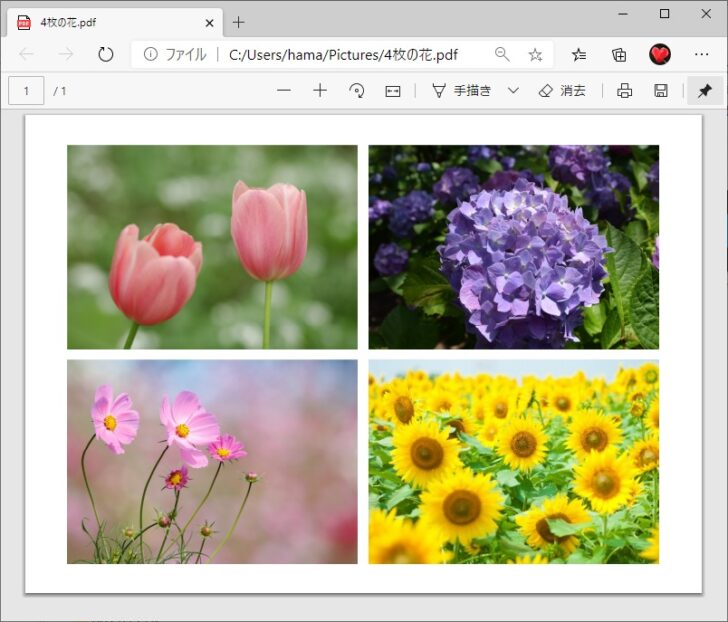
参考Wordの表に写真を幅を揃えて挿入する方法は、以下の記事で解説しています。
-
写真の幅を揃えて挿入するには表の列幅を固定すると効率的
Wordの表に写真を挿入する際、サイズが異なる複数の写真を同じ大きさで統一して挿入する方法を説明します。 自分で撮った写真をWordの文書に ...
フォトで開いた場合
写真を[フォト]アプリで開いた場合は、[印刷]ボタンをクリックして、[プリンター]で[Microsoft Print to PDF]を選択します。
![[フォト]アプリで開いた時の[印刷]設定](https://hamachan.info/WordPress2019/wp-content/uploads/2020/06/win10-pdf13-e1731276862493.png)
Edgeの[PDFとして保存]と[Microsoft Print to PDF]の違い
WebページなどをEdgeで表示していて、新しいEdgeで[印刷]ダイアログボックスを開くと、メニューの中に[PDFとして保存]というメニューがあります。
もちろん、[Microsoft Print to PDF]もあります。
参考以下の記事では、ページ幅が異なるPDFファイルを[Microsoft Print to PDF]を使ってページ幅を揃える方法を解説しています。
-
ページ幅が異なるPDFファイルの幅を揃えて印刷するには
Windows 10に標準搭載のMicrosoft Edgeは、PDFビューワーとしての機能もあります。 Windows 10ではAdobe ...
[Edge]の[プリンター]の選択肢
Edgeウィンドウの右上にある[設定など]から[印刷]をクリックします。ショートカットキーは、[Ctrl]+[P]ですね。
![Edgeの[設定など]から[印刷]](https://hamachan.info/WordPress2019/wp-content/uploads/2020/06/win10-pdf14-e1731276899268.png)
[印刷]ダイアログボックスの[プリンター]の▼ボタンをクリックすると、[PDFとして保存]というのがあります。
Edgeのバージョンは(バージョン 83.0.478.54 )です。旧Edgeには[PDFとして保存]はありません。
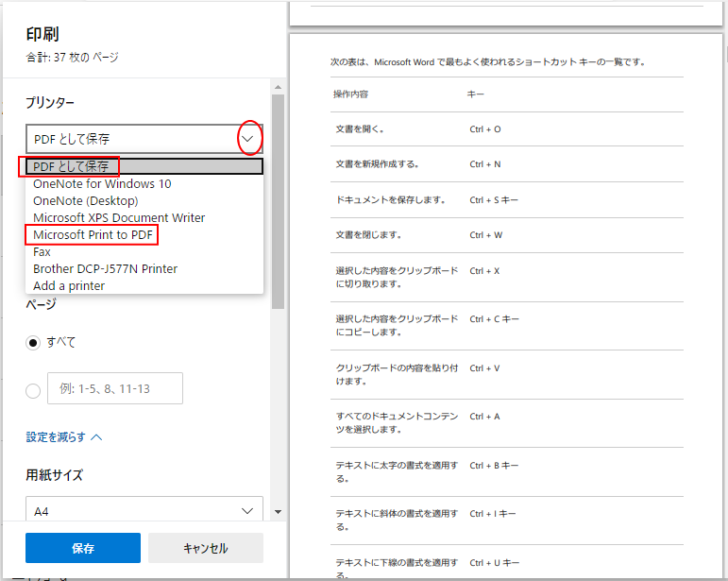
[名前を付けて保存]の違い
[PDFとして保存]を選択すると、[印刷]ボタンが[保存]ボタンになり、[名前を付けて保存]ダイアログボックスの[ファイル名]には、Webページのタイトル名が自動で入力されています。
また、既定で[ダウンロード]フォルダーが表示されます。
![[PDFとして保存]を選択した時の[名前を付けて保存]](https://hamachan.info/WordPress2019/wp-content/uploads/2020/06/win10-pdf18-e1731276940284.png)
[Microsoft Print to PDF]を選択すると、[印刷結果を名前を付けて保存]ダイアログボックスが表示されますが、[ファイル名]は空白です。
[ファイルの種類]は、[PDFファイル]と[PDFドキュメント]と異なっていますが、拡張子は同じです。
![[印刷結果を名前を付けて保存]ダイアログボックス](https://hamachan.info/WordPress2019/wp-content/uploads/2020/06/win10-pdf17.png)
ファイル名を付けるのが面倒な場合は、[PDFとして保存]を選択したほうがいいですね。
PDFファイルのサイズの違い
また、保存したPDFファイルを比較すると、[PDFとして保存]を選択したほうがサイズは小さいです。

参考上記は、Word のキーボードショートカット - Office サポートで、ショートカットキーの箇所を範囲選択して、
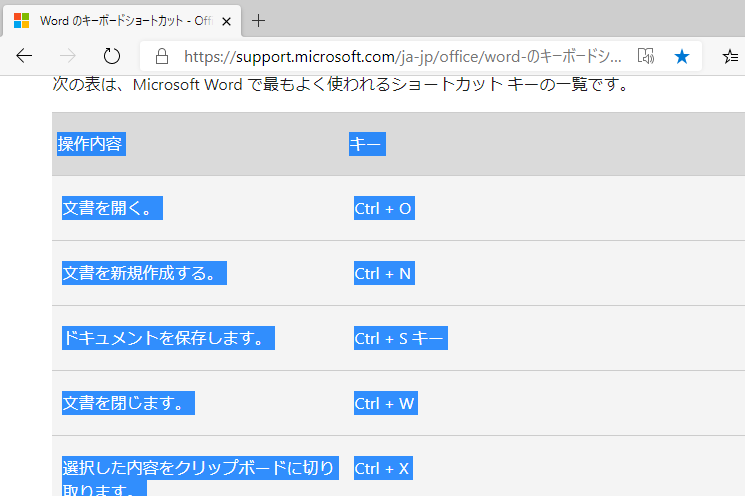
[印刷]ダイアログボックスの[オプション]で[選択範囲のみ]のチェックボックスをオンにして保存したものです。
![[選択範囲のみ]のチェックボックスをオン](https://hamachan.info/WordPress2019/wp-content/uploads/2020/06/win10-pdf21-e1731276965370.png)
[オプション]は、[その他の設定]をクリックすると表示されます。
![[印刷]ダイアログボックスの[その他の設定]](https://hamachan.info/WordPress2019/wp-content/uploads/2020/06/win10-pdf22-e1731276983380.png)
Microsoft Edgeの印刷設定については、以下の記事で解説しています。
-
Microsoft EdgeでWebページの背景グラフィックスを印刷する
Microsoft EdgeでWebページの背景グラフィックスを印刷する方法です。 おそらく新Edge(2020年1月リリース)になってから ...
WordやExcelで[Microsoft Print to PDF]からPDFを保存
WordやExcelなどでは、[ファイル]タブをクリックしてBackstageビューを表示します。
そして、[印刷]タブの[プリンター]で[Microsoft Print to PDF]を選択して、印刷を実行します。
以下の画像は、Word2019です。
![Word2019の印刷で[Microsoft Print to PDF]を選択してPDFを出力](https://hamachan.info/WordPress2019/wp-content/uploads/2020/06/word2019insatsu1-e1731277008984.png)
WordやExcel、PowerPointなどのファイルは[名前を付けて保存]から保存したほうが、便利だと思います。
ただ、Wordで印刷設定したままPDFファイルとして保存したい場合は、[Microsoft Print to PDF]で出力します。
たとえば、1枚に4ページ印刷したい場合などです。
-
A4サイズで作成した文書を縮小して1枚に4ページ印刷する方法
A4サイズで作成した文書を縮小して、A4用紙に縮小して1枚に4ページ(2ページ)印刷したいということがあります。 配布用やメモ用にA6サイズ ...
Excelでは、ページ設定の[印刷品質]を統一しておかないと、PDFファイルが分割されて作成されます。
[印刷結果を名前を付けて保存]ダイアログボックスが複数回表示される場合は、[印刷品質]が混在しているかもしれません。
各アプリケーションによって設定内容は異なりますが、オプションからさまざまな設定ができます。
-
ファイルをPDF形式で保存するには[名前を付けて保存]から
Word、Excel、PowerPointなどでは、名前を付けて保存する時にPDFファイルを作成することができます。 これは、Office ...
Outlookの場合
Outlookでは[名前を付けて保存]ダイアログボックスの[ファイルの種類]に[.pdf]がありませんので、メールをPDFファイルとして保存したい場合は、[印刷]から[Microsoft Print to PDF]を選択して保存します。
以下の画像は、Outlook 2019です。
![Outlookの印刷-[Microsoft Print to PDF]](https://hamachan.info/WordPress2019/wp-content/uploads/2020/06/outlook-pdf-e1731277045925.png)
参考以下の記事では、Outlookの予定表をPDFファイルとして保存する方法を解説しています。
-
予定表のスタイル別の印刷と保存(PDFファイルとして保存もできる)
Outlookの予定表は、スタイルを選択して印刷することができます。 スタイルは、1日や週間、月間などが標準で用意されています。予定表を印刷 ...
ペイントも[印刷]からPDFに出力
ペイントも[印刷]ダイアログボックスから[Microsoft Print to PDF]を選択して、PDFファイルとして出力することができます。
[ファイル]タブをクリックして[印刷]-[印刷]をクリックします。
![[ファイル]タブから[印刷]-[印刷]](https://hamachan.info/WordPress2019/wp-content/uploads/2020/06/win10-pdf27.png)
[印刷]ダイアログボックスから[Microsoft Print to PDF]を選択して、[印刷]ボタンをクリックします。
![[印刷]ダイアログボックスから[Microsoft Print to PDF]を選択](https://hamachan.info/WordPress2019/wp-content/uploads/2020/06/win10-pdf28.png)
印刷されるわけではなく、PDFファイルとして出力して保存できます。
参考ペイントでの[ページ設定]については、以下の記事で解説しています。印刷の前に[ページ設定]を確認されることをお勧めします。
-
ペイントのページ設定と印刷(用紙1枚の中央に配置して印刷する)
ペイントで作成した画像などを、用紙の中央に配置して、1枚の用紙に印刷する方法です。 ペイントの[ページ設定]で[拡大/縮小]の[合わせる]を ...
Microsoft Print to PDFで印刷時のトラブルの原因を切り分け
Microsoft Print to PDFは、PDFの作成だけでなく、印刷トラブルの診断に役立つ便利なツールです。
仮想プリンターとして機能するため、実物のプリンターを使わずに印刷プロセスをシミュレーションできます。
例えば、実機プリンターで印刷できない場合、Microsoft Print to PDFで正常にPDFを作成できれば、問題はプリンタードライバーやプリンター本体にある可能性が高いです。
また、特定のアプリケーションで印刷エラーが発生する際は、Microsoft Print to PDFで印刷を試すことで、アプリケーション側の問題なのか印刷システム側の問題なのかを絞り込むことができます。
さらに、ネットワークプリンターのトラブルシューティングにも有効です。
Microsoft Print to PDFはローカルで動作するため、ネットワークに起因する問題を排除し、印刷の問題がどこにあるのかを特定する手がかりになります。
