Excelの縦棒や横棒グラフで系列に画像を使うと、表現豊かなピクチャーグラフを作成できます。系列の画像は、保存済みの画像や、クリップボードを経由して貼り付けることができます。
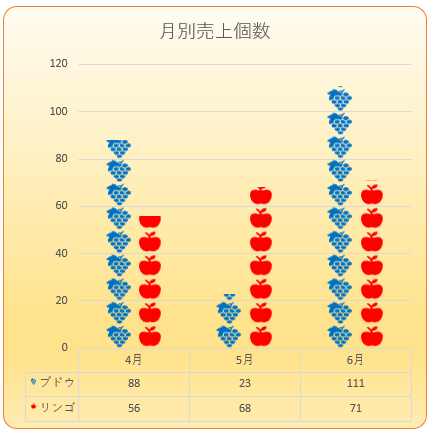
参考ここでは、グラフなどを見やすくするために、シートの枠線(目盛線)は非表示にしています。
![[表示]タブの[目盛線]](https://hamachan.info/wp-hamachan/wp-content/uploads/2019/06/picturegraph10.png)
-
枠線(目盛線)の表示/非表示と枠線のダブルクリック操作
ワークシートの枠線を非表示にすると、表やオブジェクトが見やすくなる場合があります。枠線の非表示設定は、とても簡単です。 また、枠線をダブルク ...
グラフの作成
以下のような表を元に縦棒グラフを作成します。
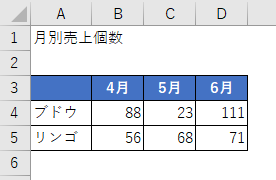
グラフの元になるデータを範囲選択して、[挿入]タブの[グラフ]グループにある[おすすめグラフ]をクリックします。
表示されたグラフで問題がなければ、[OK]ボタンをクリックします。
以下のような表の場合は、表内の1つのセルを選択するだけでも自動的にグラフ元データが認識されます。
![[挿入]タブの[おすすめグラフ]](https://hamachan.info/WordPress2019/wp-content/uploads/2019/06/picturegraph4-e1726921306122.png)
この場合は、縦棒グラフを作成すると決まっているので、[挿入]タブの[グラフ]グループにある[縦棒/横棒グラフの挿入]から[2-D縦棒]の[集合縦棒]をクリックして挿入しても構いません。
![[2D縦棒]から[集合縦棒]を選択](https://hamachan.info/wp-hamachan/wp-content/uploads/2019/06/picturegraph5.png)
以下のようなグラフが作成できます。
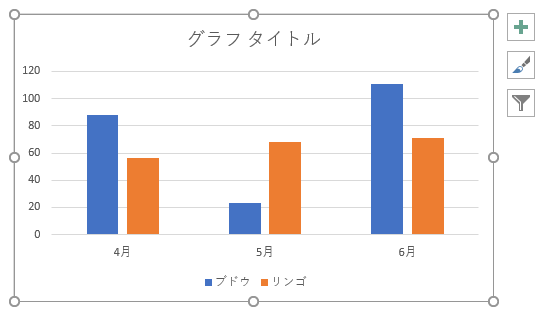
参考おすすめグラフは、Excel 2013で追加された機能です。以下の記事で解説しています。
-
複合グラフの作成は[おすすめグラフ]か[複合グラフの挿入]から
Excel2013から追加された機能に、[おすすめグラフ]というのがあります。 集合縦棒グラフと折れ線グラフの複合グラフも数回のクリックで作 ...
-
前年対比ができる積み上げグラフは[おすすめグラフ]で
Excelで下のような積み上げ縦棒グラフを横に並べて前年対比ができるようなグラフの作成方法です。 Excel2013から[おすすめグラフ]と ...
-
おすすめグラフに複合グラフを表示する条件と項目軸(横軸)の設定
Excel2013のおすすめグラフはとても便利です。 [おすすめグラフ]ボタンを使用すると、選択したデータに適した数種類のグラフが提示されま ...
縦棒グラフの構成要素
グラフの各要素をポイント(マウスを合わせるだけ)すると、ポップアップヒントで名前を知ることができます。
グラフの編集をするときは、必ず編集したい目的の要素を選択してから操作します。
また、グラフの各要素の名前を知っておくと、質問したり検索するときに役立ちます。
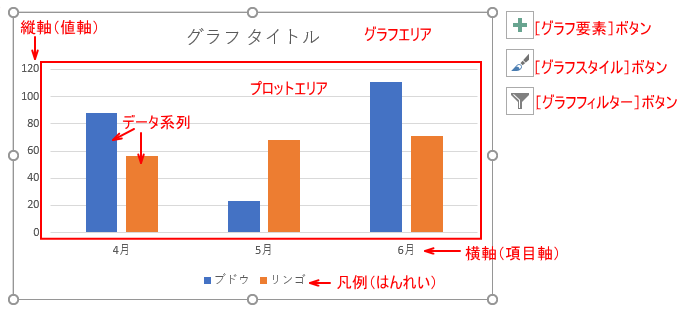
詳細は、以下の記事で解説しています。
-
グラフを構成する要素とグラフの編集(グラフ要素の表示/非表示)
グラフを編集するときにグラフを構成する要素名を知っておくと、問い合わせたり検索したりする場合に役立ちます。 また、グラフを編集するには、グラ ...
グラフタイトルはセル参照でリンク
グラフタイトルは、セルを参照して表示することができます。
グラフタイトルを選択して、数式バーに半角で[=]を入力した後に、グラフタイトルにしたいセルをクリックします。
ここでは、セル[A1]をクリックします。
すると、数式バーに[=Sheet1!$A$1]と表示されます。
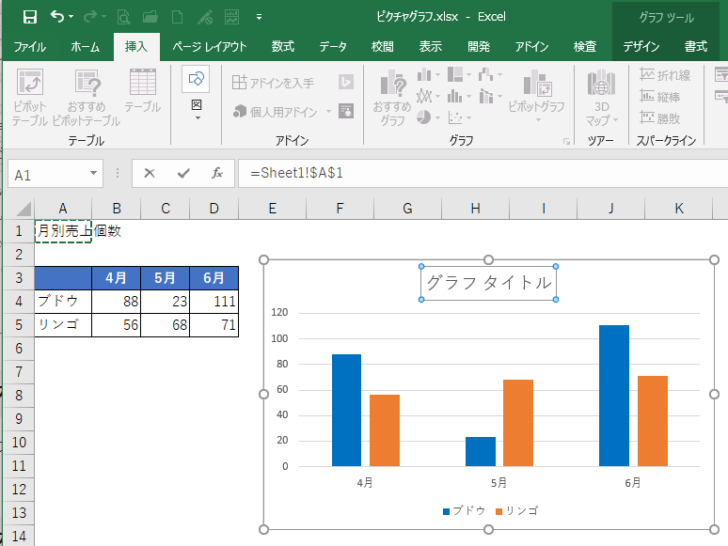
[Enter]キーを押して確定すると、グラフタイトルが表示されます。
こうしておくと、元表のタイトルを変更すると、グラフタイトルも変更されるようになります。
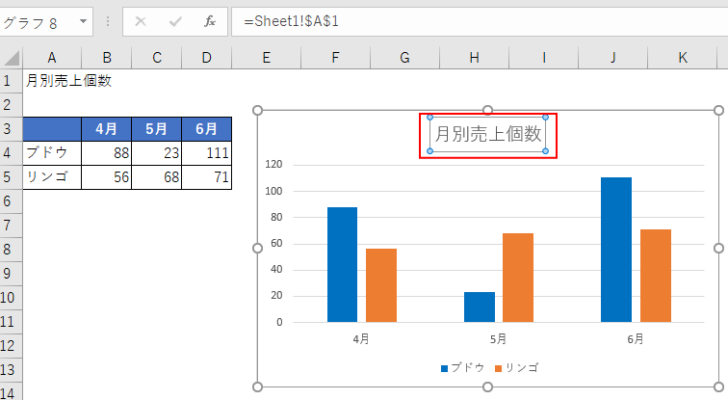
参考ここでは、グラフタイトルは、すでに入力したものがあったのでセルをリンクする方法を紹介していますが、グラフタイトルは直接入力しても構いません。
また、Office 2016から追加された新グラフでは、タイトルのセル参照はできません。
グラフの系列に画像を挿入
まず、縦棒グラフの系列に使用したい画像を準備します。ここでは、別シートに挿入済みの[ブドウ]と[リンゴ]の画像を使用します。
オンラインから検索して挿入することもできますが、できれば画像は事前に準備しておいたほうがいいと思います。
データ系列の選択
ブドウのデータ系列を選択します。
注意1回だけクリックします。そうすると、すべての[ブドウ]の系列が選択されます。2回クリックすると、1本のみが選択されてしまいますので、気を付けてください。もし、間違って1本のみ選択してしまった場合は、グラフ以外のセルをクリックして、一度選択を解除して、選択し直してください。
[書式]タブの[現在の選択範囲]グループにある[選択対象の書式設定]をクリックします。
この[選択対象の書式設定]の上にある[グラフ要素]が系列名になっているかも確認します。
![[書式]タブの[選択対象の書式設定]](https://hamachan.info/WordPress2019/wp-content/uploads/2019/06/picturegraph14-e1726921443596.png)
または、すべての[ブドウ]のデータ系列が選択されていることを確認して、右クリックのショートカットメニューから[データ系列の書式設定]をクリックしても構いません。
![ショートカットメニューの[データ系列の書式設定]](https://hamachan.info/WordPress2019/wp-content/uploads/2019/06/picturegraph12-e1726921479386.png)
ウィンドウ右側に[データ系列の書式設定]作業ウィンドウが表示されます。
[塗りつぶしと線]を選択して、[塗りつぶし]を展開します。
![[データ系列の書式設定]の[塗りつぶし]](https://hamachan.info/WordPress2019/wp-content/uploads/2019/06/picturegraph13-e1726921494697.png)
そして、[塗りつぶし(図またはテクスチャ)]を選択します。
![[塗りつぶし(図またはテクスチャ)]を選択](https://hamachan.info/WordPress2019/wp-content/uploads/2019/06/picturegraph15-e1726921508540.png)
[図の挿入元]には、以下の3つのボタンがあります。
クリップボードは、クリップボードに格納したアイテムがある場合のみ有効になります。クリップボードは、直近に格納された画像が挿入されます。
- ファイル
- クリップボード
- オンライン
参考Excel 2007、Excel 2010では、[オンライン]ではなく[クリップアート]になっています。以下は、Excel 2010の[データ系列の書式設定]です。
![Excel2010の[データ系列の書式設定]](https://hamachan.info/wp-hamachan/wp-content/uploads/2019/06/picturegraph16.png)
クリップボードから画像を挿入
ここでは、すでに別シートに挿入している画像をコピーして使用したいと思います。
[データ系列の書式設定]を表示する前に画像をコピーしておくと効率的かと思います。
目的の画像をコピーします。ショートカットキーは、[Ctrl]+[C]ですね。
以下の画像は、Office 2019のアイコンです。
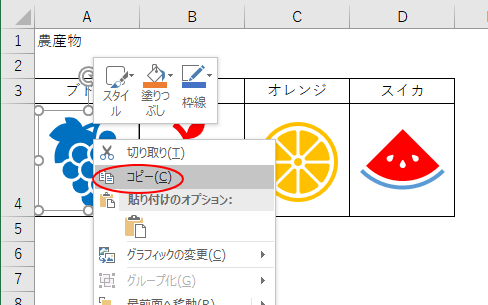
クリップボードに格納された画像があると、[データ系列の書式設定]の[図の挿入元]の[クリップボード]が有効になっています。
[クリップボード]ボタンをクリックします。以下のようにデータ系列がブドウの画像になります。
参考クリップボードに格納された画像の中から選択して挿入できるわけではなく、直近にコピーしたものが挿入されます。
![[図の挿入元]の[クリップボード]](https://hamachan.info/WordPress2019/wp-content/uploads/2019/06/picturegraph19-e1726921540181.png)
[引き伸ばし]が選択されているので、上の画像ではブドウの1個の画像が系列いっぱいに引き伸ばされています。
[積み重ね]を選択すると、画像の縦横比が保たれた状態で積み重ねられます。
[拡大縮小と積み重ね]を選択すると、1個の画像が占める数値を設定できます。
ここでは、[拡大縮小と積み重ねを選択]を選択して、[単位/図]は[10]にします。
結果、下のようになります。
![[拡大縮小と積み重ね]を選択して[単位/図]に[10]を入力](https://hamachan.info/WordPress2019/wp-content/uploads/2019/06/picturegraph20-e1726921554674.png)
同様にリンゴのデータ系列にも画像を挿入します。ブドウと同じく[拡大縮小と積み重ねを選択]を選択して、単位は[10]にします。
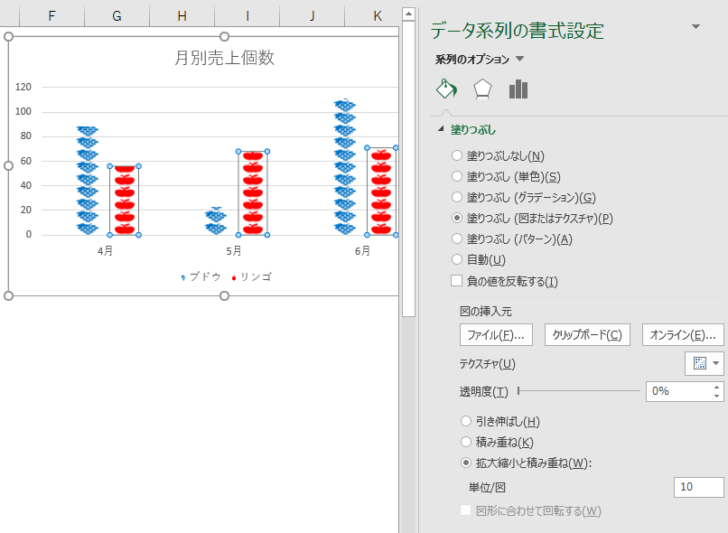
グラフの大きさなどを調整してデータ系列の画像が分かりやすいようにします。
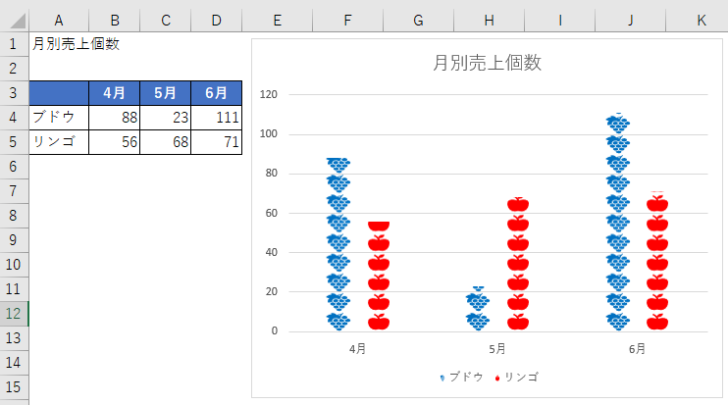
参考クリップボードを経由するので、WordやPowerPointなどで使用している画像をコピーしても構いません。
クリップボードの使い方については、以下の記事で解説しています。
-
コピーしたはずのデータが出ない?Officeクリップボードで解決
コピーは、直前のものしか貼り付けできないと思っていませんか? そんなことはありません。 数回前にコピーしたものでも貼り付けできます。 Off ...
また、Office 2019のアイコンの画像も最適かと思います。
-
[アイコン]の挿入(カスタマイズや図形に変換して分解もできる)
Office 2019には[挿入]タブの[図]グループに[アイコン]があります。以下は、Word 2019の[挿入]タブですが、Excelや ...
グラフのデータ範囲をテーブルにすると、データが追加されてもグラフの修正は不要になります。
-
グラフのデータ範囲を可変にして自動でグラフを拡張する2つの方法
Excelでグラフを作成して、グラフの参照元の範囲を拡張すると、グラフのデータ範囲も拡張しなければなりません。 この操作を行わず、グラフの参 ...
[図の挿入元]の[ファイル]や[オンライン]を選択した場合
[データ系列の書式設定]の[図の挿入元]で[ファイル]や[オンライン]を選択すると、ダイアログボックスが表示されますので、目的の画像を選択します。
パソコンに保存済みの画像を利用したい場合は、[ファイル]をクリックします。
オンラインから画像を検索したい場合は、[オンライン]をクリックします。
![[図の挿入元]の[ファイル]と[オンライン]](https://hamachan.info/wp-hamachan/wp-content/uploads/2019/06/picturegraph24.png)
以下は、[オンライン]をクリックした時の画像です。
![[オンライン]をクリックした時の[画像の挿入]ダイアログボックス](https://hamachan.info/wp-hamachan/wp-content/uploads/2019/06/picturegraph23.png)
関連ピクチャーグラフについては、Excel 2003やExcel 2007でも解説しています。
ピクチャーグラフの作成(Excel 2007)
ピクチャーグラフ(Excel 2003)
また、Officeアプリを使用してピクチャーグラフと同じように作成することもできます。
-
People Graph(Office用アプリ)を使って絵グラフを簡単作成
Office 2013では、Office用アプリを挿入して使うことができます。 [挿入]タブの[アプリ]グループを見ると、[People G ...
ピクチャーグラフの編集
以下のグラフは[クイックレイアウト]でレイアウトを変更して、グラフの背景にグラデーションを設定してグラフの角を丸くしています。
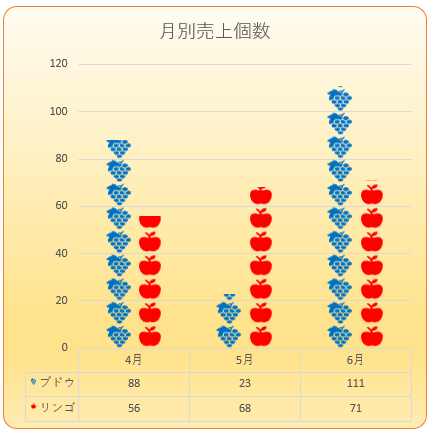
[クイックレイアウト]からレイアウトを選択
完成したグラフを選択して、[デザイン]タブの[グラフのレイアウト]グループにある[クイックレイアウト]から[レイアウト5]を選択しています。
![[クイックレイアウト]から[レイアウト5]を選択](https://hamachan.info/WordPress2019/wp-content/uploads/2019/06/picturegraph25-e1726921646593.png)
[グラフエリアの書式設定]で[塗りつぶし]と[角を丸くする]の設定
[グラフエリアの書式設定]の[塗りつぶしと線]を選択して[塗りつぶし]で[既定のグラデーション]の中から[薄いグラデーション-アクセント4]を選択しています。
![[既定のグラデーション]の中から[薄いグラデーション-アクセント4]を選択](https://hamachan.info/WordPress2019/wp-content/uploads/2019/06/picturegraph28-e1726921662911.png)
グラフの角を丸くする設定は、[グラフエリアの書式設定]の[塗りつぶしと線]を選択して、[枠線]の一番最後にある[角を丸くする]のチェックボックスをオンにします。
![[枠線]の[角を丸くする]のチェックボックスをオン](https://hamachan.info/WordPress2019/wp-content/uploads/2019/06/picturegraph27-e1726921679970.png)
参考Office 2016から追加された新グラフには、[角を丸くする]という設定項目はありません。
関連以下は、主なグラフ関連の記事です。
円グラフは、複数の項目の構成比を表すことができ、項目間の割合をひと目で伝えることができます。
-
円グラフと1つの項目の内訳を表す補助円グラフ付き円グラフの作成
Excelのグラフ作成は、目覚ましい進化を遂げています。以前に比べ、短時間で美しいグラフを容易に作成できるようになっています。 文書内にグラ ...
散布図を作成する方法です。Excel 2013以降はラベル表示ができるようになっています。
-
散布図のラベル表示はラベルオプションの[セルの値]で設定
Excel2013では、標準で散布図にラベル表示ができるようになりました。 [データラベルの書式設定]を表示して、[ラベルオプション]の[セ ...
以下の記事では、縦棒グラフに平均値を折れ線グラフで表示する方法を解説しています。
-
縦棒/折れ線グラフに平均値を追加するには(データは非表示にできる)
Excelで支店別の売上を棒グラフや折れ線グラフで作成した後に、平均値のラインやノルマ、または目標値を追加したいなと思われることもあると思い ...
体重推移表と体重推移グラフを作りませんか?
-
体重推移表と体重推移グラフを作ろう(朝と夜計測して平均を求める)
ダイエットのためには、毎日体重計に乗ることが一番なのだそうです。 健康のためにも自分の体重の推移は記録して意識しておいたほうがいいですね。 ...
近似曲線を追加して来月の売り上げを予測することができます。
-
近似曲線を追加して来月の売上を予測(グラフの数式を利用して予測値も分かる)
グラフを使ってデータを分析する際、単に折れ線グラフを作成するだけでは、数値の増減は分かっても全体の傾向まではつかみにくいことがあります。 そ ...
Excel 2016では、予測シートという便利な機能があります。
-
予測シートはデータから先の傾向を予測してグラフを表示
Excel 2016以降の[データ]タブには、[予測シート]という機能があります。 Excel 2016からの新機能です。 データを基に先の ...
